
Leute wählen einen Webbrowser und bleiben lange dabei. Wenn Sie jedoch das Gefühl haben, dass das neueste Update Ihre Erfahrung zerstört oder Sie feststellen, dass ein anderer Browser Ihren Anforderungen besser entspricht, werden Sie wahrscheinlich den verwendeten Browser ändern wollen. Um den Übergang von einem Webbrowser zum anderen ein wenig einfacher zu machen, bieten alle eine Option zum Importieren oder Exportieren von Lesezeichen. In diesem Artikel zeigen wir Ihnen, wie Sie Ihre Lesezeichen importieren oder exportieren, wenn Sie die Desktop-Version von Internet Explorer 11 verwenden :
So öffnen Sie den Assistenten zum Importieren und Exportieren von Einstellungen in Internet Explorer
Wenn Sie Ihre Lesezeichen im Internet Explorer importieren oder exportieren möchten, müssen Sie den Assistenten zum Importieren / Exportieren von Einstellungen verwenden . Natürlich sollten Sie zuerst den Internet Explorer öffnen. Wenn Sie nicht wissen, wie das geht, lesen Sie diesen Artikel: 9 Möglichkeiten, Internet Explorer in allen Windows-Versionen zu starten. Wenn Sie jedoch in Eile sind, wissen Sie, dass ein schneller Weg, um es in jeder Windows-Version zu starten, darin besteht, danach zu suchen.
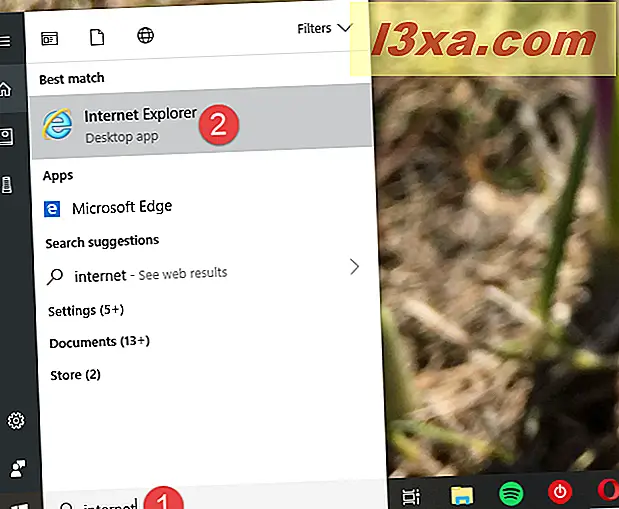
Klicken Sie nach dem Öffnen auf oder tippen Sie auf die Schaltfläche "Favoriten, Feeds und Verlauf anzeigen", die wie ein kleiner Stern in der oberen rechten Ecke des Internet Explorer- Fensters aussieht.
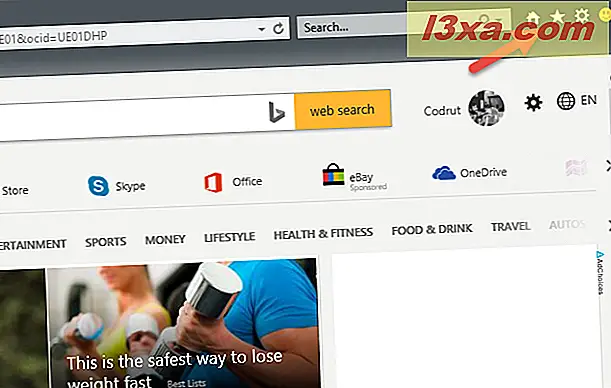
Klicken Sie im Favoritencenter, das gerade geöffnet wurde, auf den Abwärtspfeil rechts neben der Schaltfläche "Zu Favoriten hinzufügen " .
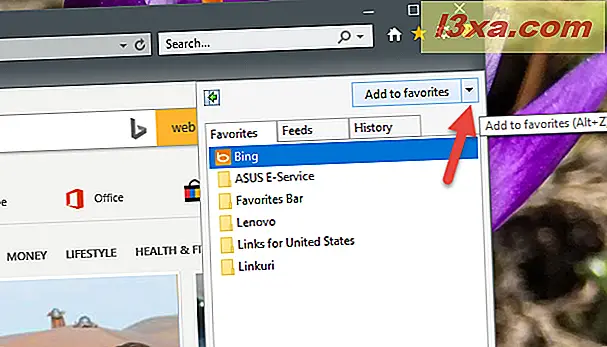
Klicken oder tippen Sie dann auf "Importieren und Exportieren ..." .
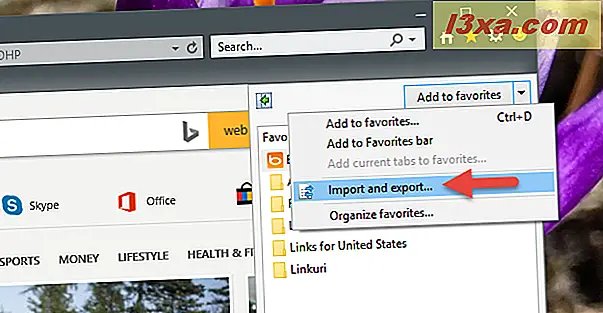
Der Assistent zum Importieren / Exportieren von Einstellungen wird jetzt gestartet.
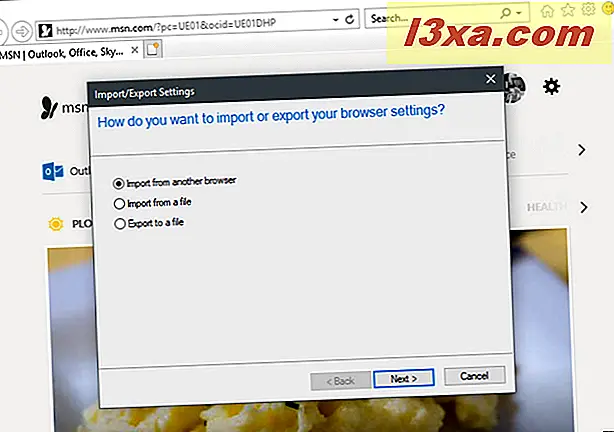
So importieren Sie Favoriten aus Google Chrome in Internet Explorer
Internet Explorer kann Lesezeichen direkt von einem anderen Webbrowser importieren. In unseren Tests ist Google Chrome jedoch der einzige populäre Webbrowser, der von dieser Funktion unterstützt wird. Wir haben auch versucht, Lesezeichen aus Mozilla Firefox und Opera zu importieren, aber keiner davon wurde vom Import-Assistenten in Internet Explorer aufgelistet.
Um Favoriten aus einem anderen Browser zu importieren, öffnen Sie den Assistenten zum Importieren / Exportieren von Einstellungen, wie zuvor gezeigt, wählen Sie "Von einem anderen Browser importieren " und klicken oder tippen Sie dann auf Weiter .
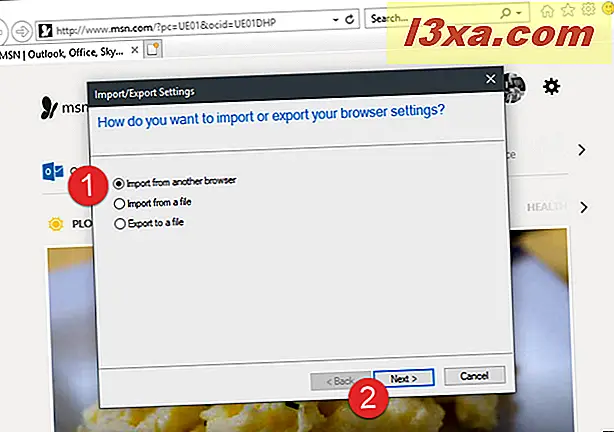
Sie müssen auswählen, von welchem Browser Sie Lesezeichen importieren möchten. Klicken oder tippen Sie auf das entsprechende Kontrollkästchen, um ein Element in der Liste auszuwählen, und klicken oder tippen Sie anschließend auf Importieren .
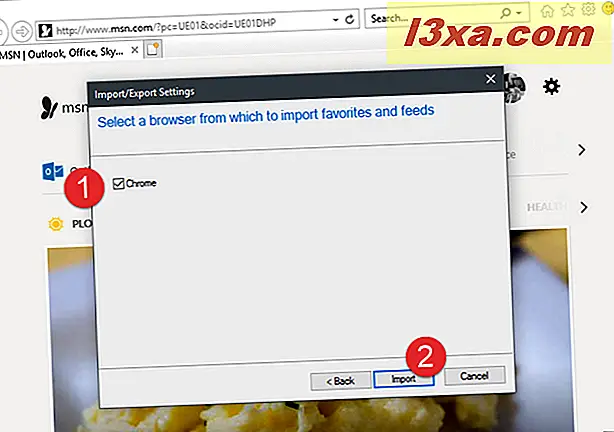
Sie sollten eine Bestätigungsmeldung darüber erhalten, dass der Import erfolgreich war. Klicken oder tippen Sie auf Fertig stellen .
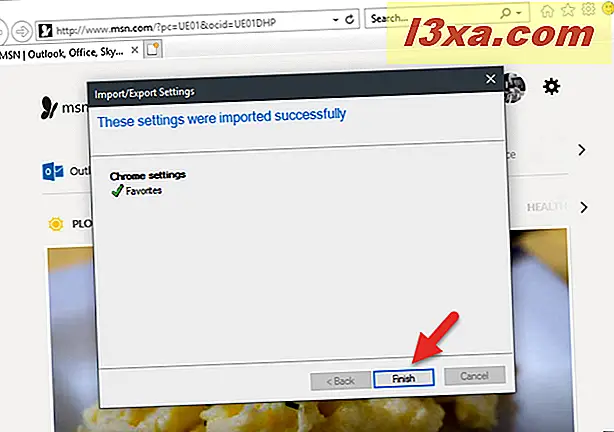
So importieren Sie Favoriten aus einer Datei in Internet Explorer
Der beste Weg, um Ihre Favoriten aus einem anderen Browser in den Internet Explorer zu importieren, besteht darin, sie in eine Datei vom Browser zu exportieren, aus dem Sie wechseln möchten.
Öffnen Sie dann den Import / Export Settings Wizard, wie weiter oben in dieser Anleitung gezeigt, wählen Sie "Import from a file" und klicken oder tippen Sie auf Next .
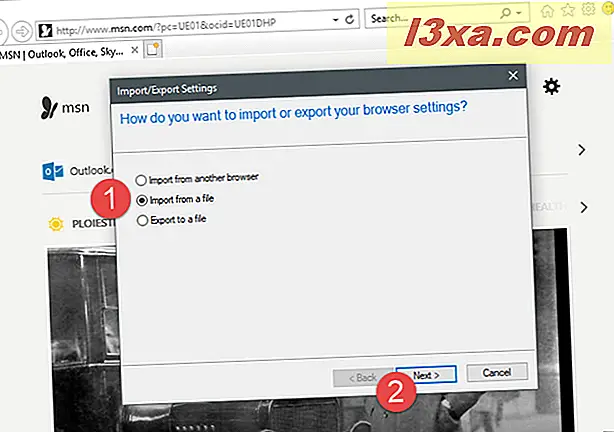
Jetzt können Sie den Datentyp auswählen, den Sie importieren möchten. Um Ihre Favoriten zu importieren, markieren Sie das entsprechende Kontrollkästchen und klicken Sie auf Weiter .
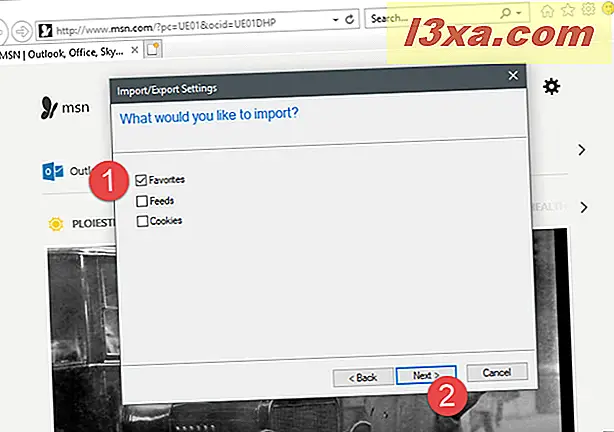
Sie müssen die HTML-Datei auswählen, in der Sie Ihre Favoriten von einem anderen Browser gespeichert haben. Sie können den Pfad in das entsprechende Textfeld eingeben oder die Schaltfläche Durchsuchen verwenden, Ihre Dateien und Ordner durchsuchen und auswählen. Klicken oder tippen Sie dann auf Weiter, um fortzufahren.
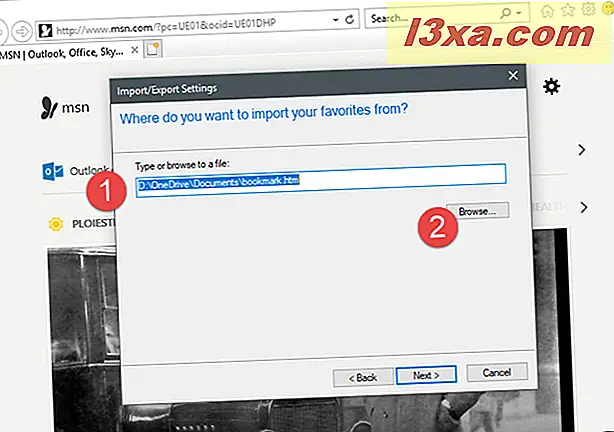
Wählen Sie den Favoritenordner aus Internet Explorer, wohin Sie alle Ihre importierten Favoriten verschieben möchten.
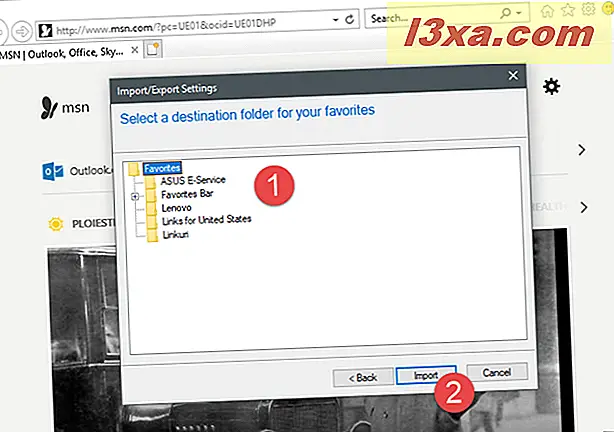
Um den Vorgang abzuschließen, klicken oder tippen Sie auf die Schaltfläche Importieren .
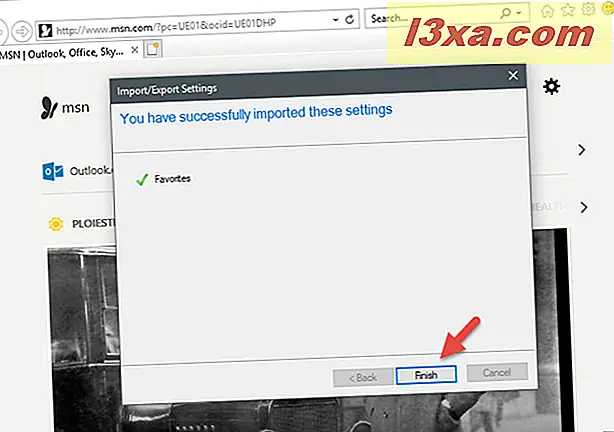
Sie sollten dann eine Bestätigungsmeldung erhalten, die Ihnen mitteilt, dass die Daten erfolgreich importiert wurden. Um das Fenster zu schließen, klicken oder tippen Sie auf Fertig stellen .
So exportieren Sie Ihre Favoriten aus dem Internet Explorer in eine Datei
Sie können Ihre Favoriten aus dem Internet Explorer in eine Datei exportieren, um sie in einen anderen Browser zu importieren. Öffnen Sie dazu den Assistenten für Import / Exporteinstellungen, wie weiter oben in diesem Artikel gezeigt, und wählen Sie "In eine Datei exportieren ".
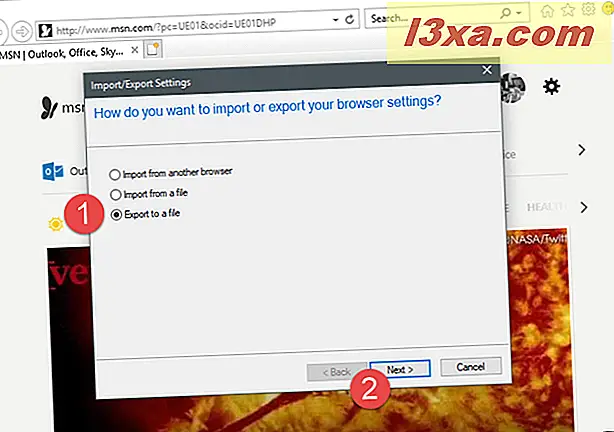
Dann können Sie die Daten auswählen, die Sie exportieren möchten. Die verfügbaren Optionen sind Favoriten, Feeds und Cookies . Markieren Sie Favoriten und klicken Sie auf Weiter .
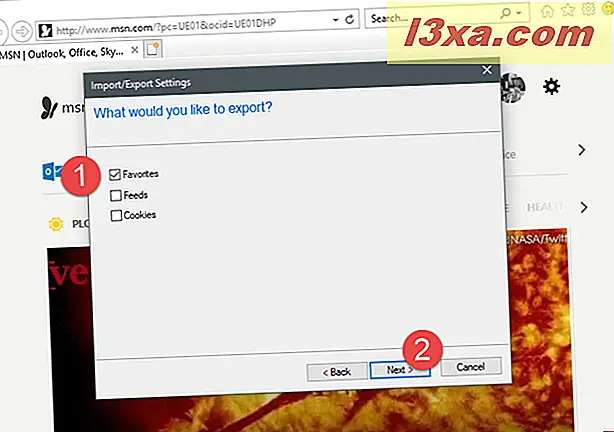
Jetzt müssen Sie die Ordner mit den Favoriten auswählen, die Sie exportieren möchten. Wenn Sie alle Ihre Favoriten exportieren möchten, wählen Sie oben den Ordner Favoriten und klicken oder tippen Sie auf Weiter .
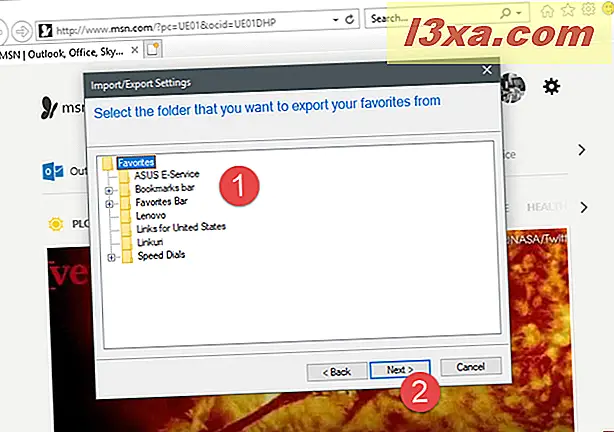
Wählen Sie den Ort und den Namen der Datei, in der Ihre Favoriten gespeichert werden sollen. Sie können entweder den vollständigen Pfad und den Dateinamen eingeben oder auf Durchsuchen klicken und den Speicherort auswählen. Um den Vorgang abzuschließen, klicken oder tippen Sie auf Exportieren .
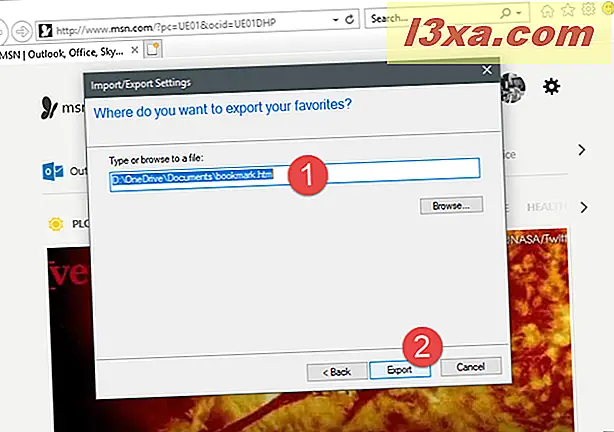
Eine Bestätigungsmeldung wird angezeigt. Um das Fenster zu schließen, klicken oder tippen Sie auf Fertig stellen .
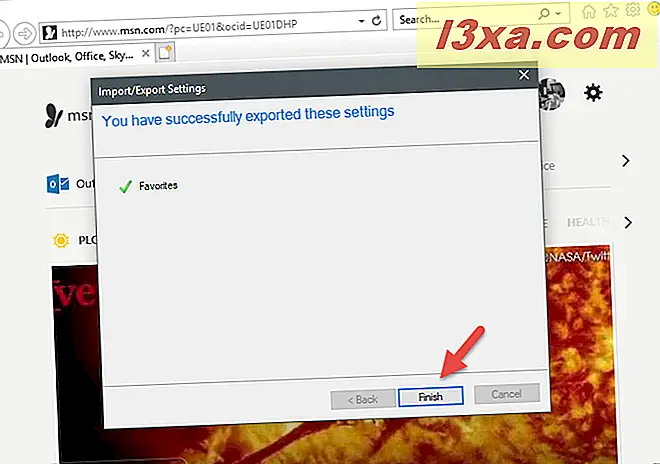
Ihre Favoriten werden nun in der HTML-Datei gespeichert, deren Name Sie an dem von Ihnen ausgewählten Ort angegeben haben. Sie können diese Datei dann verwenden, um Ihre Favoriten in einen anderen Browser oder auf einen anderen Computer zu importieren.
Fazit
Wie Sie in diesem Handbuch sehen können, ist es einfach, Ihre Lesezeichen im Internet Explorer zu importieren und zu exportieren. Wir hätten uns jedoch gewünscht, dass der Import- / Exporteinstellungen- Assistent Favoriten aus allen gängigen Browsern, nicht nur Google Chrome, automatisch importieren könnte. Glücklicherweise funktioniert das Exportieren und Importieren über HTML-Dateien auch mit anderen Browsern. Wenn Sie Fragen zum Importieren oder Exportieren von Lesezeichen in Internet Explorer haben, zögern Sie nicht, die folgenden Kommentare zu verwenden.



