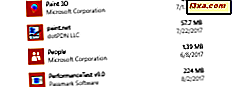Der Startbildschirm war die wichtigste Neuheit in Windows 8 und wurde in Windows 8.1 weiter verbessert. Auch wenn der Zugriff darauf einfach ist, kann es einige Arbeit und Experimente erfordern, um herauszufinden, wie man es startet. Aus diesem Grund habe ich beschlossen, dieses Handbuch zu erstellen und alle Möglichkeiten für den Zugriff auf Windows 8 und Windows 8.1 aufzuzeigen
1. Verwenden Sie die Tastatur - funktioniert in Windows 8 und 8.1
In Windows 7 öffnet die Windows- Taste auf Ihrer Tastatur das Startmenü . In Windows 8 und Windows 8.1 wird der Startbildschirm geöffnet. Zögern Sie daher nicht, es oft zu benutzen. Dies ist der schnellste Weg zum Startbildschirm.
2. Verwenden Sie die untere linke Ecke - nur Windows 8.1
Das Windows 8.1-Update hat eine sehr gute Änderung aus Sicht der Benutzerfreundlichkeit gebracht - die Schaltfläche Start wird auf dem Desktop angezeigt. Klicken oder tippen Sie darauf und Sie gelangen zum Startbildschirm.

Diese Schaltfläche kann auch bei Verwendung von Vollbild-Windows Store-Apps angezeigt werden. Wenn Sie eine App verwenden, bewegen Sie die Maus (oder Ihren Finger) in die untere linke Ecke des Bildschirms und halten Sie sie dort für kurze Zeit. Die Schaltfläche Start wird angezeigt und kann verwendet werden, um zum Startbildschirm zurückzukehren.

3. Verwenden Sie die untere linke Ecke - nur Windows 8
Die Ecken des Bildschirms in Windows 8 sind sehr wichtig, da sie wichtige Tastenkombinationen und Funktionen anzeigen. Die Verknüpfung zum Startbildschirm zeigt sich, wenn Sie die Maus oder den Finger auf die linke untere Ecke bewegen.
Ein Start- Thumbnail wird angezeigt, wie im Screenshot unten gezeigt.

Ein Klick oder Antippen bringt Sie zum Startbildschirm.
4. Verwenden Sie den Application Switcher auf der linken Seite - funktioniert in Windows 8 und 8.1
Diese Methode ist am wenigsten praktisch, aber sie funktioniert. Wenn Sie die Maus (oder den Finger) in der oberen linken Ecke des Bildschirms bewegen und dann nach unten bewegen, wird der App Switcher angezeigt. Am unteren Rand des Switcher finden Sie die Verknüpfung für den Startbildschirm.
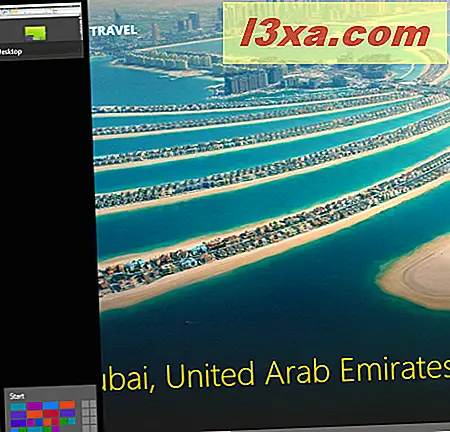
Klicken oder tippen Sie darauf, um zum Startbildschirm zu gelangen.
In Windows 8.1 ist das Verfahren identisch, aber der Switcher sieht etwas anders aus und die Schaltfläche Start ist sehr gut sichtbar.
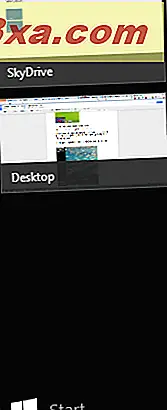
5. Verwenden Sie den Start Charm - funktioniert in Windows 8 und 8.1
Wenn Sie die Maus (oder den Finger) zur oberen oder unteren rechten Ecke des Bildschirms bewegen, werden die Charms angezeigt.

Bewegen Sie dann den Cursor (oder den Finger) nach unten (wenn Sie die obere Ecke benutzt haben) oder nach oben (wenn Sie die untere Ecke benutzt haben) und ein schwarzer Hintergrund wird für die Charms angezeigt.
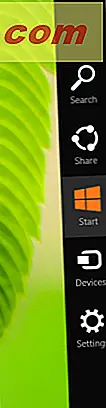
Um sie anzuzeigen, können Sie auch die Tastatur verwenden und Windows + C drücken. Klicken oder tippen Sie dann auf den Start- Charm.
6. Verwenden Sie die Show Start Shortcut File - nur Windows 8
Wenn Sie ein Windows 8-Benutzer sind, können Sie unsere spezielle Verknüpfung herunterladen und auf dem Desktop speichern .

Sie können es von hier herunterladen: Laden Sie die Desktop-Verknüpfung auf den Windows 8-Startbildschirm herunter.
Sie können die gleiche Verknüpfung verwenden, um mit der rechten Maustaste zu klicken (oder gedrückt zu halten) und Pin an Taskleiste auswählen.

Jetzt haben Sie die Verknüpfung Show Start direkt in der Taskleiste, genau wie in Windows 8.1
Fazit
Zögern Sie nicht, sich etwas Zeit zu nehmen, um zu experimentieren, und halten Sie sich dann an die Methoden, die für Sie am besten funktionieren. Im Folgenden finden Sie weitere nützliche Tipps und Tricks zu Windows 8 und Windows 8.1, also zögern Sie nicht, sie zu lesen.