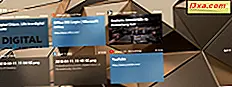
In Windows 10 April 2018 Update hat Microsoft eine neue Funktion namens Timeline eingeführt . Diese Funktion speichert den Verlauf Ihrer Aktivitäten in Windows 10 auf den Cloud-Servern von Microsoft (wenn Sie möchten) und synchronisiert sie auf Ihren Windows 10-Geräten. Wenn Sie diese Funktion nicht verwenden und Windows 10 die Erfassung Ihres Aktivitätsverlaufs beenden soll, können Sie Folgendes tun:
So zeigen Sie Ihre Zeitleiste und Ihren Aktivitätsverlauf in Windows 10 an
In der Zeitleiste werden alle Aktivitäten protokolliert, damit Sie sie später dort fortsetzen können, wo Sie aufgehört haben. Um Ihre Aktionen überwachen zu können, muss die Zeitleiste in der Lage sein, in den von Ihnen verwendeten Apps zu dokumentieren, woran Sie gerade arbeiten. Um dies zu ermöglichen, müssen Apps diese Funktion unterstützen. In diesem Lernprogramm erfahren Sie mehr über diese Funktion und was sie tut: Was ist die Zeitleiste in Windows 10 und wie wird sie verwendet, um vergangene Aktivitäten fortzusetzen?
Um darauf zuzugreifen und den Verlauf der von Windows 10 gespeicherten Aktivitäten anzuzeigen, klicken oder tippen Sie in der Taskleiste auf die Schaltfläche Aufgabenansicht . Sie können es unten hervorgehoben sehen. Alternativ können Sie die Windows + Tab- Tasten auf Ihrer Tastatur drücken.

Dann sollten Sie eine Liste der Aktivitäten sehen, die Sie heute, gestern, vorgestern und so weiter durchgeführt haben.
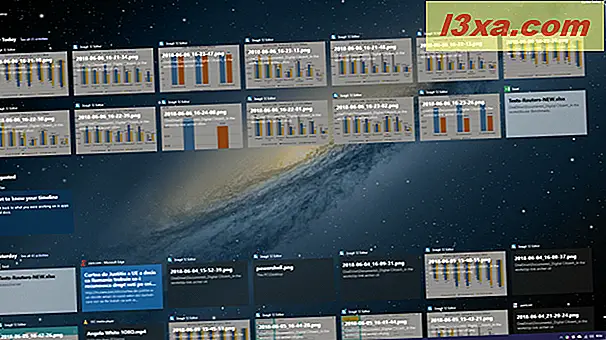
Diese Funktion ist möglicherweise für Sie nicht hilfreich, oder Sie möchten möglicherweise nicht, dass Microsoft den Verlauf Ihrer Aktivitäten auf Ihren Windows 10-Geräten und Computern aufzeichnet und speichert.
So deaktivieren Sie die Zeitleiste und stoppen Sie, wenn Sie Ihren Aktivitätsverlauf an die Server von Microsoft senden
Öffnen Sie zunächst die Einstellungen. Dann geh zu Datenschutz .
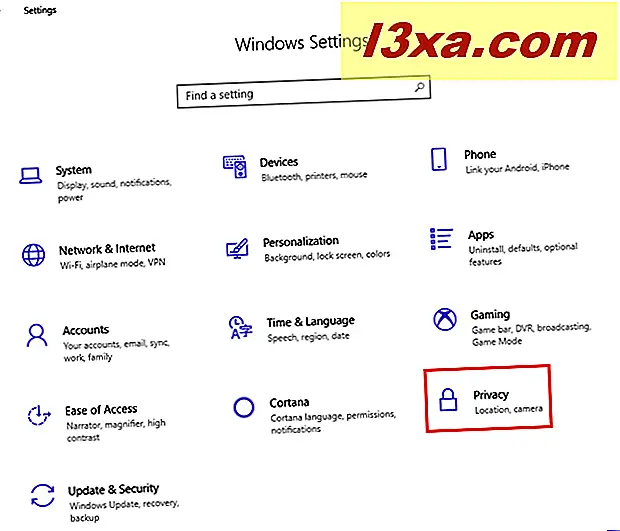
Wählen Sie in der linken Spalte Aktivitätsverlauf . Auf der rechten Seite sehen Sie Steuerelemente für die Funktionsweise der Zeitleiste und ob sie aktiviert ist oder nicht.
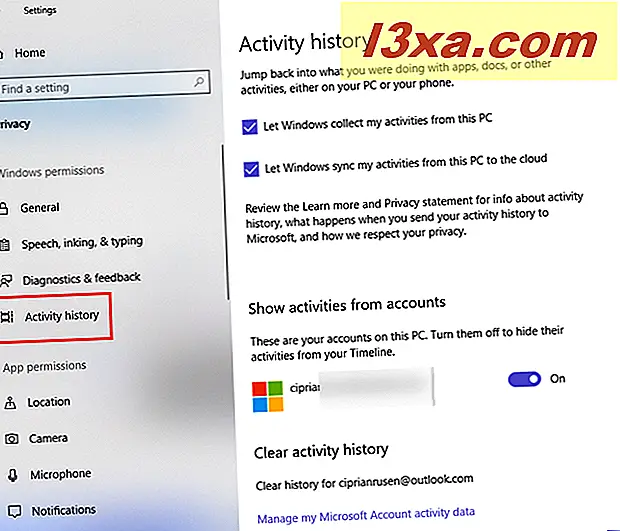
Im Abschnitt Aktivitätsverlauf haben Sie zwei Einstellungen zum Deaktivieren:
- Lassen Sie Windows meine Aktivitäten von diesem PC abholen - verhindert, dass Windows 10 Ihren Aktivitätsverlauf erfasst, sobald Sie diese Einstellung deaktivieren. Ihre vergangenen Aktivitäten werden jedoch weiterhin von Windows 10 gespeichert.
- Lassen Sie Windows meine Aktivitäten von diesem PC mit der Cloud synchronisieren - stoppt Windows 10 von der Synchronisierung Ihrer Aktivitäten mit Microsoft-Servern und anderen Windows 10-Computern und Geräten, die Sie besitzen, ab dem Zeitpunkt, an dem Sie diese Einstellung deaktivieren. Ihre früheren Aktivitäten werden jedoch weiterhin von Windows 10 gespeichert, wenn Sie ein Microsoft-Konto verwenden.
Dann sehen Sie den Abschnitt "Aktivitäten von Konten anzeigen " . Was Sie hier sehen, hängt davon ab, ob Sie ein Microsoft-Konto oder ein lokales Konto verwenden. Wenn Sie ein Microsoft-Konto verwenden, können Sie festlegen, ob Aktivitäten in der Zeitleiste ausgeblendet werden sollen . Setzen Sie den Schalter für Ihr Microsoft-Konto auf Aus, damit die Zeitleiste Ihre bisherigen Aktivitäten nicht mehr anzeigt.
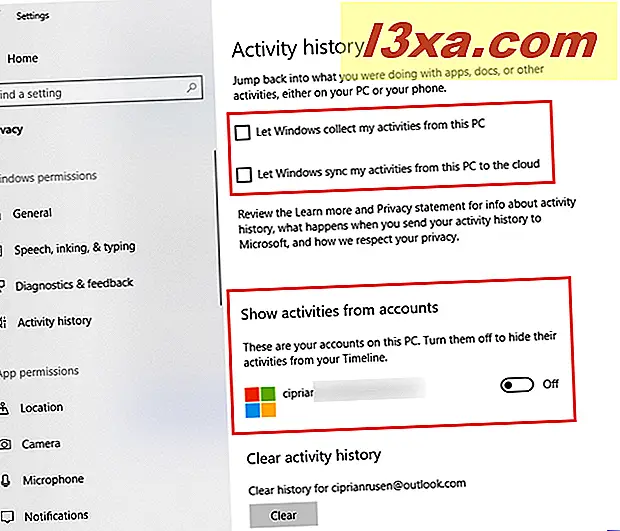
Wenn Sie ein lokales Benutzerkonto in Windows 10 verwenden, sehen Sie keinen Schalter, da es ausreicht, die vorherigen beiden Einstellungen zu deaktivieren, um die Zeitleistenfunktion zu stoppen. Wenn Sie möchten, dass Windows 10 Ihren Aktivitätsverlauf löscht, klicken Sie auf die Schaltfläche Löschen, und bestätigen Sie Ihre Auswahl. Von jetzt an hat Windows 10 keinen Aktivitätsverlauf mehr auf dir.

Wenn Sie ein Microsoft-Konto anstelle eines lokalen Kontos verwenden, befinden sich an diesem Punkt möglicherweise noch frühere Aktivitäten von Microsoft auf ihren Servern, wenn Sie Windows 10 Ihre Daten mit der Cloud synchronisieren lassen. Um diese Daten ebenfalls zu löschen, klicken oder tippen Sie auf den Link "Meine Microsoft-Kontoaktivitätsdaten verwalten ".
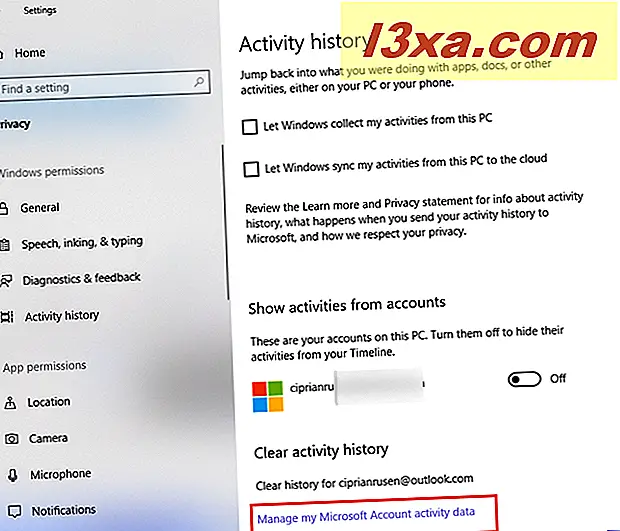
Ihr Standard-Webbrowser ist für Ihr Microsoft-Konto-Datenschutz-Dashboard geöffnet. Melden Sie sich mit Ihrem Microsoft-Konto an, um alle Daten, die Microsoft über Sie und Ihre Aktivitäten gespeichert hat, in all ihren Produkten und Diensten anzuzeigen und zu löschen. Wenn Sie Hilfe bei der Arbeit mit dem Datenschutz-Dashboard von Microsoft benötigen, lesen Sie dieses Lernprogramm: So erfahren Sie, welche Daten von Microsoft über Sie gespeichert und wie Sie sie löschen.
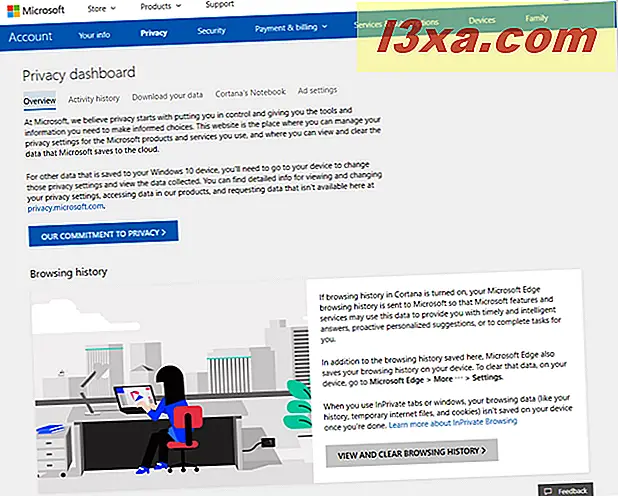
Nachdem Sie alle von uns erwähnten Einstellungen gelöscht haben und Sie auf die Aufgabenansicht zugreifen, sollte die Zeitleiste leer sein wie in der Abbildung unten. Von nun an sollten Sie nur die derzeit geöffneten Apps und Ihre virtuellen Desktops sehen (sofern Sie sie verwenden).
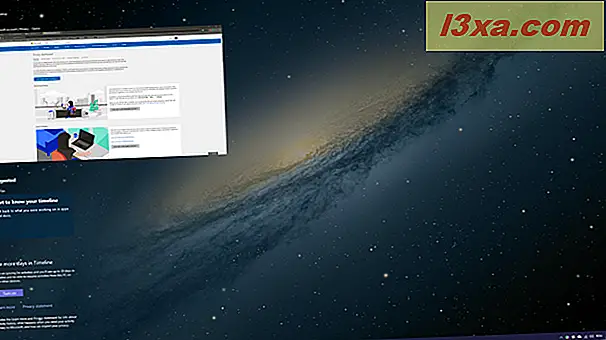
Warum haben Sie die Zeitleiste in Windows 10 deaktiviert?
Die Zeitleiste in Windows 10 April 2018 Update oder neuer kann für einige Benutzer nützlich sein. Zu diesem Zeitpunkt ist es jedoch ziemlich leer und es fehlen detaillierte Steuerelemente für das, was in der Timeline gespeichert ist und was nicht. Entwicklerunterstützung ist auch nicht die beste. Bevor Sie dieses Tutorial schließen, teilen Sie uns Ihren Grund für das Deaktivieren der Timeline in Windows 10 mit. Kommentieren Sie unten und diskutieren Sie.



