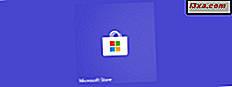In früheren Tutorials haben wir behandelt, wie Dateien zwischen Ubuntu- und Windows 7-Computern in Ihrem Heimnetzwerk ausgetauscht werden können. Dieses Tutorial wird die bisherigen ergänzen und zeigen, wie Ubuntu automatisch eine Partition oder einen Ordner von Windows 7 aus mounten kann, so dass Sie immer Zugriff darauf haben, sobald Sie sich bei Ubuntu anmelden. Das Verfahren hat eine gewisse Komplexität, aber sobald Sie es das erste Mal tun, wird es einfacher sein, es ein zweites oder drittes Mal zu tun.
HINWEIS: Dieses Tutorial wurde aktualisiert, um auf Ubuntu 10.10 & 11.04 zu funktionieren.
Schritt 1: Konfigurieren Sie die Computer in derselben Arbeitsgruppe
Damit Ubuntu und Windows 7 Dateien problemlos freigeben können, müssen sie so konfiguriert werden, dass sie sich in derselben Arbeitsgruppe befinden .
Informationen zum Ändern der Windows 7-Arbeitsgruppe finden Sie unter Ändern der Arbeitsgruppe in Windows 7.
Weitere Informationen zum Ändern der Ubuntu-Arbeitsgruppe finden Sie unter Aktivieren der Dateifreigabe und Ändern der Arbeitsgruppe in Ubuntu Linux.
Sobald die Arbeitsgruppe auf beiden Computern eingerichtet wurde, fahren Sie mit dem nächsten Abschnitt dieses Lernprogramms fort.
Schritt 2: Konfigurieren Sie freigegebene Ordner und Freigabeoptionen auf Ihrem Windows PC
Wenn Sie auf Ihrem Windows-PC noch keinen freigegebenen Ordner eingerichtet haben, müssen Sie dies jetzt tun. Dies beinhaltet zwei Unterschritte, für die wir einzelne Tutorials geschrieben haben:
- 1) Ändern Sie die Einstellungen für die Netzwerkfreigabe, um die Netzwerkerkennung und Dateifreigabe zu aktivieren.
- 2) Konfigurieren Sie Ihre freigegebenen Ordner (Siehe auch: Freigeben von Bibliotheken oder Ordnern mit der erweiterten Freigabe).
Schritt 3: Richten Sie Ubuntu so ein, dass ein Ordner oder eine Partition automatisch von einem Windows 7-PC geladen wird
Zuerst müssen Sie ein Terminalfenster öffnen. Klicken Sie in der oberen Menüleiste auf Anwendungen und dann auf Terminal .

Im Terminalfenster schreibe das folgende sudo mkdir /media/mountname und drücke Enter . Ersetzen Sie Mountname durch den Namen des Ordners oder der Partition, die Sie mounten möchten. Im folgenden Beispiel habe ich meinen Windows 7 Music- Ordner gemountet, also habe ich getippt: sudo mkdir /media/music .

Als nächstes werden Sie nach Ihrem Passwort gefragt, geben Sie es ein und drücken Sie die Eingabetaste . Schreiben Sie dann im Terminalfenster folgendes: sudo gedit /etc/fstab und drücken Sie die Eingabetaste .

Die fstab- Datei (Datei-System- Tab ) wird in einem gedit- Fenster geöffnet. Gedit ist das Äquivalent von Notepad in Ubuntu. Am Ende der fstab- Datei müssen Sie folgende Zeile schreiben: // Servername / Freigabename / media / mountname cifs Benutzername = myusername, passwort = mypassword 0 0 .
Ersetzen Sie Folgendes:
- Servername mit dem Namen des Windows 7-PCs, der den Ordner oder die Partition freigibt. In unserem Beispiel ist dies George-PC .
- Freigabename ist der ursprüngliche Name des Ordners oder der Partition in Windows 7. In unserem Fall ist das Musik .
- mountname ist der Name des Ordners, den Sie zuvor im Terminal-Fenster geschrieben haben.
- myusername ist der Name des Windows 7-Benutzerkontos und mypassword ist das Kennwort, das dem in Windows 7 definierten Benutzerkonto entspricht. In unserem Fall ist das Benutzerkonto george und das Kennwort ist bestanden.
Die ganze Codezeile wird in unserem Beispiel so aussehen: //george-pc/music /media/music cifs username=george, password=pass 0 0 .
 Hinweis: Achten Sie darauf, keine Leerzeichen zwischen dem Benutzernamen, dem Komma und dem Passwort zu hinterlassen. Wenn Sie dies tun, funktioniert die automatische Bereitstellung des Ordners oder der Partition nicht.
Hinweis: Achten Sie darauf, keine Leerzeichen zwischen dem Benutzernamen, dem Komma und dem Passwort zu hinterlassen. Wenn Sie dies tun, funktioniert die automatische Bereitstellung des Ordners oder der Partition nicht. Schließen Sie das Gedit- Fenster, wenn Sie fertig sind.
Geben Sie im Terminal- Fenster jetzt sudo mount -a ein und drücken Sie die Eingabetaste . Dadurch wird der angehängte Ordner der Partition auf Ihrem Ubuntu Desktop angezeigt.
 Hinweis: Damit Ubuntu einen Ordner oder eine Partition von einem Windows 7-PC aus automatisch mounten kann, muss dieser PC geöffnet und mit demselben Netzwerk wie das Ubuntu-System verbunden sein.
Hinweis: Damit Ubuntu einen Ordner oder eine Partition von einem Windows 7-PC aus automatisch mounten kann, muss dieser PC geöffnet und mit demselben Netzwerk wie das Ubuntu-System verbunden sein. So entfernen Sie einen bereitgestellten Ordner oder eine Partition von Ubuntu
Um einen gemounteten Ordner oder eine Partition zu entfernen, öffnen Sie das Terminal und öffnen gedit dann mit dem Befehl: sudo gedit /etc/fstab . Im gedit-Fenster entfernen Sie die Zeile, die Sie zuvor hinzugefügt haben ( //servername/sharename /media/mountname cifs username=myusername, password=mypassword 0 0 ). Standardmäßig sollte es der letzte sein.
Jetzt gedit und das Terminal schließen . Beim nächsten Öffnen von Ubuntu wird der Ordner oder die Partition nicht mehr geladen.
Fazit
In einem Netzwerk mit Computern mit Windows 7 und Ubuntu können Sie Ubuntu so konfigurieren, dass Dateien und Ordner freigegeben werden, auf die von einem Windows-PC aus problemlos zugegriffen werden kann. Wenn Sie mehr über das Einrichten anderer PCs in einem lokalen Netzwerk wissen oder die Netzwerkfunktionen zwischen Ubuntu Linux und Windows 7 weiter nutzen möchten, lesen Sie die folgenden Artikel.