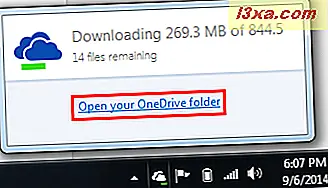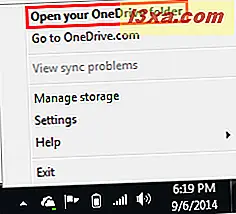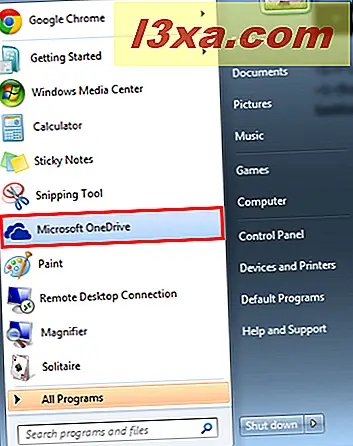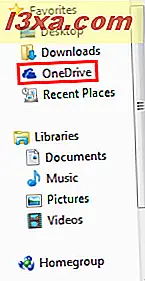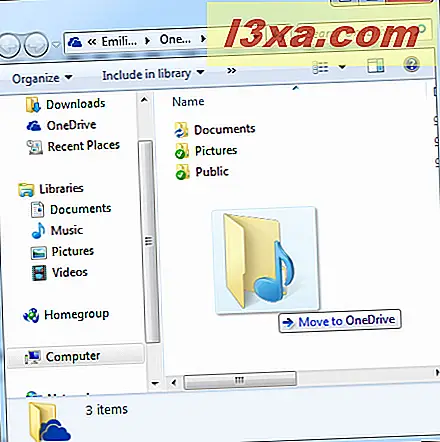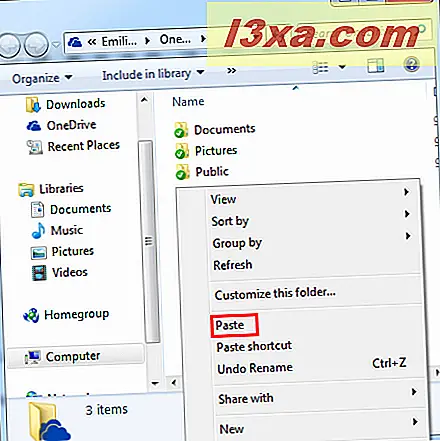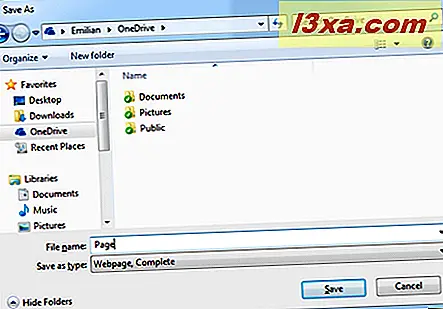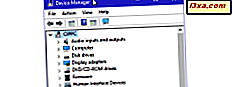Windows 8.1 wird mit dem integrierten OneDrive- Dienst geliefert, aber Windows 7, da es vor ein paar Jahren erstellt wurde, wurde nicht mit solch einer engen OneDrive- Integration konzipiert. Dies bedeutet jedoch nicht, dass Sie diesen Dienst nicht in Windows 7 verwenden können, um Ihre Dateien zwischen Geräten und Computern zu synchronisieren. Microsoft bietet eine sehr gute Anwendung für dieses Betriebssystem und in diesem Tutorial teilen wir Ihnen, wie es funktioniert.
So laden Sie die OneDrive Desktop-Anwendung herunter und installieren sie
Um die OneDrive Desktop-Anwendung zu erhalten, müssen Sie sie von der Microsoft-Website herunterladen. Besuchen Sie die OneDrive-Download-Seite, um die Anwendung herunterzuladen.
Drücken Sie "Choose your Device" und wählen Sie PC | Mac .

Klicken Sie unten auf der Seite auf "OneDrive für Windows herunterladen" und speichern Sie die Datei OneDriveSetup.exe irgendwo auf Ihrem Computer, damit Sie sie leicht finden und ausführen können.
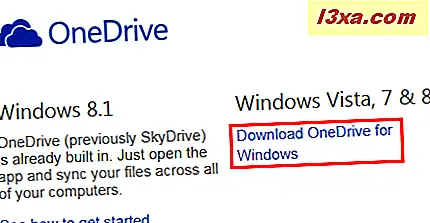
Führen Sie dann OneDriveSetup.exe aus, um mit der Installation zu beginnen.

Klicken Sie auf Erste Schritte, um mit dem Konfigurieren und Installieren der Desktop OneDrive- Anwendung zu beginnen.

Im nächsten Fenster müssen Sie sich mit Ihrem Microsoft-Konto anmelden. Geben Sie Ihre E-Mail-Adresse und Ihr Passwort ein und klicken Sie dann auf Anmelden .

WICHTIG: Wenn Sie kein Microsoft-Konto haben, können Sie eines erstellen, indem Sie Jetzt anmelden wählen.

Standardmäßig wird der OneDrive- Ordner in Ihrem Benutzerverzeichnis unter dem folgenden Pfad installiert: "C: \ Users \ Benutzername \ OneDrive" . Für die meisten Benutzer wird dies eine akzeptable Vereinbarung sein. Wenn Sie einen besseren Ort im Auge haben, klicken Sie auf Ändern .

Durchsuchen Sie Ihr Dateisystem, um einen besseren Speicherort für Ihren OneDrive- Ordner zu finden, und klicken Sie auf OK .

Sobald Sie Ihre Auswahl getroffen haben oder wenn Sie mit der Standardeinstellung zufrieden waren, klicken Sie auf Weiter .

Sie können jetzt auswählen, welche Ordner in Ihrem OneDrive automatisch mit Ihrem Computer synchronisiert werden sollen. Wenn Sie alles synchronisieren möchten, wählen Sie "Alle Dateien und Ordner auf meinem OneDrive", ansonsten wählen Sie jeden Ordner, den Sie synchronisieren möchten. Klicken Sie auf Weiter, um fortzufahren.

Wählen Sie aus, ob Sie die Abruffunktion für diesen Computer aktivieren möchten. Auf diese Weise können Sie das Dateisystem Ihres Computers von anderen Computern durchsuchen, die mit Ihrem OneDrive verbunden sind, um Dateien abzurufen, die Sie möglicherweise nicht auf dem OneDrive gespeichert haben. Sie können mehr über diese Funktion in diesem Handbuch erfahren: So holen Sie Dateien von Ihrem PC aus mit OneDrive in Windows.
Klicken Sie auf Fertig, wenn Sie fertig sind.

Sobald die Installation abgeschlossen ist, werden Sie ein Cloud-Symbol in Ihrer Taskleiste bemerken.

Wie Sie auf OneDrive von Windows Explorer in Windows 7 zugreifen
Um mit Ihrem OneDrive zu arbeiten, müssen Sie den Ordner öffnen, den Sie im vorherigen Schritt konfiguriert haben. Wie jeder Ordner auf Ihrem Computer können Sie über den Windows Explorer zu diesem Ordner navigieren.

Es gibt jedoch schnellere Wege, dorthin zu gelangen:
- Eine der schnellsten Methoden zum Zugriff auf den OneDrive- Ordner besteht darin, im Infobereich der Taskleiste auf das Cloud-Symbol zu klicken. Klicken Sie nun auf "Ihren OneDrive-Ordner öffnen", um die Aufgabe mit zwei Klicks zu erledigen.
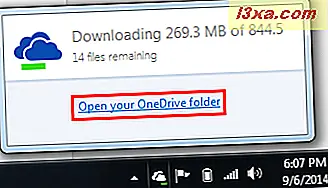
- Wenn Sie mit der rechten Maustaste auf das Wolkensymbol klicken, gelangen Sie genauso schnell dorthin. Wählen Sie "Öffnen Sie Ihren OneDrive-Ordner" und Sie können loslegen.
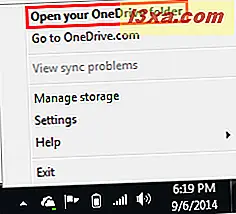
- Über das Startmenü können Sie auf die Microsoft OneDrive- Verknüpfung klicken.
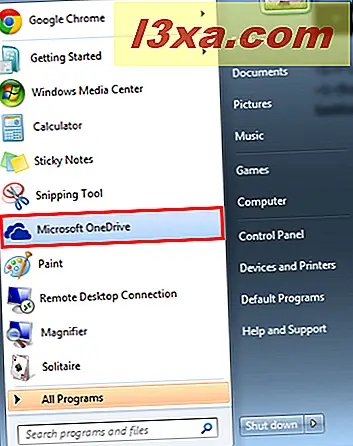
- Am schnellsten geht es jedoch, wenn Sie auf das gleiche Cloud-Symbol in der Taskleiste doppelklicken.
- Nicht zuletzt wird der OneDrive- Ordner im Favoritenbereich von Windows Explorer aufgeführt . Ein Klick darauf und der OneDrive- Ordner wird geöffnet. Du kannst daran arbeiten und tun, was immer du willst. Beachten Sie jedoch, dass keine Synchronisierung stattfindet, wenn das OneDrive nicht im Hintergrund ausgeführt wird.
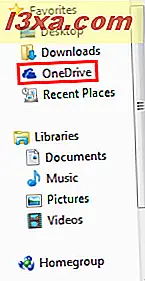
So fügen Sie Dateien und Ordner zur OneDrive Desktop-Anwendung hinzu
Die Hauptfunktion des OneDrive besteht darin, Ihre Dateien in der Cloud zu speichern, sodass Sie von jedem internetfähigen Gerät darauf zugreifen können. Um dies zu nutzen, müssen Sie den OneDrive- Ordner öffnen.
Das Hinzufügen von Dateien ist ein einfacher Vorgang. In der Tat ist es genau das gleiche wie das Hinzufügen einer Datei zu einem anderen Ordner auf Ihrer Festplatte:
- Sie können Dateien hinzufügen, indem Sie darauf klicken und sie in den OneDrive- Ordner ziehen.
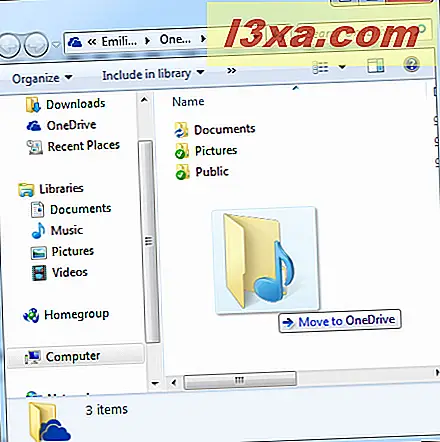
- Sie können Dateien kopieren und in den Ordner einfügen.
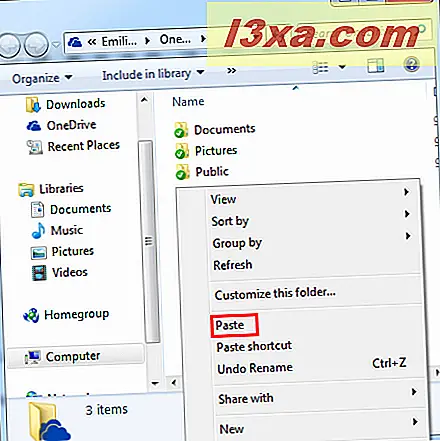
- Sie können Dateien sogar direkt auf dem OneDrive speichern, indem Sie sie in einem beliebigen Programm im Dialogfeld " Speichern unter" auswählen.
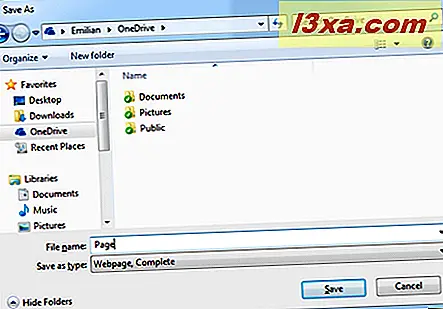
Das Erstellen von Ordnern funktioniert genauso wie in Windows. Wirklich, es gibt keine speziellen oder neuen Kenntnisse über das Arbeiten mit Dateien und Ordnern.
So konfigurieren Sie die OneDrive Desktop-Anwendung
Wenn Sie mit OneDrive beginnen, stellen Sie möglicherweise fest, dass Sie die Funktionsweise der Anwendung auf Ihrem Computer ändern möchten. Um die Einstellungen zu ändern, klicken Sie mit der rechten Maustaste auf das OneDrive- Symbol in der Taskleiste und klicken Sie auf Einstellungen .

Auf der Registerkarte Einstellungen können Sie auswählen, ob OneDrive beim Windows-Start ausgeführt werden soll oder nicht. Wenn Sie diese Funktion deaktivieren, erhöht sich möglicherweise die Startgeschwindigkeit. Außerdem wird verhindert, dass der Computer neue Dateien auf dem Laufwerk synchronisiert, bis Sie die Anwendung starten. Sie können auch die Abruffunktion umschalten und auswählen, ob Fehlerprotokolle an Microsoft gesendet werden sollen.

WICHTIG: Durch Klicken auf die Schaltfläche "Verknüpfung mit OneDrive aufheben" werden Ihre Dateien nicht mehr mit OneDrive.com aktualisiert. Eine weitere Sache, die Sie beachten sollten, ist, dass Sie es neu konfigurieren müssen, um OneDrive auf Ihrem PC wieder zu verwenden.
Wählen Sie die Registerkarte Ordner auswählen, wenn Sie auswählen möchten, welche Ordner automatisch mit Ihrem Computer synchronisiert werden sollen.

Jetzt müssen Sie auswählen, welche Ordner synchronisiert werden sollen. Die angezeigten Optionen sind die gleichen wie bei der Erstkonfiguration, daher werden wir nicht auf Details eingehen. Wenn Sie fertig sind, klicken Sie auf OK .

So geben Sie Dateien mit der OneDrive Desktop-Anwendung frei
Die OneDrive Desktop-Anwendung bietet auch eine einfache Möglichkeit, Ihre Dateien mit anderen zu teilen. Diese Funktion ist nützlich, wenn Sie an Dokumenten mitarbeiten oder Familienmitgliedern Zugriff auf Fotos oder andere Medien gewähren möchten.
Klicken Sie im Ordner OneDrive mit der rechten Maustaste auf eine Datei oder einen Ordner, den Sie freigeben möchten, wählen Sie OneDrive aus und klicken Sie auf Freigeben . Ihr Standard-Webbrowser startet und öffnet die OneDrive- Website.

Wenn Sie wissen möchten, was als nächstes zu tun ist, lesen Sie diesen Artikel: So geben Sie Dateien und Ordner über die OneDrive-Website frei.
Fazit
Wie Sie in diesem Handbuch sehen können, ist die Verwendung der OneDrive- Anwendung relativ einfach. Sobald Sie es eingerichtet haben, synchronisiert es automatisch Ihre Dateien und Ordner, abhängig von Ihren Einstellungen. Damit arbeiten Sie genauso wie mit jedem Ordner von Ihrem Computer. Es gibt also nichts Neues zu lernen.
Bevor Sie diesen Artikel schließen, zögern Sie nicht, uns Ihre Erfahrungen mit OneDrive mitzuteilen . Wie gut funktioniert es für dich? Wie steht es Ihrer Meinung nach gegen andere Cloud-Speicheroptionen wie Dropbox oder Google Drive ?