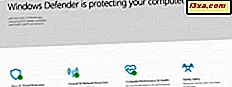
Ransomware ist eine der gefährlichsten Formen von Malware. Es übernimmt die Kontrolle über Ihre Dateien und Ordner und zwingt Sie, große Geldbeträge zu bezahlen, um sie zurückzubekommen. Und selbst dann können Sie nicht sicher sein, dass Sie Ihre Daten zurückbekommen. Microsoft begann zu sehen, wie gefährlich diese Angriffe für ihre Benutzer sind, und beschloss, einige Maßnahmen zu ergreifen. In Windows 10 Fall Creators Update wird ein neues Sicherheitsfeature eingeführt: "Kontrollierter Ordnerzugriff". Es wurde speziell zum Schutz von Windows 10-Benutzern vor Ransomware-Angriffen entwickelt. Wenn Sie mehr darüber wissen möchten, was es tut und wie Sie es verwenden können, um Ihre Ordner vor Ransomware zu schützen, lesen Sie diesen Artikel:
Hinweis: "kontrollierter Ordnerzugriff" ist eine Funktion, die nur in Windows 10 Fall Creators Update oder neuer vorhanden ist. Wenn Sie eine ältere Version von Windows haben, können Sie sie nicht mit Windows Defender verwenden. Das Fall Creators Update wird ab dem 17. Oktober 2017 für alle Windows 10 Benutzer verfügbar sein.
Was ist der kontrollierte Ordnerzugriff in Windows 10?
In Windows 10 Fall Creators Update erhält Windows Defender diese neue Funktion namens " Kontrollierter Ordnerzugriff". Es schützt Ihre wichtigen Daten vor unbefugten Änderungen. Das bedeutet, dass kein Programm oder keine Anwendung, einschließlich jeglicher Form von Malware, Ihre geschützten Dateien und Ordner ändern kann.
"Kontrollierter Ordnerzugriff" kann für die Sicherheit jeder Datei sorgen, die sich in den Ordnern des Benutzers befindet. Sie kann jedoch auch so konfiguriert werden, dass andere von Ihnen angegebene Ordner geschützt werden. Wenn Sie einem Programm oder einer App Zugriff gewähren möchten, um Änderungen in diesen Ordnern vorzunehmen, müssen Sie dieses Programm oder diese App auf die weiße Liste setzen.
Wenn ein bestimmtes Programm oder eine bestimmte Anwendung, einschließlich Ransomware, versucht, die Dateien in einem geschützten Ordner zu ändern, werden Sie von Windows Defender sofort benachrichtigt und Sie werden aufgefordert, das zu bestätigen. Wenn nicht, können Sie die Berechtigung verweigern und Ihre Dateien vor unerwünschten Änderungen sichern.
So aktivieren Sie den kontrollierten Ordnerzugriff in Windows 10
Sie können den "kontrollierten Ordnerzugriff" in der Windows Defender Security Center- App aktivieren. Beginnen Sie damit, es zu öffnen: ein schneller Weg, um es zu tun, um auf seine Abkürzung vom Startmenü zu klicken oder zu tippen. Wenn Sie jedoch Alternativen bevorzugen, finden Sie im ersten Abschnitt dieses Handbuchs weitere Möglichkeiten zum Öffnen: 5 Dinge, die Sie mit dem neuen Windows Defender Security Center tun können.

Öffnen Sie in Windows Defender Security Center "Viren- und Bedrohungsschutz".

Klicken Sie dann auf oder tippen Sie auf, um "Viren- und Bedrohungsschutzeinstellungen" zu öffnen .

Blättern Sie im Abschnitt "Viren- und Bedrohungsschutzeinstellungen" nach unten und Sie finden die gesuchte Funktion: "Kontrollierter Ordnerzugriff". Das Windows Defender Security Center verrät Ihnen auch, worum es bei dieser Funktion geht: Sie können damit "Ihre Dateien und Ordner vor unautorisierten Änderungen durch unfreundliche Anwendungen schützen". Um es zu aktivieren, schalten Sie den Schalter ein.

Wenn Sie "Kontrollierter Ordnerzugriff" aktivieren, werden Sie möglicherweise aufgefordert, die Aktion durch eine Benutzerkontensteuerung (UAC) zu bestätigen. Sobald Sie dies bestätigen, ist die Funktion aktiviert und alle Standardbenutzerordner von Windows 10 sind gegen nicht autorisierte Änderungen geschützt, z. B. durch Ransomware.
So können Sie sehen, welche Ordner von Windows Defender geschützt sind
Wenn Sie die Funktion "Zugriff auf kontrollierte Ordner" aktivieren, zeigt Windows Defender Security Center zwei Links unter dem Schalter an. Der erste heißt "Geschützte Ordner", und wenn Sie darauf klicken / tippen, können Sie sehen, welche Ordner von Windows Defender verwaltet werden.

Im Fenster "Geschützte Ordner" meldet Windows Defender Security Center Ihnen, dass "Windows-Systemordner standardmäßig geschützt sind". und das "Sie können auch zusätzliche geschützte Ordner hinzufügen." .
Dann haben Sie eine Schaltfläche namens "+ Geschützte Ordner hinzufügen", gefolgt von einer ziemlich langen Liste von geschützten Ordnern . Diese Liste enthält standardmäßig alle Benutzerordner von Windows 10: Dokumente, Bilder, Videos, Musik, Desktop und Favoriten .

Die standardmäßigen geschützten Ordner können nicht aus der Liste entfernt werden. Sie können der Liste jedoch neue Ordner hinzufügen, damit Windows Defender sie vor nicht autorisierten Änderungen schützt.
So fügen Sie der Liste der geschützten Ordner neue Ordner hinzu
Um einen neuen Ordner zur geschützten Liste hinzuzufügen, klicken oder tippen Sie auf die Schaltfläche "+ Einen geschützten Ordner hinzufügen " .

Wählen Sie den neuen Ordner, den Sie schützen möchten, und klicken oder tippen Sie dann auf die Schaltfläche "Ordner auswählen" .

Nach einer UAC (User Account Control) -Bestätigung wird der Ordner sofort zur Liste der geschützten Ordner hinzugefügt.

So entfernen Sie einen Ordner aus der Liste der geschützten Ordner
Die Standardbenutzerordner können nicht aus dieser Liste entfernt werden. Diejenigen, die Sie selbst hinzugefügt haben, können jedoch entfernt werden. Um dies zu tun, klicken oder tippen Sie auf einen Ihrer Ordner aus der Liste "Geschützte Ordner" und dann klicken oder tippen Sie auf die Schaltfläche Entfernen .

Wenn Sie einen Ordner aus der geschützten Liste entfernen möchten, müssen Sie Ihre Aktion bestätigen. Das Windows Defender Security Center weist Sie außerdem ausdrücklich darauf hin: "Durch das Entfernen dieses Ordners wird der Zugriff auf kontrollierte Ordner nicht mehr vor unbefugten Änderungen geschützt." Wenn Sie dies trotzdem tun möchten, klicken oder tippen Sie auf OK . Andernfalls klicken / tippen Sie auf Abbrechen .

Bevor Sie den Ordner aus der Schutzliste entfernen, müssen Sie eine weitere Benutzerkontensteuerung (UAC) bestätigen.
So ermöglichen Sie einer App, Änderungen in Ihren geschützten Ordnern vorzunehmen
Gehen Sie zurück zum Abschnitt "Kontrollierter Ordnerzugriff" im Windows Defender Security Center, werfen Sie einen Blick auf den zweiten Link unter dem Switch. Es heißt "App durch kontrollierten Zugriff auf Ordner zulassen", und wenn Sie darauf klicken / tippen, können Sie eine App, der Sie vertrauen, auf die weiße Liste setzen, damit Änderungen in Ihren geschützten Ordnern vorgenommen werden können.

Im Fenster "App durch kontrollierten Ordnerzugriff zulassen" erfahren wir, dass "die meisten Ihrer Apps vom kontrollierten Ordnerzugriff zugelassen werden, ohne dass sie hier hinzugefügt werden. Apps, die von Microsoft als freundlich eingestuft werden, sind immer zulässig."
Das ist in Ordnung, aber wir wollten wissen, welche Apps Microsoft freundlich findet. Leider konnten wir weder im Internet noch in Windows 10 eine Liste finden.
Wenn jedoch eine Ihrer Apps durch die Funktion "Zugriff auf kontrollierte Ordner" blockiert wird, können Sie sie manuell hinzufügen, um sie auf die weiße Liste zu setzen und den Zugriff auf Ihre geschützten Ordner zuzulassen.
Klicken oder tippen Sie dazu auf die Schaltfläche "+ Zulässige App hinzufügen" .

Durchsuchen Sie Ihren Computer und wählen Sie die App aus, für die Sie den Zugriff zulassen möchten. Klicken oder tippen Sie dann auf die Schaltfläche Öffnen .

Nachdem der App Zugriff auf Ihre geschützten Ordner gewährt wurde, wird sie in einer Liste im Fenster "Zugriff durch kontrollierten Ordner zulassen" angezeigt.

So entfernen Sie eine App von der Whitelist für geschützte Ordner
Wenn Sie den Zugriff für eine App auf Ihre geschützten Ordner nicht mehr zulassen möchten, klicken oder tippen Sie darauf und anschließend auf die Schaltfläche Entfernen .

Bestätigen Sie Ihre Auswahl und diese App wird dann aus der Liste der Apps entfernt, die Änderungen in Ihren geschützten Ordnern vornehmen dürfen.

Noch einmal müssen Sie in der UAC-Eingabeaufforderung (Benutzerkontensteuerung) Ja sagen.
Fazit
So aktivieren und konfigurieren Sie die Funktion "Kontrollierter Ordnerzugriff" in Windows Defender . Wie Sie gesehen haben, ist es nicht schwierig, und die Sicherheit, die Sie durch die Verwendung erhalten, ist wichtig. Schließlich ist Ransomware eine der größten Plagen des Jahrzehnts. Wenn Sie etwas zu unserem Artikel hinzufügen möchten, zögern Sie nicht, dies zu tun, in den Kommentaren unten.



