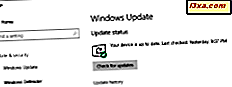Wir werden die Reihe von Artikeln über Sicherungs- und Wiederherstellungsfunktionen fortsetzen und zeigen, wie Sie Ihr System mithilfe eines zuvor erstellten Systemabbilds mit Windows Backup wiederherstellen können.
So stellen Sie Ihr System wieder her, wenn Windows 7 noch immer bootet
Wenn Ihr Computer nicht mehr funktioniert, können Sie mit einem Systemabbild den Inhalt der gesamten Festplatte oder einer Festplattenpartition wiederherstellen.
Um Ihr System wiederherzustellen, müssen Sie die Funktionen Sichern und Wiederherstellen verwenden . Um darauf zuzugreifen, gehen Sie zur Systemsteuerung und klicken Sie auf die Verknüpfung " Sichern Sie Ihren Computer" .

Klicken Sie im Fenster " Sicherung und Wiederherstellung" auf den Link " Systemeinstellungen oder Ihren Computer wiederherstellen".

Als nächstes wählen Sie "Erweiterte Wiederherstellungsmethoden" .
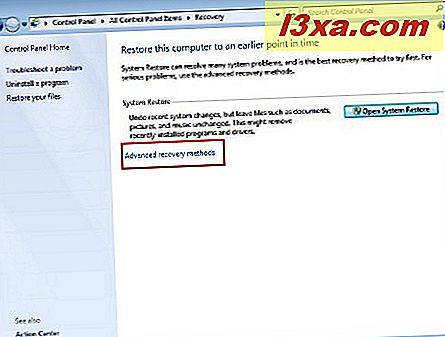
Im folgenden Fenster haben Sie zwei Möglichkeiten:
- 'Verwenden Sie ein Systemabbild, das Sie erstellt haben, um Ihren Computer wiederherzustellen ' - ermöglicht es Ihnen, Ihr Laufwerk und / oder Betriebssystem mit einem Systemabbild wiederherzustellen;
- 'Windows neu installieren (Installations-CD erforderlich)' - ermöglicht Ihnen eine Neuinstallation Ihres Betriebssystems.
Mit "Windows neu installieren " können Sie eine benutzerdefinierte Neuinstallation Ihres Betriebssystems durchführen. Bevor Sie sich für eine solche "radikale" Methode entscheiden, versuchen Sie, die Probleme mithilfe von Systemwiederherstellungstools wie der Starthilfe oder der Systemwiederherstellung zu beheben. Wenn alle Methoden fehlschlagen, einschließlich der Wiederherstellung Ihres Systems mithilfe eines Systemabbilds, versuchen Sie, das Betriebssystem mithilfe der Option "Windows neu installieren" erneut zu installieren. Während des Installationsvorgangs müssen Sie die Windows-Installations-CD einlegen. Außerdem wird die alte Windows-Version in den Windows.old- Ordner verschoben .
Der Zweck dieses Lernprogramms besteht darin, Ihnen zu zeigen, wie Sie ein Systemabbild verwenden, um Ihren Computer wiederherzustellen. Daher verwenden wir die erste Option.
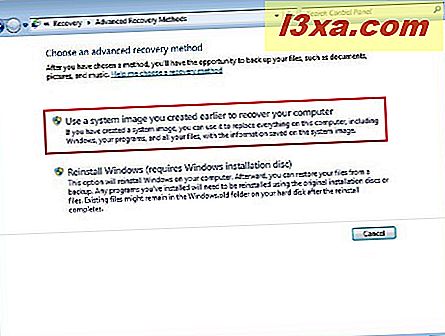
Als Nächstes werden Sie aufgefordert, Ihre Dateien zu sichern, die nach dem Erstellen des Abbilds erstellt wurden. Die Schaltfläche " Jetzt sichern" öffnet das Fenster Sicherung und Wiederherstellung, in dem Sie einen einfachen Sicherungsprozess durchführen können. Weitere Informationen zum Sichern von Dateien finden Sie unter Windows-Sicherung - Funktionsweise und Erstellen eines Systemabbilds. Als nächstes drücken Sie die Überspringen- Taste.

Drücken Sie die Neustart- Taste, um den Computer neu zu starten.
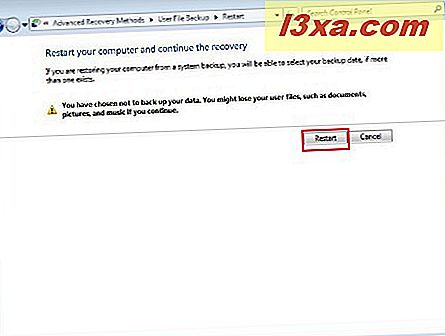
Ihr System braucht etwas Zeit, um neu zu starten. Wenn Sie das getan haben, werden Sie aufgefordert, die Spracheinstellungen für die Tastatureingabe zu wählen. Wählen Sie die gewünschte Sprache und klicken Sie auf Weiter .

Windows 7 wird nun Ihre Festplatte nach Systemabbildern durchsuchen.

Standardmäßig wählt das Betriebssystem die aktuellste Systemabbildsicherung aus. Wenn Sie eine andere Bilddatei verwenden möchten, klicken Sie auf die Schaltfläche " Systembild auswählen" .

Im nächsten Fenster können Sie das zu verwendende Bild auswählen. Außerdem haben Sie eine Schaltfläche " Erweitert", die Ihnen zwei nützliche Optionen bietet.
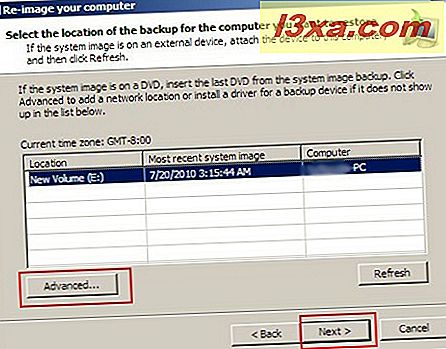
Sie können wählen zwischen:
- 'Nach einem Systemabbild im Netzwerk suchen ' - ein Bild in einem Netzwerk suchen;
- "Installieren Sie einen Treiber" - installieren Sie einen neuen Treiber, wenn Sie dies für notwendig halten.

Jetzt müssen Sie zusätzliche Wiederherstellungsoptionen wie Formatierung und Neupartitionierung Ihrer Festplatten auswählen. Die Schaltfläche Erweitert bietet wieder zwei Optionen.

Sie können wählen zwischen:
- "Computer nach Abschluss der Wiederherstellung automatisch neu starten" - ermöglicht es Ihnen, den Neustart des Computers nach Abschluss des Vorgangs automatisch zu aktivieren.
- 'Datenträgerfehlerinformationen automatisch prüfen und aktualisieren' - ermöglicht Ihnen, eine Überprüfung auf Datenträgerfehler vorzunehmen.
Nachdem Sie die verfügbaren Optionen angepasst haben, drücken Sie "Weiter" .

Überprüfen Sie, ob die Wiederherstellungsdetails korrekt sind, und klicken Sie auf die Schaltfläche Fertig stellen .

Ein Bestätigungsfenster wird angezeigt. Drücken Sie die Yes- Taste, um den Wiederherstellungsvorgang zu starten.

Sie sehen einen Fortschrittsbalken ähnlich dem unten stehenden. Abhängig von Ihrer Festplattengröße kann der Wiederherstellungsvorgang einige Minuten bis zu einigen Stunden dauern.

Sobald der Wiederherstellungsprozess abgeschlossen ist, starten Sie Ihren Computer neu.

So stellen Sie Ihr System wieder her, wenn Windows 7 nicht startet
Wenn Windows 7 nicht startet, führen Sie die Schritte aus, die im ersten Artikel der Systemwiederherstellung beschrieben werden, um auf das System Image Recovery Tool zuzugreifen. Klicken Sie dann auf "System Image Recovery" .

Als nächstes wird ein Assistent mit dem oben beschriebenen beginnen. Befolgen Sie die gleichen Schritte wie im ersten Kapitel, beginnend mit der Bildnummer 7.
Fazit
Vergessen Sie nicht, dass es sich bei der Wiederherstellung Ihres Computers von einem Systemabbild um eine vollständige Wiederherstellung handelt. Alle Ihre aktuellen Programme, Systemeinstellungen und Dateien werden durch die auf dem Systemabbild ersetzt. Wenn beim Wiederherstellen mit einem Systemabbild Probleme auftreten, teilen Sie Ihre Erfahrung mit, indem Sie einen Kommentar hinterlassen. Zögern Sie auch nicht, die unten aufgeführten Anleitungen zu lesen, um mehr über Systemwiederherstellungsoptionen zu erfahren.