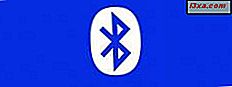Windows Media Player 12 verfügt über eine sehr coole Funktion, mit der Sie Ihre gesamte Medienbibliothek von jedem Windows 7-Computer aus über das Internet abspielen können. Das bedeutet alles: Songs, Videos, Fotos, sogar gekaufte Medien. Dies ist nützlich, wenn Sie Ihre Windows Media Player 12-Bibliothek im Büro, auf Ihrem Laptop oder einfach von einem anderen Computer in Ihrem Zuhause genießen möchten. In diesem Tutorial zeigen wir Ihnen, wie Sie alles zum Laufen bringen.
Schritt 1: Internetzugriff auf Home Media zulassen
Der erste Schritt besteht darin, den Internetzugriff auf Heimmedien auf dem Computer zuzulassen, auf dem Sie Ihre Mediendateien aufbewahren. Offensichtlich sollte Ihr Host-Computer mit dem Internet verbunden sein und Sie sollten bereits einige Ordner zu Ihren Musik-, Bild- oder Video-Bibliotheken hinzugefügt haben. (Siehe: Bibliotheken - Eine großartige Funktion von Windows 7, um zu erfahren, wie Sie Ordner in Ihre Bibliotheken einbinden.)
Sobald dies erledigt ist, starten Sie Windows Media Player 12 und gehen Sie in die Player-Bibliothek . Wenn dieser Begriff auch für Sie neu ist, lesen Sie die erklärten Menüs und Ansichten von Windows Media Player 12. Klicken Sie in der Player-Bibliothek auf Stream und wählen Sie "Internetzugriff auf Home-Medien zulassen" .

Wählen Sie im nächsten Fenster "Link Online ID" . Sie gewähren Zugriff auf die Dateien Ihres Computers über das Internet. Daher sollten Sie sicherstellen, dass nur autorisierte Benutzer eine Verbindung zu Ihrem Computer herstellen können. Eine Online-ID bietet eine sichere Methode, mit der Sie aus dem Internet auf Ihre Heimmedien zugreifen können, indem Sie sie mit einem Nutzernamen und einem Passwort verknüpfen.

Wenn Sie auf "Online-ID verknüpfen " klicken, gelangen Sie zu einem Fenster der Systemsteuerung, in dem Sie einen Online-ID-Anbieter einrichten können. Sobald Sie eine Online-ID mit Ihrem Windows 7-Benutzerkonto verknüpft haben, können Sie auf Dateien und Informationen auf anderen Computern im Netzwerk, einschließlich Windows Media Player 12, zugreifen. Wenn Sie bereits eine Online-ID mit Ihrem Benutzerkonto verknüpft haben kann weitergehen und diesen Schritt überspringen. Weitere Vorteile der Verknüpfung einer Online-ID finden Sie auf der Microsoft-Website.
Bevor Sie eine Online-ID hinzufügen, müssen Sie eine Online-ID-Anbieter-Software installieren. Klicken Sie auf "Einen Online-ID-Anbieter hinzufügen ", um zur Microsoft-Website zu gelangen, auf der Sie eine MSI- Datei herunterladen können, mit der Sie Ihre Windows Live ID mit Ihrem Windows-Benutzerkonto verknüpfen können. Folgen Sie den Anweisungen auf der Webseite, um Windows Live als Online-ID-Anbieter für Windows 7 hinzuzufügen.
Hinweis: Mit dieser Online-ID-Anbieter-Software können Sie einfach eines Ihrer Online-Konten (wie dasjenige, das Sie für E-Mail und Instant Messaging verwenden) mit Ihren Windows 7-Benutzerkonten verknüpfen. Fürs Erste können Sie nur Ihr Windows Live-Konto verknüpfen, aber es ist geplant, weitere Online-ID-Anbieter (wie Google, OpenID oder Facebook) einzurichten.

Nachdem Sie einen Online-ID-Anbieter hinzugefügt haben, sollten Sie ihn unter "Online-ID-Anbieter" auswählen . Klicken Sie auf Online-ID verknüpfen und Sie werden aufgefordert, Ihre Anmeldedaten einzugeben. Wenn Sie ein Hotmail- oder Windows Live Mail-Konto besitzen oder Microsoft-Software online erworben haben, sollten Sie bereits ein Windows Live-Konto mit Ihrer E-Mail-Adresse verknüpft haben. Wenn Sie keine Windows Live ID haben, melden Sie sich an und kehren Sie zu diesem Schritt zurück.
Sobald Sie dies getan haben, sollte Ihre Online-ID unter "Online ID Provider" angezeigt werden . Wenn Sie dies zu einem beliebigen Zeitpunkt ändern möchten, klicken Sie auf "Anmeldeinformationen aktualisieren" . Wenn Sie die Verknüpfung dieses Computers mit Ihrer Online-ID aufheben möchten (z. B. wenn Sie eine Konservenlizenz erhalten und einen Unternehmenscomputer verwenden), klicken Sie auf "Verknüpfte ID entfernen" .

Nachdem Sie dies getan haben, wiederholen Sie diesen Vorgang auf dem / den anderen Computer (n).
Schritt 2: Aktualisieren der Verbindungen und Anzeigen anderer Bibliotheken auf Remote-Hosts
Sobald beide Computer Internetzugriff auf Home-Medien aktiviert und Windows Live IDs verknüpft haben, müssen Sie als nächsten Schritt sicherstellen, dass Sie die Remote-Hosts und andere Bibliotheken auf dem Computer anzeigen können, den Sie verwenden. Beginnen Sie, indem Sie erneut auf " Stream" klicken und wie zu Beginn des ersten Schritts auf "Internetzugriff auf Home-Medien" klicken. (Hinweis: Wenn Sie Ihren Remote-Host bereits im Navigationsbereich sehen, können Sie diesen Abschnitt überspringen.)
Nachdem Sie jetzt den Internetzugriff auf Heimmedien erlaubt haben, sehen Sie im Fenster "Internetzugriff auf Heimmedien" einige zusätzliche Optionen. Klicken Sie auf "Verbindungen diagnostizieren" .

Im Fenster "Verbindungen diagnostizieren" können Sie alle aktivierten Verbindungen sehen. Wenn Sie den Namen Ihres Remote-Hosts nicht sehen, müssen Sie auf die Schaltfläche Aktualisieren klicken. Sobald Sie dies tun, sollte es Ihren Remote-Host hochziehen (so lange Sie es eingerichtet haben, um den Internetzugriff auf Heimmedien zuzulassen, und es ist eingeschaltet und mit dem Internet verbunden). Danach klicken Sie auf Schließen .

Wenn Sie Ihre Verbindungen aktualisiert haben, ist ein letzter Schritt erforderlich. Kehren Sie zur Player-Bibliothek zurück und klicken Sie auf " Organisieren" und wählen Sie "Navigationsbereich anpassen" .

Klicken Sie im nächsten Fenster auf das Dropdown-Menü und wählen Sie "Andere Bibliotheken" . Aktivieren Sie als Nächstes die Kästchen neben "Andere Bibliotheken anzeigen" und das Kontrollkästchen neben dem Namen Ihres Remote-Hosts. Klicken Sie auf OK, wenn Sie fertig sind.

Schritt 3: Abspielen von Songs aus Ihrer Windows Media Player 12-Bibliothek über das Internet
Nun sollten Sie die Medienbibliothek eines Remote-Hosts in Ihrem Navigationsbereich genauso anzeigen wie Ihre lokale Bibliothek. Scrollen Sie nach unten, bis Sie den Namen Ihrer Remote-Hosts sehen und erweitern Sie sie. Navigiere in der Remote-Bibliothek und wähle einen Song aus und spiele ihn wie gewohnt. Wenn Sie beim Navigieren im Windows Media Player 12 und beim Abspielen von Musiktiteln noch etwas eingerostet sind, lesen Sie sich unser anderes Lernprogramm zum Abspielen von Musik in Windows Media Player 12 durch.

Problembehandlung: Portweiterleitung - Was tun bei Problemen?
Wenn Sie weiterhin Probleme beim Zugriff auf Ihre Medienbibliothek zu Hause über das Internet haben, müssen Sie möglicherweise die Portweiterleitung auf Ihrem Remote-Host einrichten. Dieser Prozess variiert von Computer zu Computer und die Anweisungen werden für jede Marke und jedes Modell des Routers unterschiedlich sein. Die definitive Anleitung für Port Forwarding für fast jeden Router unter der Sonne ist PortForward.com.
Bevor Sie jedoch gehen, gibt es einige Informationen in Windows Media Player 12, die Ihnen bei den Lernprogrammen über Portforward.com helfen werden. Gehen Sie zurück zu 'Verbindungen diagnostizieren' und klicken Sie auf 'Port forwarding information' .

Auf dem nächsten Bildschirm sehen Sie eine Liste aller Ports, die Sie öffnen müssen, damit alles funktioniert. Schreiben Sie diese auf und wenden Sie sie auf die Anweisungen an, die Sie bei Portforward.com finden.

Fazit
Mit Windows Media Player 12 können Sie Ihre Mediathek über das Internet freigeben, sodass Sie von jedem Computer, auf dem Windows 7 ausgeführt wird und über einen Internetzugang verfügt, sofortigen Zugriff auf alle Ihre Musiktitel, Videos und Fotos haben. Natürlich, wie Sie sich vorstellen können, stellt dies eine moderate Sicherheitsbedrohung dar, aber mit Hilfe einer verknüpften Online-ID können Sie die Bemühungen von nicht autorisierten Benutzern und Hackern behindern.
Wenn Sie Bibliotheken über Ihr Heimnetzwerk freigeben möchten, können Sie dies auch tun und es ist ein bisschen einfacher und sicherer. Bleiben Sie dran für eine Schritt-für-Schritt-Anleitung, wie Sie diese sicherere und schnellere Methode zum Freigeben von Medien zwischen Windows 7-Computern erreichen können. Im Folgenden finden Sie einige unserer anderen großartigen Windows 7-Tutorials.