
Remote Desktop ist eine kostenlose Universal Windows App, die über den Windows Store erhältlich ist und von Microsoft für Windows 8.1, Windows 10, Windows Phone 8.1 und Windows 10 Mobile entwickelt wurde. Die App selbst ist sehr nützlich, wenn Sie Remote-Zugriff auf einen anderen Windows-Computer oder ein anderes Windows-Gerät benötigen, da sie sowohl mit in Ihrem Netzwerk verfügbaren Geräten als auch mit öffentlichen IP-Adressen funktioniert, auf die über das Internet zugegriffen werden kann. Hier erfahren Sie, wie Sie es in Windows 10 und Windows 8.1 verwenden können, um mit Remotecomputern und -geräten zu arbeiten.
Wie installiere ich die Remote Desktop App?
Die Remotedesktop-App wird nicht standardmäßig in Windows 10 oder Windows 8.1 installiert. Sie müssen sie daher manuell installieren. Melden Sie sich dazu zunächst mit Ihrem Microsoft-Konto an und öffnen Sie den Windows Store.
Geben Sie dann "Remote Desktop" in das Suchfeld von Windows Store ein und klicken oder tippen Sie auf die Remote Desktop App in der Liste der Ergebnisse.
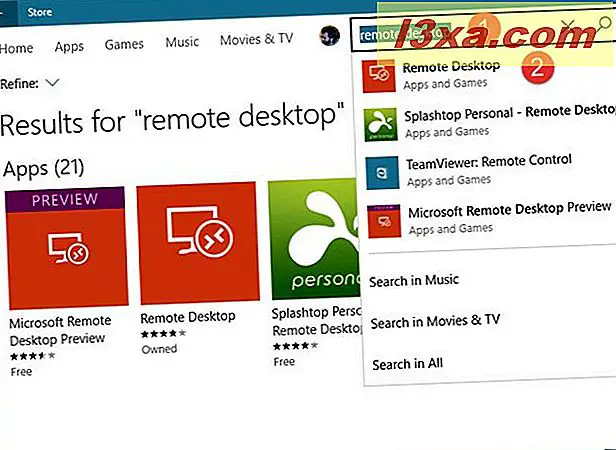
Als nächstes klicke oder tippe auf Installieren und die App wird in wenigen Augenblicken installiert, abhängig von der Geschwindigkeit deiner Internetverbindung.
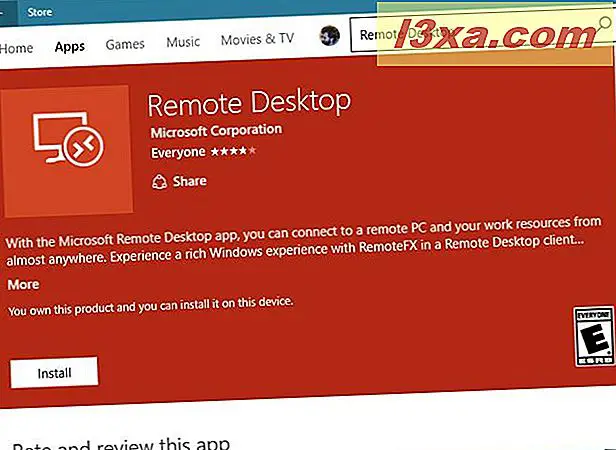
Wie starte ich die Remote Desktop App in Windows 10?
Der schnellste Weg, um alles in Windows zu öffnen, ist die Verwendung der Suchfunktion. Das gilt auch für die Remotedesktop- App: Geben Sie remote in das Cortana-Suchfeld in der Taskleiste ein und klicken oder tippen Sie dann auf Remotedesktop .

Wenn Sie ein Traditionalist sind, möchten Sie möglicherweise das Startmenü verwenden, um die Remote Desktop App zu starten. Klicken oder tippen Sie auf das Symbol Startmenü, öffnen Sie die Liste Alle Apps und scrollen Sie, bis Sie die Verknüpfung für Remotedesktop finden . Dann klicke oder tippe darauf.

Wenn Sie die App zum ersten Mal starten, können Sie auf dem Bildschirm sehen, was Sie mit der App tun können.

Wie starte ich die Remote Desktop App in Windows 8.1?
Wenn Sie keine Kachel für die Remote Desktop App auf dem Startbildschirm haben, können Sie sie am einfachsten öffnen, indem Sie auf dem Startbildschirm "remote" eingeben. Klicken oder tippen Sie dann in der Ergebnisliste auf die Remotedesktop-App.

Eine andere Möglichkeit, Remotedesktop zu öffnen, bietet die Ansicht "Apps": Wechseln Sie zum Startbildschirm und fahren Sie nach oben, um auf die Apps-Ansicht zuzugreifen. Wenn Sie eine Maus verwenden, gehen Sie zum Startbildschirm und bewegen Sie den Cursor in die untere linke Ecke des Bildschirms, direkt unter der letzten Kachel in der ersten Spalte. Klicken oder tippen Sie auf das nach unten weisende Pfeilsymbol, um die App-Liste anzuzeigen. Klicken oder tippen Sie dann auf die Verknüpfung Remote Desktop in der Kategorie Produktivität.
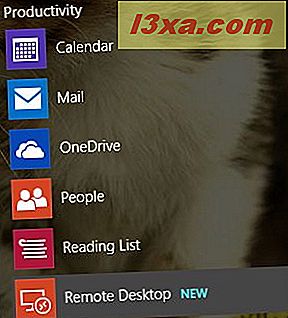
So stellen Sie eine Verbindung zu einem anderen Computer oder Gerät über die Remotedesktop-App her
WICHTIG: Sie können eine Remoteverbindung von Geräten mit einer beliebigen Version von Windows 10 oder Windows 8.1 einschließlich Windows RT initiieren. Sie können jedoch nur remote Verbindungen zu Computern oder Geräten herstellen, auf denen eines der Betriebssysteme in der folgenden Liste ausgeführt wird:
- Windows XP Professional
- Windows Vista Enterprise
- Windows Vista-Geschäft
- Windows 7 Enterprise
- Windows 7 Professional
- Windows 7 Ultimate
- Windows 8 Enterprise
- Windows 8 Pro
- Windows 8.1 Enterprise
- Windows 8.1 Pro
- Windows 10 Enterprise
- Windows 10 Pro
Sie können keine Verbindung zu Mac OS X- oder Linux-Computern herstellen.
Um mit dieser App eine Verbindung zu einem Remotecomputer herzustellen, müssen Sie diesen Computer zunächst so einrichten, dass Remoteverbindungen zu ihm möglich sind. Ausführliche Anweisungen hierzu finden Sie in unserem speziellen Artikel: Aktivieren von Remotedesktopverbindungen in Windows.
Um eine Verbindung mit dem Remote-Computer herzustellen, starten Sie die Remote Desktop-App und geben Sie den vollständigen Namen des Zielcomputers oder dessen IP-Adresse in das Textfeld unten auf dem Bildschirm ein. Klicken Sie dann auf oder tippen Sie auf Verbinden.

Wenn Sie den Namen des Zielcomputers korrekt eingegeben haben, stellt die App eine Verbindung her und fordert Sie zur Eingabe der Anmeldeinformationen auf. Geben Sie die Anmeldeinformationen des Geräts ein, mit dem Sie sich verbinden, und drücken Sie OK.

Als Nächstes können Sie darüber informiert werden, ob die Verbindung von einer vertrauenswürdigen Stelle zertifiziert wurde oder nicht. Um die Remote-Verbindung zu starten, klicken oder tippen Sie auf Verbinden trotzdem.

Sie werden dann mit dem Remote-Computer oder -Gerät verbunden, und Sie können den Desktop sehen, wenn Sie eine Verbindung mit einem PC mit Windows 10, Windows 7 oder früher oder dem Startbildschirm herstellen, wenn Sie eine Verbindung mit Windows 8 oder Windows 7 herstellen 8.1.

So konfigurieren Sie die Einstellungen der Remotedesktop-App
Die Remotedesktop-App enthält einige nützliche Einstellungen, die Sie für jede Remoteverbindung konfigurieren können. Um auf die Verbindungseinstellungen in Windows 10 zuzugreifen, klicken oder tippen Sie auf das dreizeilige Symbol in der oberen linken Ecke von Remotedesktop, um das Menü der App zu öffnen, und klicken Sie dann auf Einstellungen.

Öffnen Sie in Windows 8.1 die Charms und klicken oder tippen Sie auf Einstellungen.

Wählen Sie dann Verbindungseinstellungen.

Im Bereich Verbindungseinstellungen haben Sie Zugriff auf zahlreiche Optionen: Sie können auswählen, ob visuelle Effekte aktiviert werden sollen oder nicht. Sie können die an Ihr Gerät angeschlossenen Drucker oder Mikrofone verwenden, während Sie an einem Remotecomputer oder -gerät arbeiten.

Wenn Sie versuchen, eine Verbindung zu einem Computer herzustellen, der sich hinter einem Gateway-Server befindet, können Sie die Adresse des Gateway-Servers in das entsprechende Feld eingeben, sodass Sie eine Remote-Verbindung zum Zielcomputer herstellen können.

Darüber hinaus können Sie Miniaturansichten der letzten Desktops auf dem Startbildschirm anzeigen und die Geschwindigkeit des Touchpointers ändern.
So öffnen Sie mehrere Remoteverbindungen in der Remotedesktop-App
Mit der App können Sie eine Verbindung zu mehreren Computern oder Geräten herstellen. Um dies zu tun, während Sie sich in einer bestehenden Remote-Verbindung befinden, klicken oder tippen Sie oben auf dem Bildschirm auf die Remote-Gerät-Anzeige der App. Alternativ können Sie vom unteren Rand Ihres Touchscreens nach oben wischen. Die Optionen der App werden jetzt angezeigt.

Um eine weitere Verbindung hinzuzufügen, klicken oder tippen Sie auf die Schaltfläche "Mit anderem PC verbinden" auf der oberen Seite des Bildschirms. Sie können die aktiven Remote-Verbindungen in demselben Bereich sehen und zwischen ihnen wechseln, indem Sie auf sie tippen.

Sobald Sie auf die Schaltfläche "Mit anderem PC verbinden" geklickt oder geklickt haben, gelangen Sie zum Startbildschirm der App und Sie können einen neuen Computer- oder Gerätenamen eingeben, zu dem Sie eine Verbindung herstellen möchten. Sie können dann den Anweisungen aus dem vorherigen Abschnitt folgen, um eine Verbindung zu einem anderen Computer oder Gerät herzustellen.
So verwenden Sie die in der Remotedesktop-App verfügbaren Kontextoptionen
Wenn Sie eine Verbindung zu einem Windows 10 oder Windows 7 Computer oder Gerät herstellen, sehen Sie, dass die Optionen der Remote Desktop App auch eine Home-Schaltfläche enthalten, die Sie zum Startbildschirm der App bringt, eine Connection-Schaltfläche, die Ihnen sagt, wie gut Verbindung zwischen Ihren Windows-Computern oder -Geräten ist, und eine Zoom-Schaltfläche, die Sie verwenden können, wenn die Auflösung des Zielcomputers oder -geräts zu groß ist und Sie den Text nicht lesen können.

Wenn Sie eine Verbindung zu einem Windows 8 oder 8.1 Computer oder Gerät herstellen, sehen Sie, dass die Optionen der Remote Desktop App eine Schaltfläche Start zum Startbildschirm, eine Schaltfläche zum Umschalten Apps, die den App-Switcher zeigt, eine Schaltfläche App-Befehle enthält Das zeigt das Kontextmenü in der App an, die Sie geöffnet haben, und eine Charms-Schaltfläche, die die Charms anzeigt.
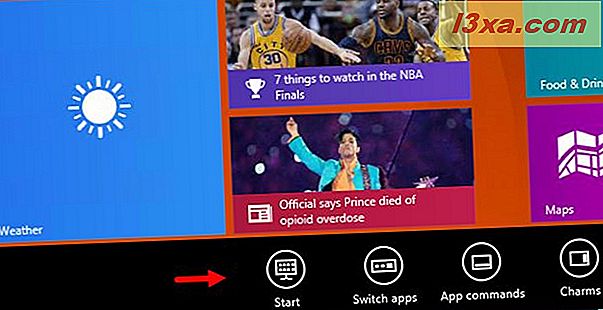
Fazit
Nachdem Sie nun die Grundlagen der Verwendung der universellen Remote Desktop Windows-App kennengelernt haben, versuchen Sie es und lassen Sie uns wissen, was Sie davon halten. Bietet es alles, was Sie brauchen? Sind Sie bei der Verwendung auf Probleme gestoßen? Lassen Sie es uns wissen, indem Sie das unten stehende Kommentarformular verwenden.



