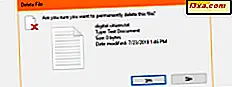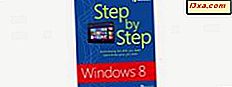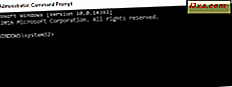
Auch wenn Sie kein Netzwerkexperte sind, haben Sie vielleicht den Begriff PING kennengelernt, wenn Sie Computer, Netzwerkgeräte wie WLAN-Router, Online-Apps oder Spiele im Internet verwenden. Wenn Sie wissen möchten, was der Ping bei Computern ist, wie der Ping-Befehl funktioniert, wie er die angezeigten Daten versteht und wie er in Windows verwendet wird, lesen Sie dieses Tutorial:
Was ist Ping?
Ping ist ein Befehlszeilenprogramm, das in vielen Betriebssystemen verfügbar ist und mit dem Sie testen können, ob Ihr Computer oder Gerät einen Zielcomputer über das Netzwerk und / oder das Internet erreichen kann.
Was ist Ping bei Netzwerktests (SpeedTest) oder Spielen?
Wenn der Ping in allen Arten von Apps, in Netzwerk-Tests wie SpeedTest oder in Online-Spielen angezeigt wird, bezieht sich dies auf die Zeit, die Ihr PC benötigt, um eine Antwort auf einen Ping-Befehl zu erhalten. Diese Zeit wird in Millisekunden (ms) angegeben und ist ein Indikator für die Reaktionsgeschwindigkeit Ihrer Internetverbindung oder Ihrer Netzwerkverbindung. Je niedriger der Ping, desto besser ist die Reaktionszeit.
Warum ist Ping nützlich?
Der Ping-Befehl ist hauptsächlich nützlich für die Fehlersuche bei der Zugänglichkeit von Geräten im Netzwerk und im Internet. Dieser Befehl verwendet eine Reihe von Echo-Nachrichten (mit dem Internet Control Message Protocol), um Dinge zu bestimmen:
- Ob das Ziel des Ping-Befehls aktiv oder inaktiv ist.
- Wie lange dauert die Kommunikation mit dem Zielgerät, um eine Echoanforderung und eine Antwort zu senden und zu empfangen?
- Wie viele Pakete gehen bei der Kommunikation mit dem Zielgerät verloren?
Um die Dinge besser zu verstehen, werfen Sie einen Blick auf den Screenshot unten, wo wir einen Ping-Befehl in Windows ausgeführt haben: ping www.microsoft.com .
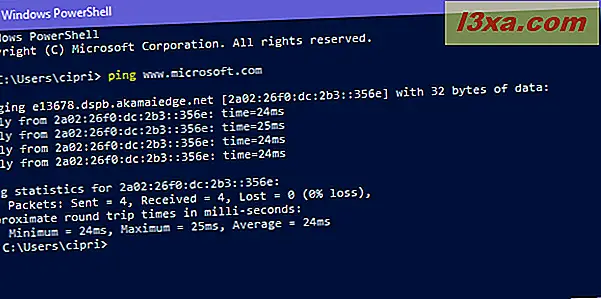
Von diesem Befehl haben wir Folgendes gelernt:
- Dass die www.microsoft.com-Website von unserem Windows-PC aus erreichbar und erreichbar ist, weil wir eine Antwort erhalten haben.
- Die IPv6-Adresse der Microsoft.com-Website. Es ist die seltsame Adresse, die nach dem Text "Reply from" angezeigt wird .
- Dass es in unserer Verbindung zur microsoft.com-Website keinen Datenverlust gab.
- Die Zeit in Millisekunden, die Microsoft.com benötigt, um auf unseren Ping-Befehl zu antworten: für jeden der vier Echo-Requests einzeln die minimale, die maximale und die durchschnittliche Zeit, die wir für die Beantwortung unseres Ping-Befehls benötigt haben.
Wie Sie sehen können, sendet das Ping-Dienstprogramm standardmäßig vier Echoanforderungen und teilt Statistiken und Daten basierend auf den Antworten, die es vom Ziel erhalten soll.
Wer hat Ping erfunden?
Das Ping-Dienstprogramm wurde im Dezember 1983 von einem Amerikaner namens Mike Muuss entwickelt, als er im Ballistic Research Laboratory des Aberdeen Proving Ground in Maryland arbeitete. Der Name kommt von der Sonartechnologie, die in U-Booten, Überwasserschiffen und Flugzeugen verwendet wird, die einen Impuls sendet und auf das Echo lauscht, um Unterwasserobjekte zu erkennen. Er fand es eine geeignete Metapher für das Funktionieren des Ping-Dienstprogramms.
In welchen Betriebssystemen und Geräten ist Ping verfügbar?
Sie können das Ping-Tool unter Windows, Linux, Mac OS X, Unix, FreeBSD und vielen anderen Betriebssystemen für Desktop-Computer, Server und andere Geräte verwenden. Selbst Netzwerkgeräte wie Router implementierten das Ping-Tool zur Behebung von Netzwerkproblemen.
Wie verwende ich ping in Windows?
Wenn Sie das Ping-Tool in Windows verwenden möchten, öffnen Sie die Eingabeaufforderung oder PowerShell. Geben Sie dann ping gefolgt von der IP-Adresse (oder dem Hostnamen) des Zielcomputers oder -geräts ein. Geben Sie beispielsweise Folgendes ein : "ping 192.168.1.1" oder "ping www.bing.com" ohne die Anführungszeichen.
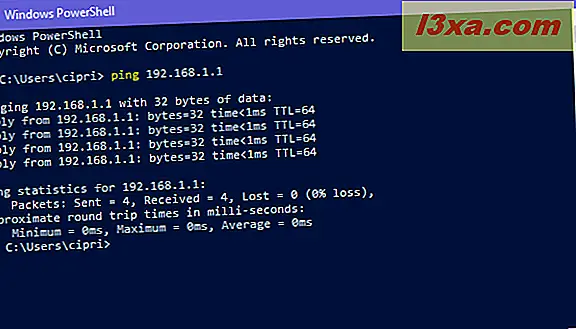
Wie von Microsoft dokumentiert, kann der Ping-Befehl in Windows viele Parameter verwenden. Um sie selbst zu sehen, schreibe ping /? oder ping -? und drücken Sie die Eingabetaste auf Ihrer Tastatur. Windows listet alle Parameter und Optionen auf, die Sie für das Ping-Tool verwenden können.

HINWEIS: Sie können / oder - vor jedem Parameter des Befehls ping verwenden. Sie sind austauschbar und führen zum gleichen Ergebnis.
Hier ist eine Erklärung aller Schalter für den Ping-Befehl:
- / t - ping sendet weiterhin Echoanforderungsnachrichten an das Ziel, bis es manuell unterbrochen wird. Um die Statistik zu unterbrechen und anzuzeigen, drücken Sie STRG + Pause . Um den Ping zu unterbrechen und zu beenden, drücken Sie STRG + C.
- / a - Der Ping versucht den Hostnamen einer IP-Adresse, die als Ziel eingegeben wurde, aufzulösen und anzuzeigen.
- / n Anzahl - verwenden Sie dies, um die Anzahl der Echoanforderungsnachrichten von 4 (Standard) auf etwas anderes zu ändern. Sie können eine beliebige Nummer von 1 bis 4294967295 verwenden.
- / l size - Legt die Größe (in Byte) der Echoanforderungsnachricht fest, die an das Ziel gesendet wird, von 32 (Standard) an etwas anderes. Sie können eine beliebige Zahl von 1 bis 65527 verwenden.
- / f - Verwenden Sie diese Option, um Echoanforderungsnachrichten mit aktiviertem Flag "Nicht fragmentieren" zu senden, sodass die Anforderung auf dem Weg zum Ziel nicht von Routern fragmentiert wird. Diese Option funktioniert nur für IPv4-Adressen und ist nützlich für die Problembehandlung bei PMTU-Problemen (Maximum Transmission Unit).
- / i TTL - legt den TTL-Wert ( Time to Live ) für die Echoanforderung fest, dessen Maximum 255 beträgt. TTL begrenzt die Lebensdauer der Daten, die mit dem Befehl ping gesendet werden. Wenn der TTL-Wert abgelaufen ist und keine Antwort empfangen wurde, werden die Daten verworfen.
- / v TOS - legt den Diensttyp (TOS) fest, der für die Echoanforderung verwendet wird. Der Standardwert ist 0 und der Höchstwert ist 255. Diese Option funktioniert nur für IPv4-Adressen.
- / r count - Legt die Anzahl der Hops zwischen Ihrem PC und dem Ziel fest, das mit dem Befehl ping aufgezeichnet und angezeigt werden soll. Der maximale Wert für die Anzahl ist 9. Es funktioniert nur mit IPv4-Adressen.
- / s count - Gibt die Uhrzeit (im Internet-Zeitstempelformat) an, wenn jede Echoanforderung empfangen und jede Antwort gesendet wird. Der maximale Wert für die Zählung ist 4, was bedeutet, dass nur die ersten vier Hops mit einem Zeitstempel versehen werden können. Diese Option funktioniert nur mit IPv4-Adressen.
- / j host-list - verwendet die Loose Source Route, die in der Hostliste angegeben ist. Bei dieser Art von Routing können aufeinanderfolgende Zwischenziele durch einen oder mehrere Router getrennt werden. Die maximale Anzahl von Adressen oder Namen in der Hostliste ist 9. Die Hostliste besteht aus einer Reihe von IP-Adressen, die durch Leerzeichen getrennt sind und IPv4-Adressen sein müssen.
- / k Hostliste - verwendet die in der Hostliste angegebene strikte Quellroute . Bei striktem Routing muss das nächste Zwischenziel direkt erreichbar sein (und nicht durch einen Router getrennt sein). Die maximale Anzahl von Adressen oder Namen in der Hostliste ist 9. Die Hostliste besteht aus einer Reihe von IPv4-Adressen, die durch Leerzeichen getrennt sind.
- / w Timeout - Der Timeout-Wert passt die Zeit in Millisekunden an, die der Ping auf jede Antwort wartet. Der Standardwert für das Zeitlimit ist 4000 oder 4 Sekunden.
- / r Bereich - weist den Ping-Befehl an, den Umlaufpfad für eine Anzahl von Hops zu verfolgen. Es funktioniert nur mit IPv6-Adressen. Der Bereich muss eine Zahl zwischen 1 und 9 sein.
- / s srcaddr - Gibt die Quelladresse an, die beim Arbeiten mit IPv6-Adressen verwendet werden soll. Die Adresse muss nach srcaddr eingegeben werden .
- / c Compartments - Gibt die Routing-Fach-ID an.
- / p - sendet eine Hyper-V-Netzwerkvirtualisierungsanbieteradresse.
- / 4 - erzwingt die Verwendung der IPv4-Adresse und wird in Verbindung mit Hostnamen und nicht mit IP-Adressen verwendet. Schreiben Sie beispielsweise "ping / 4 www.microsoft.com" (ohne die Anführungszeichen) und gibt die IPv4-Adresse des Hostnamens zurück.
- / 6 - erzwingt die Verwendung der IPv6-Adresse und wird in Verbindung mit Hostnamen und nicht mit IP-Adressen verwendet. Schreiben Sie zum Beispiel "ping / 6 www.microsoft.com" und Sie sehen die IPv6-Adresse des Hostnamens.
Einige Beispiele für die Arbeit mit dem Ping-Befehl:
Um sicherzustellen, dass Sie mit dem Befehl ping besser vertraut sind, möchten wir Ihnen einige Beispiele vorstellen und erklären, wie sie im echten Leben verwendet werden. Wenn Sie eine bestimmte Website und deren Verfügbarkeit überwachen möchten, können Sie "ping -t domainname" ohne die Anführungszeichen verwenden. Der Befehl pingt ihn endlos und teilt die Zeit mit, die benötigt wird, um auf jede Echoanforderung zu antworten.

Wenn Sie diese endlose Überwachung gut verwalteter Hosts jedoch durchführen, könnte Ihr PC vom Zugriff ausgeschlossen werden. Vergessen Sie nicht, es zu stoppen, indem Sie STRG + C auf Ihrer Tastatur drücken.

Vielleicht möchten Sie eine endliche Anzahl von Echo-Request-Nachrichten zum Senden verwenden, indem Sie "ping -n count hostname" wie im folgenden Beispiel verwenden:

Im obigen Screenshot sehen Sie, dass der Host anfänglich verfügbar war und auf den Ping-Befehl antwortete. Er wurde dann offline geschaltet und alle verbleibenden Anforderungen wurden überschritten.
Wenn Sie die IP-Adresse eines Hosts kennen und den Hostnamen wissen möchten, können Sie "ping -a IP address" verwenden . Der Ping versucht den Hostnamen des Ziels aufzulösen und anzuzeigen und gibt es dann zurück, ähnlich wie im Screenshot unten.

Verwenden Sie den Ping-Befehl und wie?
Jetzt wissen Sie, was Ping ist, wie es funktioniert, wie es funktioniert und wie es in Windows verwendet wird. Bevor Sie dieses Tutorial schließen, kommentieren Sie unten und teilen Sie alle Fragen, die Sie haben könnten. Außerdem würden wir gerne wissen, wie Sie den Ping-Befehl verwenden.