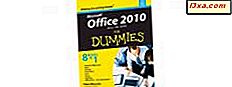Der Tablet-Modus ist eine neue Funktion von Windows 10, die aufgrund der Frustrationen erstellt wurde, die durch den Vollbild-Startbildschirm von Windows 8.1 erzeugt wurden. Es ist eine großartige Möglichkeit, Windows 10 auf Touchscreen-Geräten wie Tablets oder 2-in-1-Geräten wie Microsofts Surface Pro zu verwenden. In diesem Artikel erfahren Sie, was der Tablet-Modus ist, wie Sie ihn verwenden, wie Sie ihn deaktivieren und wie Sie ihn konfigurieren:
Was ist der Tablet-Modus in Windows 10?
In Windows 8 wurden sowohl der Startbildschirm als auch moderne Apps aus dem Windows Store im Vollbildmodus ausgeführt, auch wenn Sie kein Tablet oder ein Gerät mit Touchscreen verwendet haben. Dies führte zu einer großen Frustration bei Benutzern, die traditionelle Desktop-Computer mit Maus und Tastatur hatten. In Windows 10 entwickelte Microsoft den Tablet-Modus, der nicht für alle Benutzer gilt, wie es in Windows 8 war, was großartig ist. Windows 10 wird den Tablet-Modus nur aktiv erwähnen, wenn Sie ein Gerät mit Touch haben.
Wenn Sie ein hybrides Windows 10-Gerät wie das Surface Pro, einen ASUS Transformer oder ein Lenovo Miix verwenden, werden Sie gefragt, ob Sie zum Tablet-Modus wechseln möchten, wenn Sie das Tablet von der Basisstation oder vom Dock trennen.

Wenn Sie Ja drücken, wird das Startmenü im Vollbildmodus angezeigt, sowie alle Apps, die Einstellungen und die Systemsteuerung . Die App-Symbole in der Taskleiste sind ausgeblendet, ebenso wie Cortanas Suchfeld, das angezeigt wird, wenn der Tablet-Modus nicht verwendet wird.
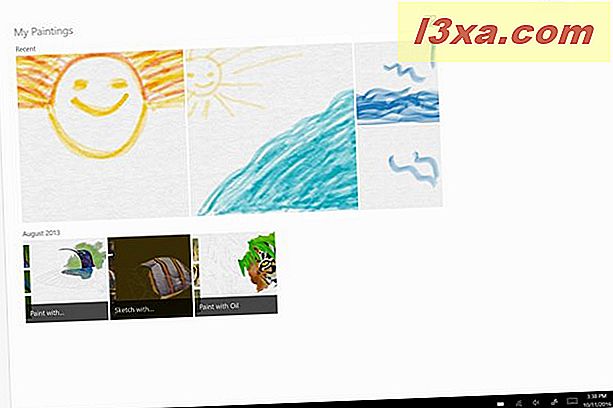
Der Desktop wird nicht mehr angezeigt und der Startpunkt für alle Ihre Aktivitäten ist der Startbildschirm. Standardmäßig werden auf dem Startbildschirm die Kacheln angezeigt, an die Sie ihn angeheftet haben. In der oberen linken Ecke befinden sich drei Symbole, die im folgenden Screenshot gezeigt werden.

Wenn Sie auf das erste Symbol drücken, wird auf dem Startbildschirm der Name aller Schaltflächen auf der linken Seite angezeigt. Wenn Sie auf das zweite Symbol drücken, werden Ihre fixierten Kacheln angezeigt (das Standardverhalten des Startbildschirms). Wenn Sie auf die dritte Schaltfläche drücken, wird eine Liste mit allen Apps angezeigt, die auf Ihrem Windows 10-Gerät installiert sind.
So beenden Sie den Tablet-Modus in Windows 10
Angenommen, Sie befinden sich in Windows 10 im Tablet-Modus und möchten auf den normalen Desktop zurückkehren. Berühren Sie auf einem Gerät mit Berührung den rechten Rand des Bildschirms nach links, um das Wartungscenter aufzurufen . Tippen Sie dann auf den unten markierten Tablet-Modus- Button.

Wenn Sie eine Maus und eine Tastatur verwenden, klicken Sie im Infobereich der Taskleiste auf das Symbol für das Wartungscenter, oder drücken Sie Windows + A auf Ihrer Tastatur. Klicken Sie dann auf die Schaltfläche Tablet-Modus, um diesen Modus zu beenden.

Wie starte ich den Tablet-Modus in Windows 10?
Wenn Sie die Aufforderung zum Wechsel in den Tablet-Modus verpasst haben, können Sie diese jederzeit manuell aktivieren, auch auf einem Gerät ohne Touchscreen, indem Sie dieselben Schritte wie im vorherigen Abschnitt zum Beenden des Tablet-Modus ausführen . Wenn dieser Modus deaktiviert ist und Sie die Schaltfläche Tablet-Modus im Wartungscenter drücken, wird der Tablet-Modus gestartet.
So konfigurieren Sie, wie der Tablet-Modus funktioniert
Wenn Sie die Funktionsweise konfigurieren möchten, öffnen Sie die App "Einstellungen". Dann gehen Sie zu System und dann zum Tablet-Modus . Hier finden Sie alle Einstellungen, die mit dieser Funktion verbunden sind.

Die erste Konfigurationsoption heißt "Wenn ich mich anmelde" . Wenn Sie auf die Dropdownliste klicken oder auf diese tippen, können Sie eine der folgenden Optionen auswählen:
- "Tablet-Modus verwenden" - Windows 10 muss bei jeder Anmeldung den Tablet-Modus verwenden, auch wenn Sie zu diesem Zeitpunkt eine Maus und eine Tastatur verwenden. Dies ist das gleiche Verhalten, das Windows 8 hatte und Sie könnten es nicht genießen, es sei denn, Sie verwenden ein Tablet ohne Maus und Tastatur.
- "Desktopmodus verwenden" - zwingt Windows 10, jedes Mal, wenn Sie es signieren, auf den Desktop zu gehen, auch wenn Sie den Touchscreen verwenden. Diese Option ist nützlich für Benutzer mit Geräten ohne Touchscreen.
- "Verwenden Sie den geeigneten Modus für meine Hardware" - Wenn diese Einstellung aktiviert ist, überprüft Windows 10, ob auf Ihrem Gerät eine Maus und eine Tastatur verfügbar sind. Wenn Sie dies tun, wird es beim Anmelden auf dem Desktop angezeigt. Andernfalls wird der Tablet-Modus gestartet . Wir empfehlen, diese Einstellung für Hybridgeräte zu verwenden.

Die zweite Konfigurationsoption heißt "Wenn dieses Gerät den Tablet-Modus automatisch ein- oder ausschaltet" . Klicken oder tippen Sie auf die Dropdown-Liste und wählen Sie eine der folgenden Optionen:
- "Frag mich nicht und schalte den Switch nicht ein" - Windows 10 ändert niemals den aktuellen Modus, es sei denn, du änderst ihn manuell mithilfe der Anweisungen, die du zuvor in diesem Tutorial geäußert hast.
- "Fragen Sie mich immer, bevor Sie umschalten" - Wenn Windows 10 erkennt, dass Sie das Tablet an der Basisstation oder am Dock angeschlossen oder abgenommen haben, fragt Windows 10, was Sie tun möchten. Dies ist aus unserer Sicht die beste Einstellung.
- "Fragen Sie mich nicht und wechseln Sie immer" - Windows 10 startet und beendet den Tablet-Modus automatisch, je nachdem, ob Sie das Tablet an der Basisstation oder am Dock angeschlossen oder getrennt haben

Die letzten beiden Einstellungen haben Schalter zum Ein- oder Ausschalten. Wenn Sie Windows 10 aktivieren, um "App-Symbole in der Taskleiste im Tablet-Modus auszublenden", werden keine App-Symbole in der Taskleiste angezeigt, wenn dieser Modus aktiviert ist. Wir bevorzugen es jedoch, diese Einstellung auf Aus zu setzen, damit wir die App-Symbole in der Taskleiste sehen und verwenden können, wie im Screenshot unten gezeigt.

Die letzte Einstellung ist selbsterklärend: "Taskleiste im Tablet-Modus automatisch ausblenden" . Wir haben das versucht und wir hassten es, also haben wir den Schalter für diese Einstellung auf Aus gestellt.
Magst du den neuen Tablet-Modus?
Jetzt wissen Sie, was der Tablet-Modus ist und wie er in Windows 10 funktioniert. Probieren Sie es aus, konfigurieren Sie es nach Ihren Wünschen und teilen Sie uns mit, was Sie von dieser Funktion halten. Ist das nützlich für dich? Hat es Probleme? Möchten Sie, dass Microsoft bestimmte Dinge verbessert?