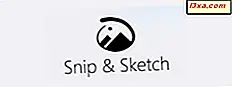
Ab Oktober 2018 Update enthält Windows 10 ein neues Tool namens Snip & Sketch . Es ist ein ziemlich einfaches Tool, das das Snipping-Tool ersetzt und mit dem Sie Screenshots auf Ihrem Windows 10-Gerät erstellen und bearbeiten können. Wenn Sie herausfinden möchten, wie Sie Snip & Sketch öffnen und Screenshots erstellen können, lesen Sie dieses Tutorial:
Hinweis: Das Tool Snip & Sketch ist ab Windows 10 Oktober 2018 Update verfügbar. Wenn Sie eine ältere Version von Windows haben, können Sie diese App nicht verwenden. Wenn Sie nicht wissen, welche Version von Windows 10 Sie haben, lesen Sie dieses Tutorial: Welche Version, Edition und welchen Typ von Windows 10 habe ich installiert?
Wie öffne ich die Snip & Sketch App in Windows 10?
Eine der einfachsten Möglichkeiten zum Öffnen der Snip & Sketch App besteht darin, auf die Verknüpfung im Startmenü zu klicken oder darauf zu tippen.
Eine alternative Methode zum Öffnen von Snip & Sketch ist die Suche. Geben Sie in Cortanas Feld in Ihrer Taskleiste das Wort snip ein und klicken oder tippen Sie dann auf das Snip & Search- Ergebnis.
Wie man Screenshots mit der Snip & Sketch App in Windows 10 macht
Es gibt mehrere Möglichkeiten, Screenshots mit Snip & Sketch zu erstellen . Wenn Sie die Snip & Sketch App geöffnet haben, sollten Sie ein ähnliches Fenster sehen:
Im Fenster " Snip & Sketch" in der oberen linken Ecke befindet sich eine Schaltfläche namens " Neu" . Um mit der Erstellung eines Screenshots zu beginnen, klicken oder tippen Sie auf Neu . Alternativ können Sie auch die Tastenkombination Strg + N verwenden .
Beachten Sie, dass wenn das Snip & Sketch- Fenster klein ist, die Schaltfläche Neu und der Rest des Menüs möglicherweise im unteren Teil des Fensters angezeigt werden.
Sobald Sie die Schaltfläche Neu gedrückt haben, wird der gesamte Bildschirm abgeblendet und im oberen mittleren Bereich erscheint ein kleines Popup-Menü mit einigen Optionen. Außerdem sollten Sie in der Mitte des Bildschirms einen Text sehen, in dem Sie aufgefordert werden, "eine Form zu zeichnen, um einen Bildschirmausschnitt zu erstellen".
Das Menü, das oben auf dem Bildschirm angezeigt wird, lässt Sie auswählen, welche Art von Screenshot Sie verwenden möchten:
- Rechteckiger Clip - Sie können diesen verwenden, um einen Teil Ihres Bildschirms zu screenen, indem Sie den Mauszeiger auf den Bildschirm ziehen, um eine rechteckige Form zu erhalten.
- Freiform-Clip - Sie können diese Option verwenden, um einen Freihand-Screenshot Ihres Bildschirms mit einer uneingeschränkten Form und Größe zu erstellen.
- Vollbild-Clip - Mit dieser Option wird sofort ein Screenshot der gesamten Bildschirmoberfläche erstellt.
Standardmäßig ist die erste Option - Rectangular Clip - aktiviert. Wenn Sie den Mauszeiger über den Bildschirm ziehen, werden Screenshots mit rechteckigen Formen erstellt, wie im Bild unten.
Wenn Sie eine der Optionen - Freiform-Clip oder Vollbild-Clip - verwenden möchten, klicken oder tippen Sie auf die gewünschte Option .
Wenn Sie den Freeform-Clip verwenden, können Sie den Mauszeiger beliebig auf den Bildschirm ziehen, um einen Screenshot mit beliebiger Form und Größe zu erstellen. Hier ist ein Beispiel:
Wenn Sie den Fullscreen-Clip auswählen, erstellt die Snip & Sketch- App sofort einen Screenshot Ihres gesamten Bildschirms.
Sobald Sie einen Screenshot erstellt haben, öffnet sich die Snip & Sketch App und zeigt Ihren neu erstellten Screenshot an. Jetzt können Sie die App verwenden, um den Screenshot zu bearbeiten, wenn Sie es wünschen.
So erstellen Sie Screenshots mit der Snip & Sketch App in Windows 10 mit der Schnellaktionsschaltfläche
Die Snip & Sketch App bietet auch eine Schaltfläche im Schnellaktionsfeld, mit der Sie schnellere Screenshots erstellen können. Um dorthin zu gelangen, öffnen Sie das Fenster Benachrichtigungen & Aktionen, indem Sie auf die Schaltfläche in der unteren rechten Ecke des Bildschirms klicken / tippen oder indem Sie Ihren Finger von der rechten Seite des Bildschirms wegschieben (wenn Sie einen Touchscreen haben). Sie können auch die Windows + A-Tasten auf der Tastatur drücken. Klicken Sie dann auf " Erweitern", und Sie sollten die Schaltfläche " Bildschirmausschnitt" sehen .
Sobald Sie auf die Schaltfläche Bildschirmausschneiden geklickt / geklickt haben, lädt Snip & Sketch dasselbe Menü oben auf der Mitte des Bildschirms, und Sie können damit Screenshots erstellen, wie wir sie im vorherigen Abschnitt dieses Tutorials gezeigt haben.
So erstellen Sie Screenshots mit der Snip & Sketch App in Windows 10 mithilfe der Drucktaste Bildschirm
Sie können Windows 10 auch so einstellen, dass Screenshots mit der Snip & Sketch App erstellt werden, wenn Sie die Drucktaste auf der Tastatur drücken. Um dies zu tun, müssen Sie eine Einstellung in der App " Einstellungen" ändern. Beginnen Sie mit dem Starten der App "Einstellungen" - schnell können Sie dazu die Tasten Windows + I auf Ihrer Tastatur gleichzeitig drücken. Dann gehen Sie zu Ease of Access .
Wählen Sie auf der linken Seite des Fensters Tastatur .
Scrollen Sie auf der rechten Seite des Fensters, bis Sie eine Einstellung namens "Print Screen shutdown" finden und aktivieren Sie den Schalter, der sagt "Verwenden Sie die PrtScn Schaltfläche, um Bildschirmausschnitt zu öffnen."
Unter dieser Einstellung teilt Ihnen Windows 10 auch mit, dass Sie "basierend auf anderen App-Einstellungen möglicherweise Ihren PC neu starten müssen, um diese Änderung zu sehen". Obwohl es nicht zwingend erforderlich ist, sollten Sie Ihren PC neu starten, damit Windows 10 beim Zuweisen des Druckbildschirms zur Snip & Sketch App keine Probleme hat. Wenn Sie danach die Drucktaste auf der Tastatur drücken, sollte die Snip & Sketch- App ihre Screenshot-Optionen anzeigen.
Gefällt dir die Art, wie Snip & Sketch Screenshots in Windows 10 macht?
Die neue Snip & Sketch App ist besser in Windows 10 integriert als das frühere Snipping Tool und sollte einfacher zu bedienen sein. Magst du was es zu bieten hat und wie es funktioniert? Glauben Sie, dass es weiter verbessert werden könnte? Sagen Sie uns Ihre Meinung in den Kommentaren unten.



