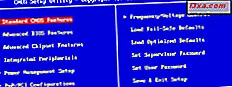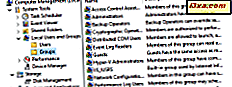Die Antwort auf diese Frage ist keine Raketenwissenschaft. Es ist nicht einmal eine komplizierte Sache zu tun. Es ist jedoch eine Frage, die Sie möglicherweise beantworten müssen. Wenn Sie zuvor mit Windows-Geräten gearbeitet haben, ist die Antwort nur ein paar Klicks entfernt. Auf der anderen Seite, wenn Sie wie unsere Eltern sind, rufen Sie Ihre Kinder oder Freunde um 7 Uhr morgens, um sie zu fragen, wie es geht. Dieses Tutorial ist hauptsächlich für alle gedacht, die die Kosten eines Anrufs sparen und herausfinden möchten, welche Version von Windows Sie selbst besitzen. Lass uns anfangen:
1. Finden Sie heraus, ob Sie Windows 10, Windows 7 oder Windows 8.1 haben, indem Sie einfach auf den Anmeldebildschirm schauen
Es mag zu einfach klingen, um wahr zu sein, aber es reicht oft aus, sich den Windows-Anmeldebildschirm anzusehen und herauszufinden, ob Ihr Windows-Betriebssystem Version 10, 7 oder 8.1 ist. Starten Sie Ihren Computer oder Ihr Gerät und warten Sie, bis es startet. Wenn der Anmeldebildschirm angezeigt wird, überprüfen Sie, wie er aussieht.
Wenn der Anmeldebildschirm auf Ihrem PC dem folgenden Screenshot ähnelt, verwenden Sie Windows 10:

Wenn das, was Sie bei der Anmeldung sehen, wie im folgenden Screenshot aussieht, verwenden Sie Windows 7. Bei dieser Windows-Version handelt es sich um lebhafte blaue Farben. :)

Hinweis: Windows 7 teilt Ihnen auch seinen Namen und seine Edition am unteren Rand des Anmeldebildschirms mit. Zum Beispiel ist die Windows 7 Edition im obigen Screenshot die Ultimative Version.
Wenn Ihr Anmeldebildschirm wie folgt aussieht, verwenden Sie Windows 8.1. Es sieht langweilig aus, nicht wahr? :)

2. Finden Sie heraus, ob Sie Windows 10, Windows 7 oder Windows 8.1 haben, indem Sie die Windows-Taste drücken
Windows 10, Windows 7 und Windows 8.1 unterscheiden sich ziemlich stark in ihrer Benutzeroberfläche. Wenn Sie auf Ihren Desktop, die Taskleiste, die Symbole, das Startmenü oder den Startbildschirm schauen, können Sie sofort erkennen, welches Windows Sie haben.
Wenn Sie Windows 10 haben, dann haben Ihr Desktop und die Symbole ein flaches Design, Ihre Taskleiste hat ein Suchfeld oder zumindest eine Suchschaltfläche. Drücken Sie die Windows- Taste und das Startmenü wird angezeigt . Wenn es Kacheln enthält, wie im Screenshot unten, verwenden Sie Windows 10.

Wenn Sie die Windows- Taste drücken, wenn Ihr Startmenü transparent ist und ein Suchfeld enthält und die Kanten der Taskleiste und der Symbole gerundet sind, verwenden Sie Windows 7.

Wenn Sie eine Startschaltfläche in der unteren linken Ecke des Bildschirms haben, aber kein Startmenü, sondern einen Startbildschirm mit Kacheln öffnen, verwenden Sie Windows 8.1.
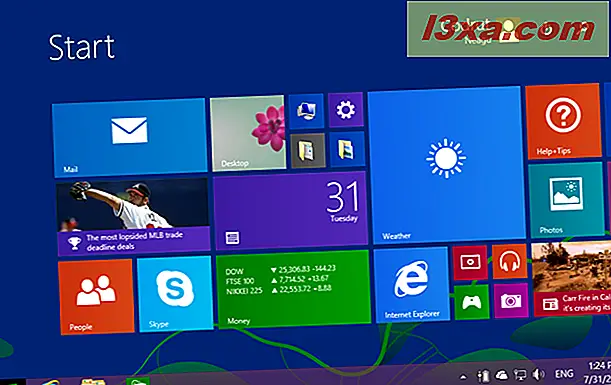
3. Finden Sie heraus, ob Sie Windows 10, Windows 7 oder Windows 8.1 haben, indem Sie Ihren PC sperren
Sie können auch feststellen, welche Version von Windows Sie gerade haben, indem Sie überprüfen, wie der Sperrbildschirm aussieht. Am schnellsten können Sie Ihren PC sperren, indem Sie gleichzeitig die Windows + L- Tasten auf Ihrer Tastatur drücken. Wenn Sie ein Windows-Tablet verwenden, können Sie auch den Ein- / Ausschalter zweimal drücken, um das gleiche zu tun.
Wenn der Sperrbildschirm ähnlich aussieht wie im Screenshot unten, mit einem schönen Hintergrundbild und den Symbolen für Netzwerk und Akku unten rechts, verwenden Sie wahrscheinlich Windows 10.

Wenn der Sperrbildschirm wie der folgende aussieht, ist es offensichtlich, dass Sie Windows 7 verwenden. Windows 7 sagt Ihnen sogar, welche Edition Sie haben, am unteren Bildschirmrand (der folgende ist Windows 7 Ultimate).

Wenn Ihr Sperrbildschirm dem unten gezeigten ähnelt und die Netzwerk- und Akkusymbole in der unteren linken Ecke angezeigt werden, verwenden Sie Windows 8.1.

4. Finden Sie heraus, ob Sie Windows 10, Windows 7 oder Windows 8.1 haben, indem Sie den Befehl winver ausführen
Um herauszufinden, welche Windows-Edition Sie haben, können Sie auch den Befehl winver verwenden . Es gibt mehrere Möglichkeiten, wie Sie diesen Befehl ausführen können:
Drücken Sie die Tasten Windows + R, um das Fenster Ausführen zu starten, geben Sie winver ein und drücken Sie die Eingabetaste .

Öffnen Sie die Eingabeaufforderung (CMD) oder PowerShell, geben Sie winver ein und drücken Sie die Eingabetaste .

Sie können die Suchfunktion auch verwenden, um Winver zu öffnen.

Unabhängig davon, wie Sie den Befehl winver ausführen, wird ein Fenster namens About Windows geöffnet. Dies zeigt Ihnen das Betriebssystem, das Sie verwenden, die interne Version von Microsoft des Betriebssystems und die Windows-Edition, die Sie besitzen.

5. Finden Sie heraus, ob Sie Windows 10, Windows 7 oder Windows 8.1 verwenden, indem Sie das Systemfenster verwenden
Alle Spezifikationen des Betriebssystems, das Sie verwenden, finden Sie im Systemfenster . Es gibt mehrere Möglichkeiten, dorthin zu gelangen. Der schnellste Weg zum Systemfenster ist das Drücken der Windows + Pause / Pause- Tasten auf Ihrer Tastatur.

Eine weitere Option besteht darin, die Systemsteuerung zu öffnen, zum Abschnitt System und Sicherheit zu gehen und dann auf System zu klicken oder zu tippen.

Abgesehen von ein paar kleineren visuellen Unterschieden ist das Systemfenster identisch und zeigt dieselben Informationen an, egal ob Sie Windows 10, Windows 7 oder Windows 8.1 haben.

Der erste Abschnitt des Systemfensters heißt Windows Edition . Dort können Sie sehen, welche Windows-Version und Edition Sie verwenden.

WICHTIG: Wenn Sie feststellen, dass Sie Windows 10 haben, ist hier ein weiteres Handbuch, das die Unterschiede zwischen allen Editionen und Typen erklärt: Welche Version, Edition und welchen Typs von Windows 10 habe ich installiert ?. Wenn Sie wissen möchten, ob Sie eine echte Kopie von Windows oder eine raubkopierte Version verwenden, kann Ihnen diese Anleitung helfen: 3 Möglichkeiten zu prüfen, ob Ihr Windows aktiviert und echt ist.
Welche Windows Version hast du?
Jetzt kennen Sie einige verschiedene Möglichkeiten, um herauszufinden, welche Version von Windows Sie verwenden. Bevor Sie dieses Handbuch schließen, teilen Sie uns in einem Kommentar unten die Version von Windows mit, die Sie verwenden. Wir sind gespannt, welche Version bei unseren Lesern am beliebtesten ist. Kommentiere und lass uns diskutieren.