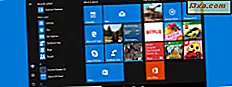In der Vergangenheit zeigte der OneDrive-Client für Windows im Datei-Explorer Platzhalter für alle Dateien an, die Sie in der Cloud gespeichert hatten, selbst wenn diese Dateien lokal auf Ihrem Computer oder Gerät nicht verfügbar waren. Leider ist diese Funktion vor einiger Zeit aus Windows verschwunden und hat Unzufriedenheit von den Nutzern hervorgerufen. In Windows 10 Fall Creators Update bringt Microsoft die Funktion zurück, aber jetzt nennen sie es Dateien On-Demand . Wenn Sie wissen möchten, was Files On-Demand ist, wie es funktioniert und wie es verwendet wird, lesen Sie dieses Tutorial:
Was macht Files On-Demand?
Mit Files On-Demand können Sie mit dem Datei-Explorer auf alle Ihre Dateien in der OneDrive-Cloud zugreifen, unabhängig davon, ob sie auf Ihrem Windows 10-Computer oder -Gerät heruntergeladen werden. Mit anderen Worten, Sie können alle OneDrive-Dateien, auch solche, die nur online verfügbar sind, im Datei-Explorer genau wie alle anderen anzeigen. Die Frage, die jetzt anspornt, ist natürlich, wie unterscheidet man nur die Online-Dateien von den lokal auf Ihrem Computer oder Gerät verfügbaren Dateien. Lesen Sie weiter, um die Antwort zu finden.
Sie sollten wissen, dass diese neue Funktion in Windows 10 Fall Creators Update verfügbar ist. Sofern Sie nicht über diese Version von Windows 10 verfügen, können Sie Files On-Demand nicht verwenden. Windows 10 Fall Creators Update wird ab dem 17. Oktober 2017 für alle Windows 10-Nutzer kostenlos verfügbar sein.
So finden Sie heraus, ob Ihre OneDrive-Dateien nur online sind oder lokal verfügbar sind
Im Datei-Explorer haben die Dateien und Ordner von Ihrem OneDrive eine andere Statusanzeige, je nachdem, wo sie gespeichert sind:
- Nur Online-Dateien - haben einen blauen Cloud-Status . Dies sind Dateien, die Sie in Ihrem OneDrive-Speicher gespeichert haben, die jedoch nicht lokal auf Ihrem Windows 10-PC heruntergeladen werden. Sie belegen nicht Platz auf Ihrer Festplatte, aber sie beanspruchen Speicherplatz in Ihrem OneDrive-Cloudspeicher. Obwohl Sie alle Online-Dateien sehen können, auch wenn Sie keine aktive Internetverbindung haben, können Sie sie nur öffnen, wenn Sie einen Internetzugang haben.
- Lokal verfügbare Dateien - haben ein grünes Häkchen in einem weißen Kreisstatus . Dies sind Dateien aus Ihrem OneDrive-Speicherbereich, auf die Sie in der Vergangenheit mit dem Datei-Explorer zugegriffen haben. Jedes Mal, wenn Sie eine Nur-Online-Datei von Ihrem OneDrive öffnen, wird der Datei-Explorer heruntergeladen und lokal auf Ihrem Computer oder Gerät gespeichert. Somit können diese Dateien geöffnet und verwendet werden, auch wenn Sie keine funktionierende Internetverbindung haben. Diese Dateien belegen Speicherplatz auf Ihrer Festplatte. Wenn Sie möchten, können Sie den gesamten Prozess rückgängig machen und Ihren lokalen Speicherplatz zurückfordern, indem Sie die Dateien nur erneut online stellen.
- Immer verfügbare Dateien - weisen Sie einen weißen Haken in einem grünen Kreisstatus auf . Dies sind Dateien aus Ihrem OneDrive-Cloud-Speicherplatz, die Sie explizit zum Herunterladen und lokalen Speichern auf Ihrem Windows 10-Computer oder -Gerät festgelegt haben. Sie nehmen permanent Speicherplatz auf Ihrer Festplatte ein und sind immer verfügbar, unabhängig davon, ob Sie eine funktionierende Internetverbindung haben oder nicht. Sie können diese Dateien deaktivieren, damit sie immer verfügbar sind.
So sehen die drei Status für Files On-Demand im Datei-Explorer aus :

Wenn Sie möchten, was Files On-Demand bedeutet, sollten Sie diese Funktion aktivieren. Hier ist, wie man das macht:
So aktivieren Sie die OneDrive Files On-Demand-Funktion
Klicken oder tippen Sie in der Systemtabelle oder im Infobereich der Taskleiste auf das OneDrive- Symbol, wenn Sie es so nennen möchten.

OneDrive öffnet ein kleines Fenster: In der oberen rechten Ecke sollte eine Schaltfläche " Einstellungen" mit einem Symbol erscheinen, das wie ein Zahnrad aussieht. Klicken oder tippen Sie darauf.

Ein Fenster namens Microsoft OneDrive wird geöffnet.

Sie können denselben Ort erreichen, indem Sie im Infobereich mit der rechten Maustaste auf das OneDrive-Symbol klicken und dann auf Einstellungen tippen oder tippen.

Wechseln Sie im Microsoft OneDrive- Fenster zur Registerkarte Einstellungen .

Unten auf der Registerkarte " Einstellungen" sollten Sie einen Abschnitt namens " Dateien auf Abruf" finden . Es hat nur eine Option: "Speicherplatz sparen und Dateien herunterladen, wenn Sie sie verwenden."
Um die Funktion " Dateien auf Abruf" zu aktivieren, müssen Sie diese Option aktivieren und dann auf die Schaltfläche OK klicken oder tippen.

So deaktivieren Sie die OneDrive Files On-Demand-Funktion
Wenn Sie die Funktion " Dateien auf Anforderung" nicht verwenden möchten, können Sie sie deaktivieren. Anstatt die Option "Speicherplatz sparen und Dateien während der Verwendung herunterladen" zu aktivieren , deaktivieren Sie die Option und drücken Sie OK, um Ihre Einstellungen zu speichern.
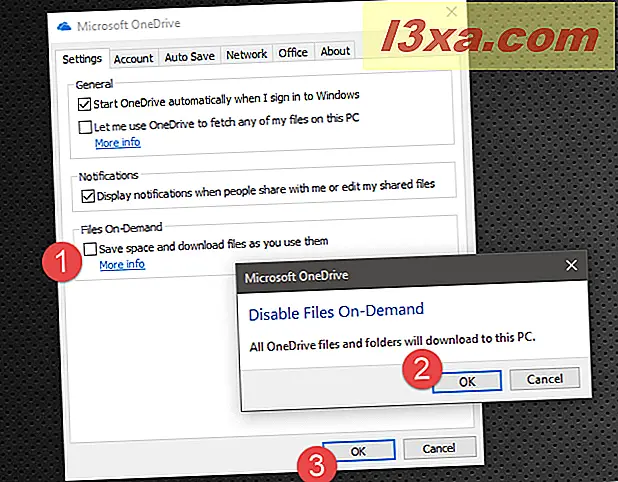
OneDrive fordert Sie auf, Ihre Auswahl zu bestätigen und informiert Sie, dass alle Dateien und Ordner von OneDrive auf Ihren PC heruntergeladen werden. Wenn Sie fortfahren möchten, klicken oder tippen Sie zweimal auf OK und Sie sind fertig.
So legen Sie Dateien und Ordner von Ihrem OneDrive fest, um immer verfügbar zu sein
Wenn Sie die Funktion " Dateien auf Abruf" aktiviert haben, möchten Sie möglicherweise wissen, wie Sie Ihre wichtigen Dateien lokal auf Ihrem Computer oder Gerät bereitstellen können. Auf diese Weise können Sie mit ihnen arbeiten, auch wenn Sie keine Internetverbindung haben.
Glücklicherweise ist es einfach, auszuwählen, ob bestimmte Dateien oder Ordner zum Herunterladen konfiguriert und immer verfügbar sein sollen. Navigieren Sie im Datei-Explorer zu Ihrem OneDrive und suchen Sie den oder die betreffenden Ordner. Klicken Sie dann mit der rechten Maustaste darauf (oder tippen und halten Sie, wenn Sie einen Touchscreen haben) und wählen Sie "Immer auf diesem Gerät bleiben", wenn Sie sie immer lokal verfügbar machen möchten.

So legen Sie fest, dass Dateien und Ordner von Ihrem OneDrive nicht mehr immer verfügbar sind
Wenn Sie Ihre Meinung ändern und nicht länger möchten, dass einige Ihrer Dateien oder Ordner lokal verfügbar sind, führen Sie dieselben Schritte aus, deaktivieren Sie jedoch dieses Mal die Option "Immer auf diesem Gerät bleiben".

So können Sie Speicherplatz freigeben, indem Sie Ihre OneDrive-Dateien nur online verfügbar machen
Wenn Sie über wenig lokalen Speicherplatz verfügen, möchten Sie möglicherweise alle Ihre OneDrive-Dateien nur online verfügbar halten. Auf diese Weise nehmen sie auf Ihrem Windows 10-Computer oder -Gerät keinen Platz weg. Sie können jedoch mit ihnen arbeiten, aber nur solange Sie eine funktionierende Internetverbindung haben.
Um einige oder alle Ihrer Dateien oder Ordner so zu konfigurieren, dass sie nur verfügbar sind, wenn Sie online sind, öffnen Sie den Datei-Explorer, navigieren Sie zu Ihrem OneDrive und suchen Sie dann die Dateien oder Ordner, die Sie nur online verfügbar machen möchten. Wählen Sie sie aus und klicken Sie mit der rechten Maustaste darauf (oder tippen und halten Sie sie, wenn Sie einen Touchscreen haben). Klicken oder tippen Sie im Kontextmenü auf die Option "Speicherplatz freigeben".

Windows 10 löscht dann die lokal gespeicherten Kopien dieser Dateien oder Ordner, behält jedoch die Online-Originale unverändert bei. Dies kann eine hervorragende Methode zum Wiederherstellen von Speicherplatz auf Ihrem Gerät sein, insbesondere wenn Sie große Dateien in OneDrive gespeichert haben.
Fazit
Wie Sie gesehen haben, ist das Einschalten und Arbeiten mit der neuen OnDemand OneDrive-Funktion von Windows 10 einfach. Mit nur wenigen Klicks oder Taps können Sie im Datei-Explorer alle Ihre OneDrive-Dateien anzeigen, unabhängig davon, ob sie lokal oder nur online verfügbar sind. Was denkst du: Ist diese Funktion eine hervorragende Ergänzung zu den Neuheiten des Fall Creators Update? Teilen Sie Ihre Meinung in den Kommentaren unten.