
Obwohl wir den OneDrive- Service mögen und wir ihn auf unseren Windows-Geräten verwenden, gibt es ein paar Macken, mit denen wir Probleme haben. Eine davon ist die Tatsache, dass es schwierig ist, herauszufinden, wie Sie OneDrive dazu bringen können, Ihre Dateien sofort manuell zu synchronisieren, ohne darauf zu warten, dass sie Ihre neu hinzugefügten Dateien in ein paar Minuten erkennt. Eine weitere Besonderheit ist, dass Sie manchmal wissen müssen, wann die letzte Synchronisierung durchgeführt wurde, damit Sie wissen, ob die zuletzt hinzugefügten Dateien synchronisiert wurden. Hier ist, wie Sie diese beiden Dinge tun, unabhängig davon, ob Sie Windows 10, Windows 8.1 oder Windows 7 verwenden:
Hinweis: Dieses Lernprogramm behandelt die Verwendung von OneDrive in Windows 10, Windows 7 und Windows 8.1. Die meisten Dinge sind in Windows 10 und Windows 7 identisch. Daher verwenden wir hauptsächlich Screenshots aus Windows 10, um die Anweisungen für diese beiden Betriebssysteme zu veranschaulichen. Windows 8.1 funktioniert anders, so dass es seinen speziellen Abschnitt am Ende dieses Artikels erhält.
So erfahren Sie, wann Ihre OneDrive-Dateien zuletzt in Windows 10 und Windows 7 synchronisiert wurden
Wenn Sie Windows 10 oder Windows 7 verwenden und überprüfen möchten, wann Ihre Dateien zuletzt synchronisiert wurden, klicken oder tippen Sie einmal auf das OneDrive-Symbol im Infobereich der Taskleiste.

Diese Aktion öffnet ein Fenster, in dem OneDrive anzeigt, welche Aktionen zuletzt ausgeführt wurden. Für jede der Dateien, die synchronisiert wurden, können Sie sehen, wie weit die Zeit abgelaufen ist.

In Windows 7 sieht die OneDrive-App ähnlich aus wie in Windows 10, wie Sie im folgenden Screenshot sehen können.

Beachten Sie, dass dies die einzige Möglichkeit ist, nach der Sie wissen, wann OneDrive Ihre Dateien in Windows 10 und Windows 7 zuletzt synchronisiert hat.
In Windows 10 gibt es auch eine OneDrive-App im Microsoft Store, die sich von der Desktop-Anwendung unterscheidet. Die App aus dem Microsoft Store bietet jedoch keine Informationen zur letzten Synchronisierungszeit.

So synchronisieren Sie Ihre OneDrive-Dateien manuell in Windows 10 und Windows 7 (Schnell und einfach)
Wenn Sie Windows 10 oder Windows 7 verwenden, ist das Auslösen einer manuellen Synchronisierung für Ihre OneDrive-Dateien einfach, obwohl es nicht intuitiv ist. Alles, was Sie tun müssen, ist die OneDrive App zu stoppen und dann neu zu starten. Um es zu stoppen, klicken Sie mit der rechten Maustaste (oder tippen und halten Sie) auf sein Symbol im Infobereich der Taskleiste und drücken Sie dann auf "OneDrive beenden".

Starten Sie OneDrive erneut. In Windows 10 und Windows 7 können Sie schnell nach der OneDrive-Verknüpfung im Startmenü suchen.

Sobald Sie es gefunden haben, klicken oder tippen Sie darauf, und OneDrive beginnt sofort mit der Synchronisierung Ihrer Dateien.
Wie Sie OneDrive zwingen, Ihre Dateien in Windows 10 und Windows 7 zu synchronisieren (auf die harte Tour)
Wenn Sie aus irgendeinem Grund die im vorherigen Abschnitt beschriebenen Schritte nicht ausführen können, gibt es auch eine andere Möglichkeit, Ihre OneDrive-Dateien in Windows 10 und Windows 7 zu synchronisieren. Es ist etwas komplizierter, erfordert jedoch ähnliche Aktionen: stop and restart der OneDrive.
Öffnen Sie den Task-Manager und wechseln Sie zur Registerkarte Prozesse. Suchen Sie dann den OneDrive-Prozess, klicken Sie mit der rechten Maustaste darauf und wählen Sie "Task beenden", um den Prozess zu stoppen.

Öffnen Sie im selben Task-Manager-Fenster das Menü Datei und klicken oder tippen Sie auf "Neue Aufgabe ausführen".
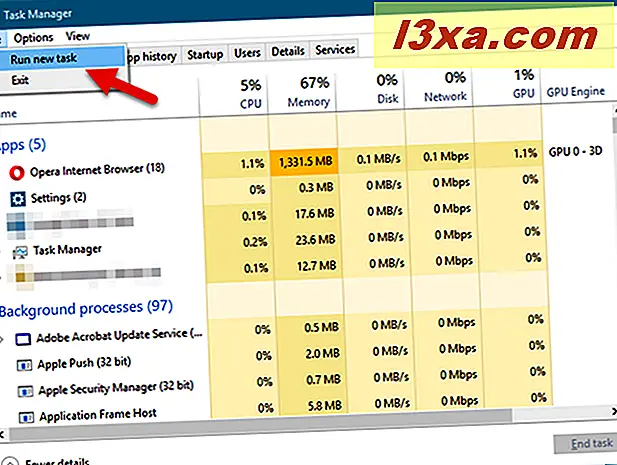
Der Task-Manager startet jetzt ein neues Fenster namens "Create new task". Geben Sie im Feld "Öffnen" den folgenden Befehl ein:% localappdata% \ Microsoft \ OneDrive \ OneDrive.exe. Drücken Sie dann die Eingabetaste auf Ihrer Tastatur oder klicken oder tippen Sie auf OK .

Der Prozess von OneDrive sollte nun von neuem beginnen. Sobald es gestartet wird, löst es automatisch eine Dateiprüfung aus und wenn eine Änderung erkannt wird, beginnt es auch, Ihre Dateien zu synchronisieren.
So erfahren Sie, wann Ihre OneDrive-Dateien zuletzt in Windows 8.1 synchronisiert wurden
In Windows 8.1 können Sie schnell herausfinden, wann Ihre Dateien von OneDrive zuletzt synchronisiert wurden, indem Sie das entsprechende Symbol im Bereich der Taskleiste verwenden. Klicken oder tippen Sie darauf und im kleinen Flyout, das sich öffnet, sollten Sie eine Nachricht wie diese sehen: "Zuletzt aktualisiert vor 2 Minuten" .

Eine andere Möglichkeit, dieselben Informationen zu finden, ist die Verwendung der OneDrive- App. Öffnen Sie es mit einem Klick oder tippen Sie auf seine Kachel auf dem Startbildschirm.

Suchen Sie auf der Startseite von OneDrive nach dem Link "Alle Dateien sind auf dem neuesten Stand". Sie sollten es in der oberen rechten Ecke des Fensters finden.

Klicken oder tippen Sie auf den Link. Es sollte Sie zu einer App-Seite namens Progress führen. Hier können Sie sehen, ob ausstehende Aktionen vorhanden sind und ob alle Aktionen abgeschlossen sind. Wenn keine ausstehenden Aktionen vorhanden sind, informiert OneDrive Sie, wenn es zuletzt aktualisiert wurde.

Wie erzwingt OneDrive, um Ihre Dateien in Windows 8.1 zu synchronisieren
Wenn Sie das manuelle Starten der Synchronisierung Ihrer Dateien durch OneDrive erzwingen möchten, ohne darauf zu warten, dass dieser Vorgang automatisch ausgelöst wird, klicken oder tippen Sie auf das entsprechende Symbol im Benachrichtigungsbereich der Taskleiste und anschließend auf den Link Synchronisieren .

Sie können auch eine Synchronisierung in der OneDrive App erzwingen. Folgen Sie den Schritten aus dem vorherigen Abschnitt dieses Tutorials und drücken Sie auf der Fortschrittsseite die Taste Sync .

Dadurch wird OneDrive nach Änderungen suchen und die geänderten Dateien werden automatisch hochgeladen und heruntergeladen.

Wenn der Update-Prozess abgeschlossen ist, erhalten Sie eine Benachrichtigung, dass "Alle Aktionen abgeschlossen sind" und Ihnen angezeigt wird, wie lange der Update-Prozess bereits abgeschlossen ist.

Haben Sie bei der Verwendung von OneDrive unter Windows auf andere Probleme gestoßen?
Wir hoffen, dass Sie diesen Leitfaden nützlich finden. Wenn Sie andere Möglichkeiten kennen, um zu erfahren, wann OneDrive Ihre Dateien synchronisiert hat, oder ob es mit OneDrive verwandte Macken gibt, mit denen Sie Hilfe benötigen, lassen Sie es uns im folgenden Kommentarbereich wissen. Wir werden unser Bestes tun, um zu helfen.



