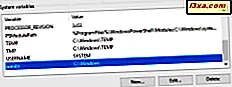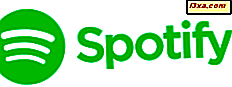Haben Sie sich jemals gefragt, auf wie viele verschiedene Arten Sie den Internet Explorer öffnen können? Hast du dich in einer Situation gefunden, in der du einfach keine Abkürzung dafür finden konntest und keine Ahnung hast, wie man sie startet? Es ist ein häufiges Problem mit vielen Lösungen dafür. Wenn Sie neugierig sind, sie alle zu finden, lesen Sie diese Zusammenfassung der Möglichkeiten, Internet Explorer in allen modernen Windows-Versionen zu öffnen: Windows 7, Windows 8.1 und Windows 10.
1. Verwenden Sie die Internet Explorer-Verknüpfung auf Ihrem Desktop (Windows 7 oder älter)
Wenn Sie Windows 7 oder älter wie Windows Vista oder Windows XP verwenden, ist es wahrscheinlich, dass Sie eine Internet Explorer- Verknüpfung auf Ihrem Desktop haben. Der schnellste Weg, den Internet Explorer zu öffnen, besteht darin, auf die Verknüpfung auf dem Desktop doppelzuklicken oder doppelt darauf zu tippen.
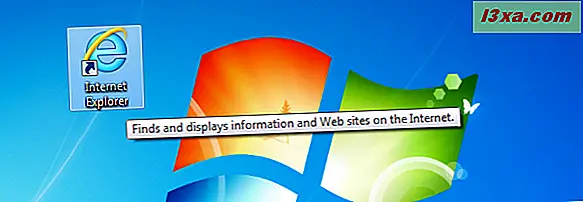
Wenn Sie Windows 8.1 oder Windows 10 verwenden, wird diese Verknüpfung jedoch standardmäßig nicht auf Ihrem Desktop angezeigt. Sie müssen einer der nächsten Methoden folgen, um es zu öffnen oder eine Verknüpfung selbst zu erstellen.
2. Verwenden Sie die Internet Explorer-Verknüpfung in Ihrer Taskleiste (Windows 7 und Windows 8.1)
Die Taskleiste ist ein weiterer häufiger Ort, um eine Verknüpfung für Internet Explorer zu finden . Wenn Sie Windows 8.1, Windows 7 oder ältere Versionen von Windows verwenden, sehen Sie auf der linken Seite der Taskleiste nach dem klassischen "e" -Symbol direkt neben dem Startsymbol .
So sieht es in Windows 7 aus:
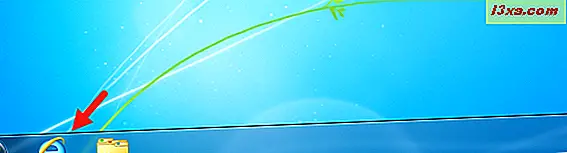
Und hier ist, was Sie in Windows 8.1 suchen sollten:

Leider finden Sie in Windows 10 keine Internet Explorer- Verknüpfung in der Taskleiste. Sie können jedoch eine Verknüpfung selbst festlegen.
3. Verwenden Sie die Internet Explorer-Verknüpfung im Startmenü
Eine Methode, die in allen Windows-Versionen gleich funktioniert, ist der Start von Internet Explorer über das Startmenü (in Windows 10 und Windows 7) oder den Startbildschirm (in Windows 8.1).
Öffnen Sie unter Windows 10 das Startmenü und gehen Sie zu Alle Apps -> Windows-Zubehör . Dort finden Sie eine Verknüpfung für Internet Explorer .
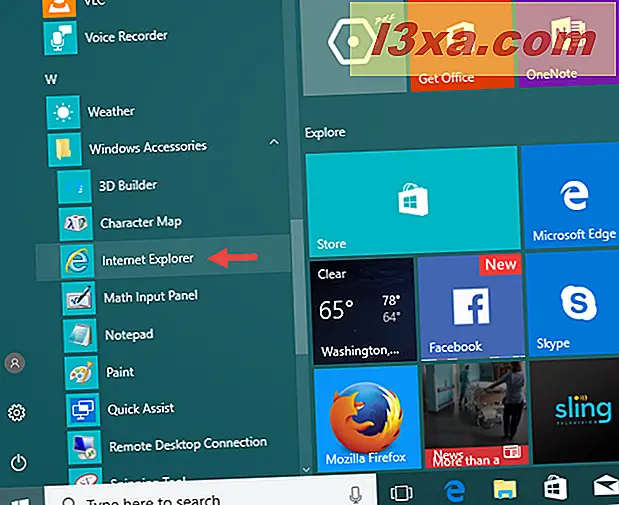
Öffnen Sie in Windows 7 das Startmenü, klicken Sie auf "Alle Programme" und dann auf Internet Explorer .
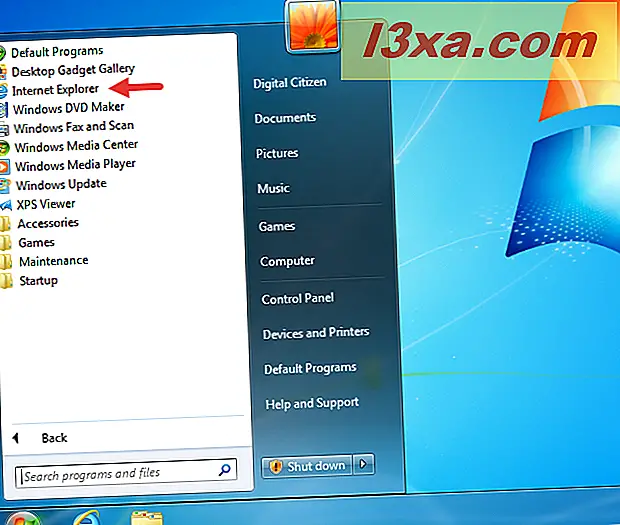
Wenn Sie Windows 8.1 verwenden, wechseln Sie zum Startbildschirm und suchen Sie nach einer Live-Kachel namens Internet Explorer .
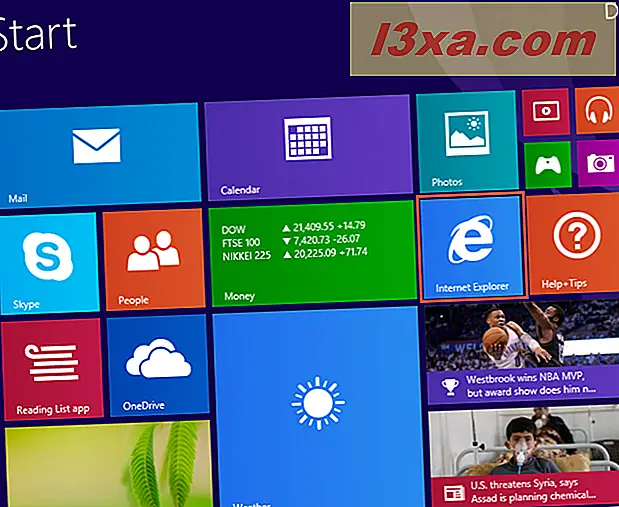
Wenn Sie keine Live-Kachel für Internet Explorer haben, öffnen Sie die Apps- Liste, indem Sie auf die Pfeilschaltfläche in der unteren linken Ecke des Bildschirms klicken oder tippen. Navigieren Sie durch die Apps- Liste, und Sie finden eine Verknüpfung für Internet Explorer mit dem Buchstaben I. Klicken oder tippen Sie darauf und der Webbrowser wird geöffnet.
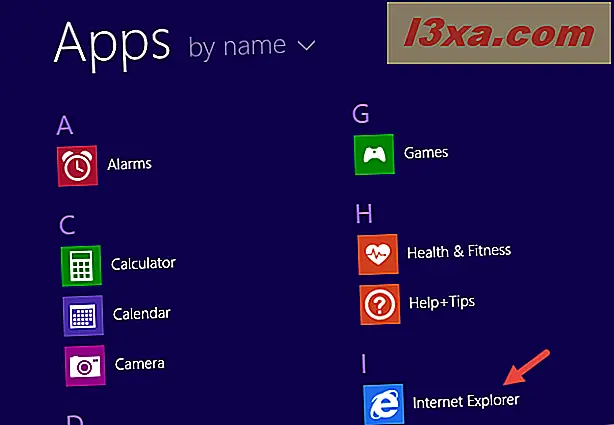
Beachten Sie, dass Sie in Windows 8.1, wenn Sie Internet Explorer mit dieser Methode starten, die Universal Windows Platform-App-Version und nicht die Desktop-Version erhalten. Wenn Sie die Desktopversion verwenden möchten, verwenden Sie eine der anderen Methoden in diesem Handbuch.
4. Suchen Sie nach Internet Explorer
Die Suche ist in Windows immer möglich, und es ist auch eine der schnellsten Möglichkeiten, den Internet Explorer zu finden . In Windows 10, gehen Sie zu Cortanas Suchfeld auf Ihrer Taskleiste und schreiben Sie "Internet Explorer".
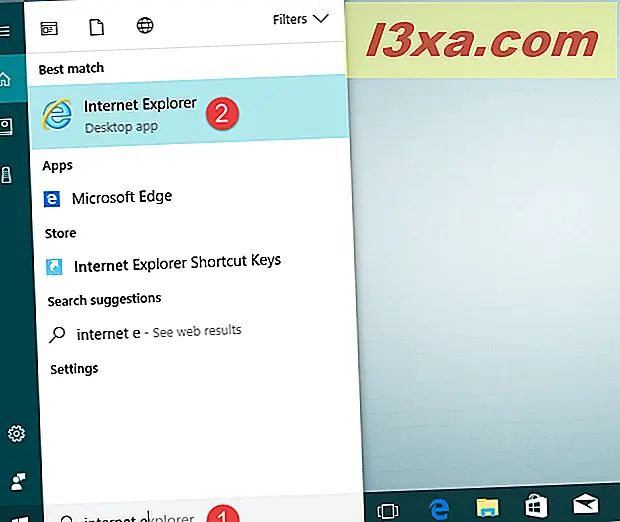
Leider ist es schwierig, Cortana zu bitten, den Internet Explorer zu öffnen. Als wir das versuchten, fragte Cortana, welchen Internet Explorer wir starten wollten: Microsoft Edge oder Internet Explorer . Wenn Sie möchten, dass der Internet Explorer und nicht Edge geöffnet wird, antworten Sie je nach der Reihenfolge, in der sie die Verknüpfungen für diese beiden Browser auflistet, "die erste" oder "die zweite". Im Screenshot unten mussten wir "die zweite" beantworten.
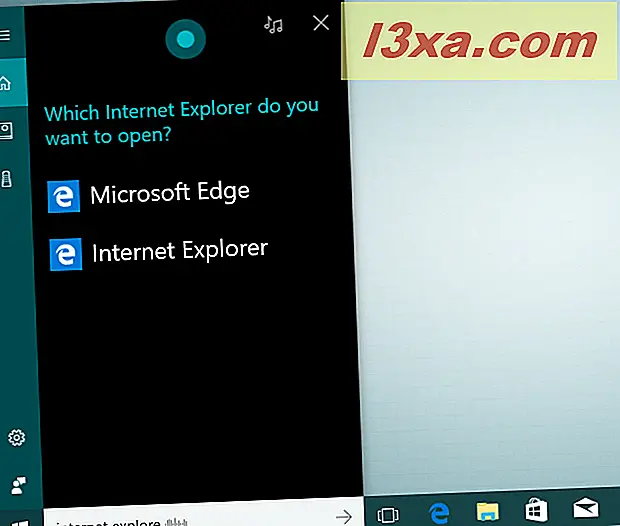
Gehen wir nun zu Windows 7: Um den Internet Explorer zu öffnen, können Sie die Suchfunktion aus dem Startmenü verwenden . Geben Sie das Wort Internet ein und klicken Sie dann auf das Internet Explorer- Ergebnis.
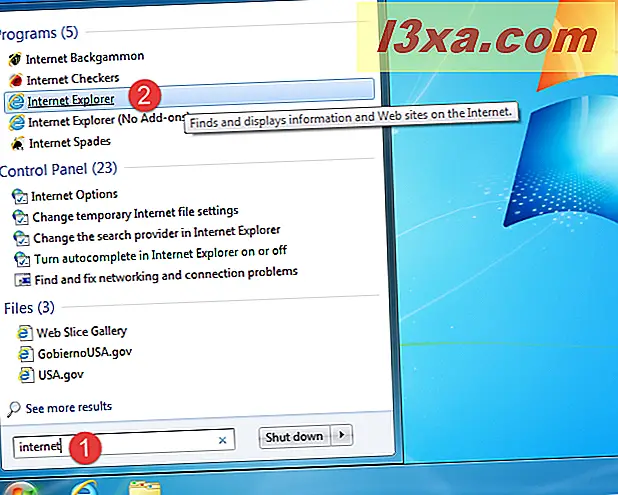
Navigieren Sie in Windows 8.1 zum Startbildschirm und beginnen Sie mit der Eingabe von "Internet Explorer". Sobald die Ergebnisse angezeigt werden, klicken oder tippen Sie auf Internet Explorer .
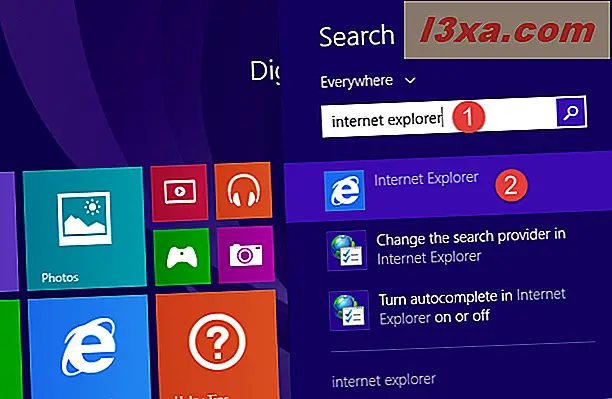
Beachten Sie, dass diese Methode die universelle App-Version von Internet Explorer startet. Wenn Sie die Desktop-Version möchten, folgen Sie einer der anderen Möglichkeiten in diesem Artikel.
5. Verwenden Sie die Internet Explorer-Programmdatei in Programmdateien
Eine Methode, die in keiner Windows-Version fehlschlägt, ist die Verwendung der ausführbaren Datei namens iexplore.exe aus dem Internet Explorer- Ordner in Programme .
Unabhängig davon, ob Sie Windows 10, Windows 8.1 oder Windows 7 verwenden, öffnen Sie den Datei Explorer / Windows Explorer und gehen Sie zu "C: \ Programme \ Internet Explorer", wobei "C" der Buchstabe der Partition ist, auf der Windows installiert ist. Suchen Sie dann nach der Datei "iexplore.exe" und doppelklicken Sie darauf oder doppeltippen Sie darauf.
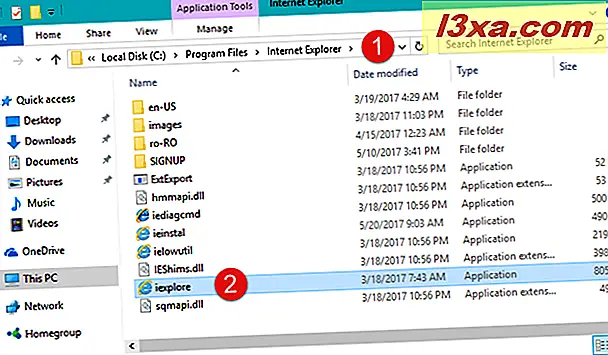
6. Verwenden Sie das Fenster Ausführen
Dies ist eine andere Methode, die in jeder Windows-Version funktioniert. Starten Sie das Run-Fenster, indem Sie gleichzeitig die Windows + R- Tasten auf Ihrer Tastatur drücken, geben Sie im Feld Öffnen den Befehl iexplore ein und drücken Sie die Eingabetaste oder OK .
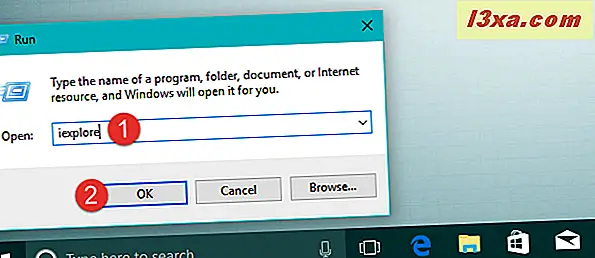
7. Verwenden Sie die Eingabeaufforderung, um Internet Explorer zu öffnen
Wenn Sie die Befehlszeile bevorzugen, öffnen Sie die Eingabeaufforderung und führen Sie folgenden Befehl aus: "C: \ Programme \ Internet Explorer \ iexplore.exe", wobei "C" der Buchstabe des Laufwerks ist, auf dem Windows installiert ist. Vergessen Sie nicht, die Anführungszeichen einzuschließen, sonst funktioniert der Befehl nicht.
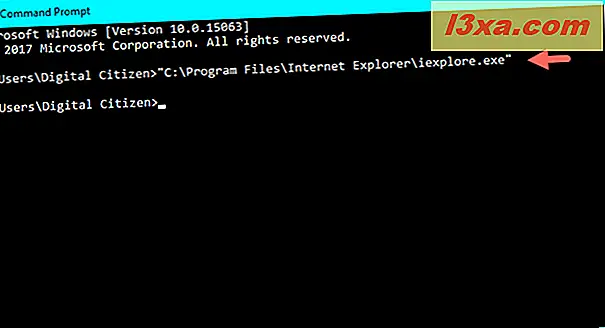
Diese Methode funktioniert in allen Windows-Versionen.
8. Verwenden Sie PowerShell, um Internet Explorer zu starten
Sie können PowerShell auch zum Starten von Internet Explorer verwenden . Öffnen Sie es und führen Sie den folgenden Befehl aus: cd "C: \ Programme \ Internet Explorer" . Stellen Sie sicher, dass die Anführungszeichen eingeschlossen sind. Geben Sie dann . \ Iexplore.exe (keine Anführungszeichen) ein und drücken Sie die Eingabetaste .
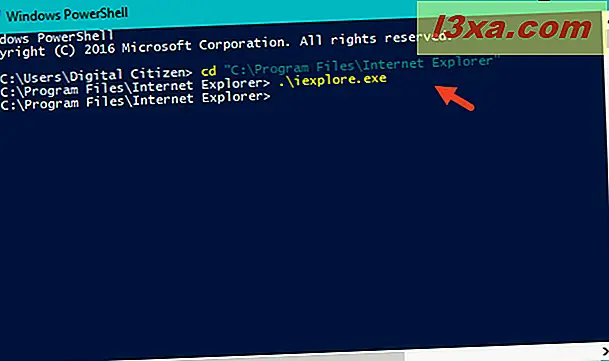
Diese Methode funktioniert in Windows 10, Windows 8.1 und Windows 7.
9. Verwenden Sie Microsoft Edge, um Internet Explorer zu starten
In Windows 10 können Sie auch Microsoft Edge verwenden, um Internet Explorer zu starten. Öffnen Sie Microsoft Edge und navigieren Sie zu einer beliebigen Website: www. wäre eine ausgezeichnete Wahl. :)
Klicken oder tippen Sie auf die Schaltfläche "Drei Punkte" in der oberen rechten Ecke des Fensters, und klicken oder tippen Sie dann auf "Öffnen mit Internet Explorer".
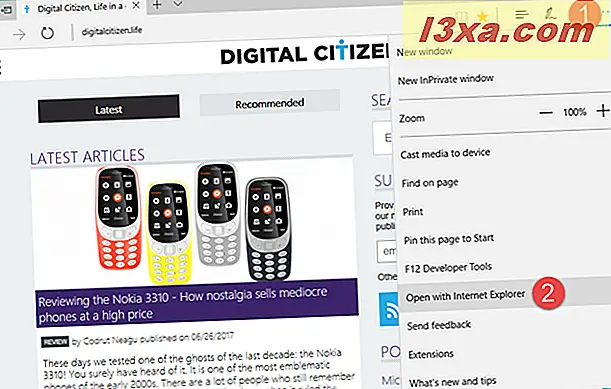
Diese Methode funktioniert nur in Windows 10.
Fazit
Dies sind alle neun Möglichkeiten, die wir zum Starten von Internet Explorer in Windows kennen. Es gibt viele davon, und die meisten funktionieren in allen modernen Windows-Versionen gleich: Windows 10, Windows 8.1 oder Windows 7. Kennen Sie andere Möglichkeiten? Zögern Sie nicht, sie uns in den Kommentaren zu teilen.