
Computer-Spracherkennung gibt es schon lange, und viele Leute haben von Programmen wie Dragon Naturally Speaking gehört . Was viele Leute vielleicht nicht wissen, ist, dass Windows 7 sein eigenes, sehr fähiges Spracherkennungsprogramm enthält. Wir planen, es in ein paar Artikeln ausführlich zu behandeln. Aber zuerst, lasst uns sehen, wie es eingerichtet wird, damit es funktioniert.
Bevor Sie beginnen
Obwohl Sie das Programm einfach über das Startmenü starten und direkt eintauchen können, gibt es einige wichtige Dinge, die Sie zuerst wissen müssen. Microsoft empfiehlt, dass Sie ein Headset lieber als andere Arten von Mikrofonen verwenden, und das aus gutem Grund. Wenn Sie planen, die Spracherkennung für mehr als nur Experimente zu verwenden, würde ich Ihnen wärmstens empfehlen, in ein Headset zu investieren. Sie können eine gute von einem seriösen Hersteller bekommen, die Sie nicht einen Arm und ein Bein kostet, und für dieses Programm ist es definitiv die Zeit und Mühe wert. Hier ist ein anständiger Modellvorschlag: Logitech ClearChat Comfort / USB Headset H390 (Schwarz).
Ich habe versucht, ein altes USB-Headset zu verwenden, das wir bereits hatten. Es funktionierte gut für andere Zwecke, aber Spracherkennung lehnte es ab.

Ich versuchte dann, das in meiner (preiswerten) Webcam eingebaute Mikrofon zu verwenden, und während das funktionierte, musste ich viel lauter sprechen, als es mir angenehm war, und alles viel wiederholen. Ich hatte das gleiche Problem mit einem preiswerten Tischmikrofon.

Der Kauf eines guten Headsets war die Antwort, und der Unterschied zwischen dem Headset und dem, was ich bereits ausprobiert hatte, war wie bei Tag und Nacht. Der Einstieg in die Spracherkennung war jedoch nicht so einfach wie das Einstecken des Headsets. Es gibt mehrere Dinge, die Sie tun müssen, um den Erfolg zu sichern.
So richten Sie das Headset ein
Wir haben bereits darüber gesprochen, wie Sie die Ausgabe Ihrer Soundkarte umleiten können: So ändern Sie das Standard-Audiogerät für die Wiedergabe und Aufnahme. Da ich einige Probleme hatte, die in diesem Artikel nicht erwähnt wurden, möchte ich Ihnen mitteilen, was ich getan habe, um sie zu lösen.
Windows 7 erkannte mein Headset sofort, sah es aber als Lautsprecher an und nahm (nicht überraschend) an, dass ich eine neue Lautsprechergruppe angeschlossen hatte. Das bedeutete, dass alle Computergeräusche sofort an die Kopfhörer weitergeleitet wurden und meine echten Lautsprecher abgeschnitten wurden. Es ist gut, dass das Headset zu diesem Zeitpunkt auf meinem Schreibtisch saß und nicht auf meinem Kopf. Der "Ich habe gerade ein neues Gerät erkannt" -Ton, der durch die Kopfhörer kam, war so laut, dass er ernsthafte Probleme mit meinen ohnehin schon empfindlichen Ohren hätte verursachen können, und würde sogar bei normalhörenden Personen sehr schwer sein. Lassen Sie also das Headset nicht auf dem Kopf liegen, während Sie eingerichtet werden!
Um alles richtig einzurichten, gehen Sie zu Systemsteuerung -> Hardware und Sound -> Sound -> Audiogeräte verwalten . Hier sehen Sie, dass mein Plantronics-Headset als Lautsprecher erkannt und als Standardgerät eingestellt wurde. Kein Wunder, dass es meine Lautsprecher kaputt machte und fast meine Ohren umbrachte!
Klicken Sie zunächst auf das Symbol, das Ihre Lautsprecher repräsentiert, und klicken Sie auf Standard festlegen . Von dort möchten Sie Ihre Lautsprecher auf das Standardgerät ändern. Ein grünes Häkchen erscheint, wenn Sie dies getan haben.

Beachten Sie, dass das Headset (immer noch als Lautsprecher bezeichnet) automatisch zum Standardkommunikationsgerät wird.

Lassen Sie uns nun den Namen und das Symbol des Headsets festlegen, damit es genauer darstellt, was das Gerät ist. Wählen Sie das Headset und klicken Sie auf Eigenschaften .

Jetzt können Sie den Namen in Headset ändern (oder was immer Sie möchten) und das Symbol in etwas Repräsentativeres ändern. Hier habe ich das Symbol ausgewählt, das wie ein Headset aussieht.

Und jetzt stellt das Audio Devices Panel dar, was da ist.

Klicken Sie auf die Registerkarte Aufnahme, um sicherzustellen, dass Ihr Headset als Standardgerät eingestellt ist (sollte es sein) und Sie sind mit der Einrichtung fertig.
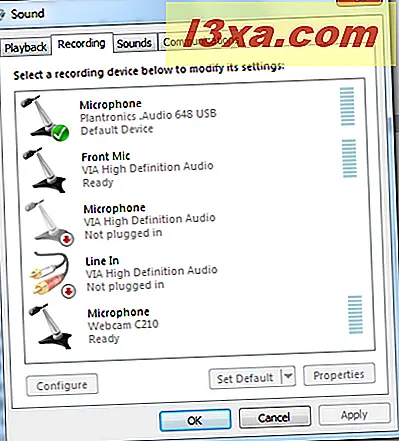
Einrichten des Mikrofons
Stellen Sie jetzt sicher, dass Ihr Mikrofon korrekt für die Spracherkennung eingerichtet ist. Um zu überprüfen, wie Ihr Mikrofon eingerichtet ist, geben Sie das Mikrofon in das Suchfeld für das Startmenü ein. Klicken Sie auf "Ein Mikrofon einrichten " und es wird der Mikrofon Setup Wizard angezeigt .

Folgen Sie einfach den Anweisungen auf Ihrem Bildschirm. Wenn Ihr Mikrofon beim ersten Mal nicht ordnungsgemäß funktioniert, können Sie auf die Schaltfläche Zurück in der oberen linken Ecke des Bildschirms klicken, um es erneut zu versuchen. Die Spracherkennung erwartet von Ihnen, dass Sie den Mikrofon-Einrichtungsassistenten durchlaufen. Wenn Sie dies noch nicht getan haben, müssen Sie dies tun, bevor Sie das Lernprogramm starten dürfen. Es wäre also eine gute Idee, dies jetzt zu tun.
Zuerst identifizieren Sie Ihr Mikrofon und stellen sicher, dass Windows 7 erkennt, um welches Mikrofon es sich handelt.

Sie erhalten einige kurze Anweisungen, die auf die Art des verwendeten Mikrofons abgestimmt sind.

Sie werden gebeten, eine kurze Phrase zu sprechen, um zu sehen, ob die Spracherkennung erkennt, dass jemand spricht, und ob das, was diese Person sagt, erkennbar ist. Wenn es beim ersten Mal nicht funktioniert, können Sie es erneut versuchen.

Wenn es funktioniert, werden Sie diese Nachricht sehen und Sie können weitermachen.

Weiter zum Spracherkennungs-Tutorial
Sie werden das Tutorial auf jeden Fall ausführen wollen. Sie müssen eine neue Syntax lernen und lernen, klar zu sprechen, und die Spracherkennung trainiert auch selbst, um Ihre einzigartige Stimme zu verstehen.

Ohne es wird es nicht gut funktionieren, also überspringe dieses Tutorial nicht.
Jetzt bist du bereit
Es mag nach dem Lesen dieses Artikels scheinen, dass es viele Schritte zu durchlaufen gibt, bevor Sie die Spracherkennung verwenden können, aber glauben Sie mir, diese Schritte sind es wert. Nachdem Sie das Setup durchgeführt haben, werden Ihre Erfolgschancen noch größer, wenn Sie sich Zeit für das Tutorial nehmen. Ich kann das, was Microsoft geschaffen hat, nicht verbessern, also nehmen Sie sich Zeit, es durchzugehen, bis Sie sich wohl fühlen, und ich werde in meinem nächsten Artikel mehr darüber sprechen, was Sie mit der Spracherkennung tun können.



