
File Explorer ist eine der am häufigsten verwendeten Anwendungen in Windows 10 und Windows 8.1, genau wie Windows Explorer eines der am häufigsten verwendeten Tools in Windows 7 ist. Ob Sie Dateien kopieren oder verschieben oder löschen müssen, es gibt immer eine Sache Sie müssen zuerst tun, und das ist der Datei-Explorer oder der Windows-Explorer zu öffnen. Wir hielten es für eine gute Idee, diesen Artikel zu schreiben, der alle Möglichkeiten aufzeigt, wie Sie den Datei-Explorer in Windows 10 und 8.1 öffnen können und wie Sie den Windows Explorer in Windows 7 öffnen können Tastaturkürzel, um Sprache zu verwenden und so weiter. Lass uns anfangen:
HINWEIS: Diese Anleitung behandelt Windows 10, Windows 7 und Windows 8.1. Einige Methoden funktionieren in allen drei Versionen von Windows, andere nur in einem oder zwei. Für jede Methode erwähnen wir die Windows-Version, in der es funktioniert. Wenn Sie die von Ihnen verwendete Windows-Version nicht kennen, lesen Sie dieses Lernprogramm: Welche Version von Windows habe ich installiert?
1. Drücken Sie Win + E auf Ihrer Tastatur (alle Windows-Versionen)
Die Tastatur bietet schnelle Verknüpfungen zum Starten aller möglichen Dinge, einschließlich des Datei-Explorers und des Windows-Explorers . Drücken Sie die Win + E- Tasten auf Ihrer Tastatur, und beobachten Sie Datei Explorer oder Windows Explorer sofort starten.

2. Verwenden Sie den Datei-Explorer-Shortcut auf der Taskleiste (alle Windows-Versionen)
Windows 10 und Windows 8.1 enthalten standardmäßig eine Verknüpfung von Datei Explorer in der Taskleiste. Das Symbol sieht wie ein Ordner aus. Klicken oder tippen Sie darauf, und der Datei-Explorer wird geöffnet.
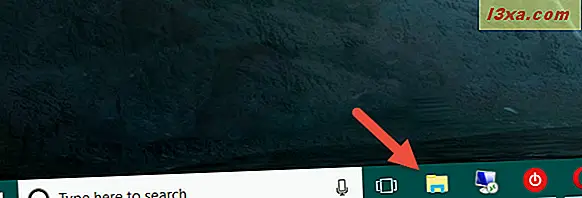
In ähnlicher Weise enthält Windows 7 eine Windows Explorer- Verknüpfung in der Taskleiste. Das Symbol sieht etwas anders aus als in Windows 10 oder Windows 8.1, zeigt aber auch einen Ordner an.

3. Verwenden Sie die Suche (alle Windows-Versionen)
Verwenden Sie auf dem Windows 10-Desktop das Suchfeld neben der Schaltfläche Start in der Taskleiste, und schreiben Sie darin die Wörter "Datei-Explorer". Wenn die Suchergebnisse geladen sind, drücken Sie die Eingabetaste oder klicken oder tippen Sie auf das Datei-Explorer- Ergebnis.

Wechseln Sie in Windows 8.1 zum Startbildschirm und beginnen Sie mit der Eingabe der Wörter "Datei-Explorer". Wenn die Suchergebnisse angezeigt werden, drücken Sie die Eingabetaste auf Ihrer Tastatur oder klicken oder tippen Sie auf das Ergebnis des Datei-Explorers .

Öffnen Sie in Windows 7 das Startmenü und geben Sie in das Suchfeld die Wörter "Windows Explorer" ein. Klicken Sie dann auf die Windows Explorer- Verknüpfung.

4. Bitten Sie Cortana, den Datei Explorer zu öffnen (nur Windows 10)
In Windows 10 können Sie Cortana auch bitten, den Datei-Explorer zu öffnen. Klicken oder tippen Sie auf der rechten Seite des Suchfelds in der Taskleiste auf das Mikrofonsymbol, damit Cortana Ihnen zuhört. Alternativ können Sie auch "Hey Cortana" sagen , wenn Sie diese Funktion in Windows 10 aktiviert haben.
Dann benutze deine Stimme, um den folgenden Befehl zu sagen: "Open File Explorer!" .

5. Verwenden Sie die Verknüpfung zum Datei-Explorer im WinX-Menü (Windows 10 und Windows 8.1)
Wenn Sie Windows 10 oder Windows 8.1 verwenden, drücken Sie Windows + X auf der Tastatur, um das WinX-Menü zu öffnen. Sie können auch mit der rechten Maustaste auf die Schaltfläche Start klicken, um das gleiche Ergebnis zu erhalten.
Dieses Menü enthält auch eine Verknüpfung für den Datei-Explorer . Klicken oder tippen Sie darauf, und der Datei-Explorer wird sofort geöffnet.

6. Verwenden Sie die Verknüpfung zum Datei-Explorer im Startmenü (Windows 10 und Windows 7) oder im Startbildschirm (Windows 8.1).
Öffnen Sie in Windows 10 das Startmenü, und scrollen Sie mit allen Apps durch die Liste, bis Sie den Ordner "Windows System" erreichen. Öffnen Sie es, und Sie sollten eine Verknüpfung für den Datei-Explorer finden .

Öffnen Sie in Windows 7 das Startmenü, und öffnen Sie den Ordner Zubehör . Sie sollten eine Verknüpfung für Windows Explorer finden .

Wechseln Sie in Windows 8.1 zum Startbildschirm und öffnen Sie die Apps-Ansicht, indem Sie auf den kleinen Pfeil am unteren Bildschirmrand klicken oder tippen.

Navigieren Sie zum Windows- Systemordner und suchen Sie nach einer Verknüpfung für den Datei-Explorer .

7. Erstellen Sie eine Verknüpfung und fixieren Sie sie auf Ihrem Desktop (alle Windows Versionen)
Sie können immer eine Verknüpfung zum Datei-Explorer erstellen und diese auf dem Desktop anheften. Wenn Sie nicht wissen, wie Hilfe beim Erstellen von Verknüpfungen benötigt wird, lesen Sie diese Anleitung: So erstellen Sie Verknüpfungen für Apps, Dateien, Ordner und Webseiten in Windows.

8. Verwenden Sie die Eingabeaufforderung oder PowerShell (alle Windows-Versionen)
Wenn Sie mit der Eingabeaufforderung oder der PowerShell arbeiten, können Sie den Befehlsexplorer eingeben und die Eingabetaste drücken. Dadurch wird sofort der Datei-Explorer in Windows 10 und 8.1 oder der Windows-Explorer in Windows 7 gestartet.

9. Verwenden Sie den Task-Manager (alle Windows-Versionen)
Eine andere Möglichkeit, den Datei-Explorer oder Windows-Explorer zu öffnen, ist die Verwendung des Task-Managers. Starten Sie den Task-Manager : Sie können die Tastenkombination Strg + Umschalt + Esc auf Ihrer Tastatur schnell drücken. Wenn Sie Windows 10 oder Windows 8.1 verwenden und der Task-Manager in seinem kompakten Modus geöffnet wird, klicken oder tippen Sie auf "Weitere Details". Öffnen Sie dann in allen Windows-Versionen das Menü Datei und klicken oder tippen Sie auf "Neue Aufgabe ausführen ".

Geben Sie im Fenster "Neue Aufgabe erstellen" Explorer ein und drücken Sie die Eingabetaste oder OK .

10. Verwenden Sie das Ausführen-Fenster (alle Windows-Versionen)
Die letzte Methode, die wir zum Öffnen des Datei-Explorers kennen, ist das gute alte Run- Fenster. Starten Sie Run (ein schneller Weg, um dies zu tun ist, drücken Sie die Win + R- Tasten auf Ihrer Tastatur) und geben Sie das Wort Explorer in es ein. Klicken oder tippen Sie dann auf OK oder drücken Sie die Eingabetaste auf Ihrer Tastatur.

Fazit
Dies sind alle Methoden, die wir zum Starten des Datei-Explorers in Windows 10 und Windows 8.1 und Windows Explorer in Windows 7 kennen. Wenn Sie andere kennen, zögern Sie nicht, sie im Kommentarbereich weiterzuleiten, und wir werden diesen Artikel aktualisieren.


