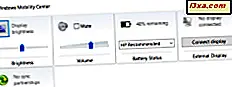
Das Windows-Mobilitätscenter ist ein weniger bekanntes Tool, das in allen modernen Windows-Versionen vorhanden ist. Die App wurde für Laptop-Benutzer entwickelt. Es funktioniert jedoch genauso gut auf Windows-Tablets und Hybridgeräten und ermöglicht den Zugriff auf Funktionen und Einstellungen zur Steuerung der Batterie, der Displayhelligkeit, der Lautstärke und des Präsentationsmodus. Um es zu verwenden, müssen Sie zunächst wissen, wie Sie das Windows-Mobilitätscenter öffnen. In diesem Artikel zeigen wir Ihnen zehn Methoden, um das zu tun:
HINWEIS: Diese Anleitung behandelt Windows 10, Windows 7 und Windows 8.1. Einige Methoden funktionieren in allen drei Versionen von Windows, andere nur in einem oder zwei. Für jede Methode erwähnen wir die Windows-Version, in der es funktioniert. Wenn Sie die von Ihnen verwendete Windows-Version nicht kennen, lesen Sie dieses Lernprogramm: Welche Version von Windows habe ich installiert ?.
WICHTIG: Das Windows-Mobilitätscenter ist auf Desktopcomputern nicht verfügbar. Wenn Sie versuchen, es auf einem PC ohne Akku zu öffnen, wird eine Meldung angezeigt, dass "Windows Mobility Center nur auf Laptops verfügbar ist".
1. Öffnen Sie das Windows Mobility Center mit Hilfe der Suche (alle Windows Versionen)
Unabhängig davon, ob Sie Windows 10, Windows 7 oder Windows 8.1 verwenden, können Sie das Windows-Mobilitätscenter immer mit der Suche öffnen. Klicken oder tippen Sie in Windows 10 auf das Suchfeld in der Taskleiste und geben Sie das Wort Mobilität ein . Klicken oder tippen Sie dann auf das Windows Mobility Center- Suchergebnis.

Wenn Sie Windows 7 verwenden, öffnen Sie das Startmenü und suchen Sie nach Mobilität. Klicken Sie dann auf das Windows Mobility Center- Suchergebnis.

Wechseln Sie in Windows 8.1 zum Startbildschirm und beginnen Sie mit der Eingabe des Wortes Mobilität . Klicken oder tippen Sie dann auf das Windows Mobility Center- Ergebnis.

2. Öffnen Sie das Windows-Mobilitätscenter unter Verwendung des Akkusymbols in der Taskleiste in allen Windows-Versionen
Eine Methode, die in allen modernen Windows-Versionen funktioniert, besteht darin, das Batteriesymbol aus der Taskleiste zu verwenden. Es ist das Symbol, das den aktuellen Zustand Ihres Akkus anzeigt und normalerweise so aussieht:

Klicken Sie mit der rechten Maustaste oder tippen Sie auf das Batteriesymbol und halten Sie es gedrückt. Dies öffnet ein kleines Kontextmenü und eine der Optionen sollte Windows Mobility Center sein . Klicken oder tippen Sie darauf.

3. Öffnen Sie das Windows Mobility Center mit der Tastenkombination Win + X (nur Windows 7)
Wenn Sie Windows 7 verwenden, können Sie das Windows-Mobilitätscenter am schnellsten öffnen, indem Sie gleichzeitig die Tasten Win + X auf Ihrer Tastatur drücken.

Diese Verknüpfung macht etwas anderes in Windows 10 und Windows 8.1. Mehr dazu im nächsten Abschnitt dieses Tutorials.
4. Öffnen Sie das Windows-Mobilitätscenter mithilfe des WinX-Menüs (Windows 10 und Windows 8.1).
Wenn Sie in Windows 10 oder Windows 8.1 die Tasten Windows + X drücken, wird das Hauptbenutzermenü geöffnet. In ihm gibt es eine Abkürzung, das Mobilitätszentrum genannt wird . Klicken oder tippen Sie darauf und das Windows-Mobilitätscenter wird geöffnet.

5. Öffnen Sie das Windows-Mobilitätscenter mithilfe der Systemsteuerung (alle Windows-Versionen).
Öffnen Sie unabhängig von Ihrer Windows-Version die Systemsteuerung und navigieren Sie zum Abschnitt Hardware und Sound . Dort sollten Sie auch einen Link zum Windows Mobility Center finden .

6. Öffnen Sie das Windows-Mobilitätscenter mithilfe des Fensters "Ausführen" (alle Windows-Versionen).
Öffnen Sie das Ausführen-Fenster (drücken Sie Win + R auf der Tastatur), geben Sie mblctr ein und drücken Sie die Eingabetaste oder klicken Sie auf / tippen Sie auf OK .

7. Öffnen Sie das Windows-Mobilitätscenter mithilfe der Eingabeaufforderung oder PowerShell (alle Windows-Versionen).
Wenn Sie die Eingabeaufforderung oder die PowerShell verwenden möchten, können Sie mblctr eingeben, um das Windows-Mobilitätscenter in jeder Windows-Version zu starten.

8. Öffnen Sie das Windows-Mobilitätscenter mithilfe des Task-Managers (alle Windows-Versionen).
Sie können das Windows Mobility Center auch über den Task-Manager öffnen. Starten Sie es, indem Sie die Tastenkombination Strg + Umschalt + Esc auf Ihrer Tastatur drücken. Wenn der Task-Manager im kompakten Modus geöffnet wird, klicken oder tippen Sie auf "Weitere Details". Öffnen Sie dann das Menü Datei und klicken oder tippen Sie auf "Neue Aufgabe" in Windows 7 oder "Neue Aufgabe ausführen" in Windows 10 oder Windows 8.1. Geben Sie im Fenster "Neue Aufgabe erstellen" "mblctr" ein und drücken Sie die Eingabetaste oder OK .

9. Öffnen Sie das Windows-Mobilitätscenter mithilfe des Datei-Explorers in Windows 10 und Windows 8.1 oder des Windows-Explorers in Windows 7
Eine alternative Möglichkeit zum Öffnen des Windows-Mobilitätscenters besteht im Verwenden des Datei-Explorers oder Windows-Explorers . Öffnen Sie den Dateimanager von Ihrem Windows-Gerät und geben Sie in der Adressleiste mblctr ein. Drücken Sie die Eingabetaste auf Ihrer Tastatur, und das Windows-Mobilitätscenter wird sofort geöffnet.

10. Öffnen Sie das Windows-Mobilitätscenter, indem Sie die ausführbare Datei ausführen (alle Windows-Versionen).
Das Windows-Mobilitätscenter verfügt über eine ausführbare Datei mit dem Namen mblctr.exe, die Sie im Unterordner System32 des Windows- Ordners finden. Navigieren Sie zu diesem Speicherort und doppelklicken Sie auf oder doppeltippen Sie auf mblctr.exe, und das Windows-Mobilitätscenter wird sofort geöffnet.

Welche Methode bevorzugen Sie?
Jetzt kennen Sie verschiedene Methoden, mit denen Sie das Windows-Mobilitätscenter öffnen können. Wenn Sie wissen möchten, wie Sie damit produktiv arbeiten können, empfehlen wir Ihnen, dieses Handbuch zu lesen: Wie Sie Ihr Notebook mit dem Windows-Mobilitätscenter optimal nutzen können. Wenn Sie weitere Möglichkeiten zum Öffnen des Windows-Mobilitätscenters kennen, zögern Sie nicht, diese in einem Kommentar weiter unten zu teilen. Wir werden diese Anleitung basierend auf Ihrem Feedback aktualisieren.



