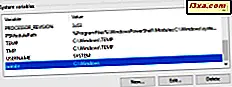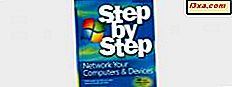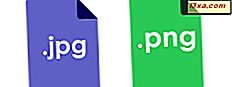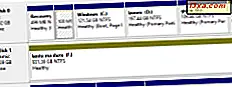
Wenn Sie auf einem Ihrer Laufwerke über freien Speicherplatz verfügen und die Partitionen zu klein sind, sollten Sie die Größe ändern, um sie zu vergrößern. Oder vielleicht möchten Sie eine der Partitionen auf Ihrem Laufwerk verkleinern, um sie kleiner zu machen, und eine neue Partition in dem nicht belegten Bereich erstellen. Obwohl Sie vielleicht denken, dass Sie für diese Aufgaben Tools von Drittanbietern benötigen, ist die gute Nachricht, dass Sie keine benötigen. Windows hat bereits alles, was Sie brauchen. Es gibt zwei Möglichkeiten, die Größe einer Partition in Windows mithilfe von integrierten Tools zu ändern:
HINWEIS: Dieses Verfahren funktioniert in allen modernen Windows-Versionen gleich: Windows 10, Windows 8.1 und Windows 7.
1. Wie ändere ich eine Partition in Windows mithilfe der Datenträgerverwaltung?
Als erstes müssen Sie das Werkzeug Datenträgerverwaltung öffnen. Wenn Sie nicht wissen, wird dieses Handbuch Ihnen helfen: 9 Möglichkeiten, das Werkzeug Datenträgerverwaltung in Windows (alle Versionen) zu öffnen. Wenn Sie es eilig haben und nicht die Zeit haben, das zu lesen, ist eine schnelle Methode, die in allen neueren Versionen von Windows funktioniert, die Suche zu verwenden. Geben Sie in Windows 10 im Suchfeld in der Taskleiste die Wörter "Datenträgerverwaltung" ein, in Windows 7 geben Sie sie im Suchfeld aus dem Startmenü ein und in Windows 8.1 schreiben Sie sie direkt auf dem Startbildschirm . Klicken oder tippen Sie dann in einem dieser Betriebssysteme auf "Erstellen und Formatieren von Festplattenpartitionen".

Suchen Sie im Fenster Datenträgerverwaltung nach der Partition, deren Größe Sie ändern möchten, und klicken Sie mit der rechten Maustaste oder tippen und halten Sie darauf. Beachten Sie, dass Sie dies sowohl in der Liste der Volumes im oberen Bereich als auch in der grafischen Darstellung der Festplatten und Partitionen von unten tun können.
So ändern Sie die Größe der ausgewählten Partition im Kontextmenü:
- Klicken oder tippen Sie auf "Volume erweitern", wenn Sie die Partitionsgröße erhöhen möchten, oder
- Klicken oder tippen Sie auf "Shrink Volume", wenn Sie die Partition verkleinern möchten.
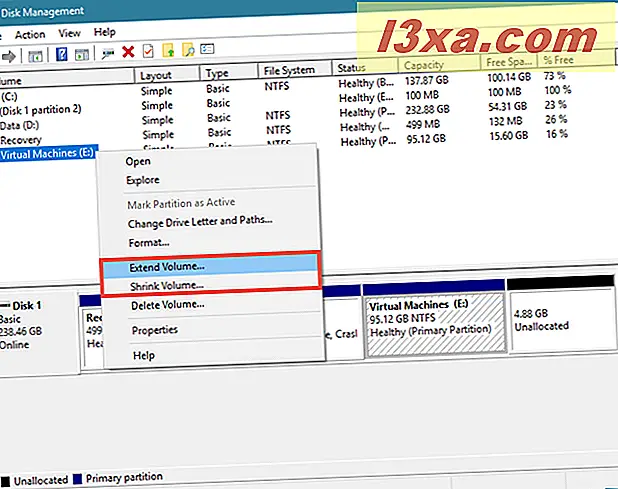
Beachten Sie, dass Sie, wenn in der Nähe der Partition kein freier nicht zugeordneter Speicherplatz vorhanden ist, diesen nicht vergrößern können. In diesem Fall ist die Option "Volume erweitern" ausgegraut. Wenn die Partition, die Sie verkleinern möchten, voller Daten ist, können Sie sie nicht verkleinern, da kein Speicherplatz mehr zum Entfernen vorhanden ist. In diesem Fall ist die Option "Shrink Volume" ausgegraut.

Wenn Sie die Partition vergrößern und freien Speicherplatz in der Nähe haben möchten, nachdem Sie auf die Option "Volume erweitern" geklickt / geklickt haben, öffnet die Datenträgerverwaltung den "Volume-Assistenten erweitern". Klicken oder tippen Sie auf Weiter .

Als Nächstes können Sie sehen, wie viel Speicherplatz Sie der Partition hinzufügen können. Die Menge, die Sie hinzufügen können, hängt davon ab, wie viel freier Speicherplatz in der Nähe der Partition verfügbar ist. Standardmäßig wählt der Assistent den gesamten verfügbaren freien Speicherplatz aus, den Sie in der Liste " Ausgewählt" sehen können .
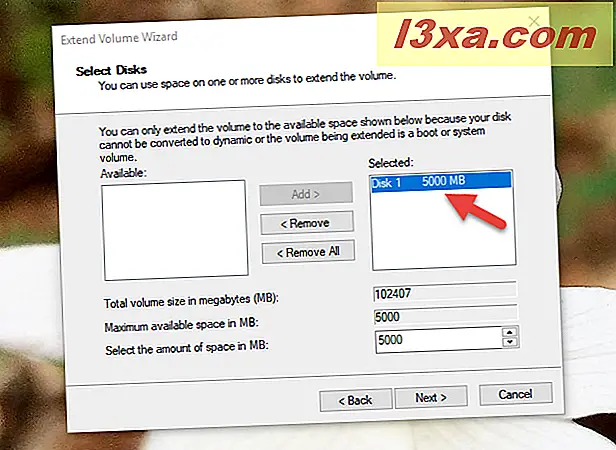
Wenn Sie der Partition weniger Speicherplatz hinzufügen möchten, können Sie dies im Feld "Wählen Sie den Speicherplatz in MB" am unteren Rand des Fensters angeben. Sobald Sie eine Entscheidung getroffen haben, klicken oder tippen Sie auf Weiter, um fortzufahren.

Schließlich zeigt der "Volume-Assistent erweitern" eine Zusammenfassung der von Ihnen vorgenommenen Einstellungen. Wenn Sie mit ihnen zufrieden sind und fortfahren möchten, klicken oder tippen Sie auf die Schaltfläche Fertig stellen .

Der Assistent wird geschlossen, und Sie können sehen, dass die Partition im Fenster der Datenträgerverwaltung erweitert wurde. Abhängig von der Geschwindigkeit Ihres Laufwerks kann dieser Vorgang ein paar Minuten dauern.
Was ist, wenn Sie die Partition verkleinern möchten, als sie derzeit ist? In diesem Fall wählen Sie im Kontextmenü die Option "Volume verkleinern". Diese Aktion löst das Öffnen eines Dialogfeldes namens "Shrink X:" aus, wobei X der Buchstabe dieser Partition ist.
In den ersten beiden Feldern dieses Dialogfelds teilt Ihnen das Werkzeug Datenträgerverwaltung die Größe der Partition und wie viel Speicherplatz Sie daraus entnehmen können. Dieser Wert wird in der "Größe des verfügbaren Schrumpfraums in MB" angezeigt und von Windows berechnet, basierend darauf, wie viel freier Speicherplatz sich auf der Partition befindet und wo sich nicht verschiebbare Dateien auf dieser Partition befinden.
Das einzige Feld, das bearbeitet werden kann, heißt "Geben Sie die Größe des zu verkleinernden Speicherplatzes in MB ein", und hier müssen Sie den Speicherplatz eingeben, den Sie von der Partition übernehmen möchten. Der Wert, den Sie eingeben, darf nicht größer sein als der in "Größe des verfügbaren Schrumpfraums in MB" angegebene Wert . Im vierten Feld, dem letzten, berechnet die Datenträgerverwaltung automatisch die Größe der Partition, nachdem Sie sie verkleinert haben.

Sobald Sie sich entschieden haben, wie viel Speicherplatz Sie von der Partition entfernen möchten, klicken oder tippen Sie auf die Schaltfläche Verkleinern .

Warten Sie einige Sekunden, bis die Partition von Windows verkleinert wurde. Dann können Sie die neue Größe im Werkzeug Datenträgerverwaltung sehen .

Der Speicherplatz, den Sie aus der Partition entnommen haben, sollte nun neben dieser Partition verfügbar sein und als nicht zugewiesen markiert sein. Wenn Sie möchten, können Sie diesen Bereich zum Erstellen neuer Partitionen verwenden.
2. So ändern Sie die Größe einer Partition in Windows mithilfe von PowerShell oder der Eingabeaufforderung und mithilfe des DiskPart-Tools
Wenn Sie es lieben, die Befehlszeile zu verwenden, bevorzugen Sie möglicherweise die Eingabeaufforderung oder die PowerShell, um die Größe Ihrer Partitionen zu ändern. Starten Sie eine dieser beiden Apps als Administrator und geben Sie die folgenden Befehle gefolgt von Eingabe ein :
- diskpart - Der Befehl startet das Festplattenpartitionierungswerkzeug.
- Listen-Volume - listet alle Volumes (Partitionen) auf, die auf Ihrem Windows-Computer oder -Gerät vorhanden sind. Identifizieren Sie die Volume-Nummer der Partition, deren Größe Sie ändern möchten. Suchen Sie in der Spalte Volume ### nach .
- Wählen Sie Volume # - Ersetzen Sie # durch die tatsächliche Nummer der Partition, die Sie in der Größe ändern möchten. In unserem Beispiel unten haben wir "Volume 3 auswählen" eingegeben , weil wir die Partition mit dem Buchstaben E und der Volume-Nummer 3 skalieren wollten.
- Der nächste Befehl hängt davon ab, ob Sie die Partition größer oder kleiner machen möchten:
- Wenn Sie die Partition erweitern möchten, geben Sie extend size = customize ein . Der Zollwert muss in MB (Megabyte) eingegeben werden.
- Wenn Sie es verkleinern möchten, geben Sie shrink sent = customize ein . Der Zollwert muss in MB (Megabyte) angegeben werden.

Leider ist das DiskPart- Tool schwieriger zu verwenden als die Datenträgerverwaltung . Das liegt daran, dass DiskPart nicht den verfügbaren Speicherplatz angibt, den Sie einer Partition hinzufügen oder daraus entfernen können. Sie müssen das vorher wissen, oder Sie müssen etwas Versuch und Irrtum tun.
Wenn Sie mit der Größenanpassung der Partition fertig sind, können Sie die Eingabeaufforderung oder die PowerShell je nachdem, welche Sie verwendet haben, schließen. Wenn Sie mehr über das Befehlszeilentool diskpart erfahren möchten und wie Sie es in Windows zum Verwalten von Partitionen und Festplatten verwenden, lesen Sie dieses Lernprogramm: Eingabeaufforderung - 6 Befehle zur Festplattenverwaltung, die Sie kennen sollten.
Welche Methode bevorzugen Sie für die Größenänderung Ihrer Partitionen?
Jetzt wissen Sie, dass Windows alles hat, was Sie zum Ändern der Größe Ihrer Partitionen benötigen, und Sie müssen dafür keine Tools von Drittanbietern kaufen oder ausprobieren. Wenn Sie Partitionen auf Ihrem Windows-Computer verkleinern oder erweitern, welche der beiden Methoden bevorzugen Sie? Gefällt Ihnen das Disk Management Tool mit seiner grafischen Oberfläche oder bevorzugen Sie das geekier DiskPart Kommandozeilen Tool? Haben Sie noch etwas hinzuzufügen oder zu fragen? Verwenden Sie den Kommentarabschnitt unten, um es uns mitzuteilen.