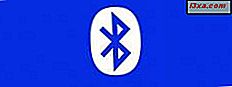Wenn Sie das Grafikkartenmodell kennen müssen, das Sie in Ihrem Computer oder Gerät haben, gibt Ihnen Windows im Allgemeinen generische Informationen wie AMD Radeon RX Serie, NVIDIA GeForce GTX 10 Serie oder Intel HD Grafik Familie. Oftmals müssen Gamer ihr exaktes Grafikkartenmodell und ihren Hersteller kennen, nicht die generische Serie. Das liegt daran, dass eine Reihe von Grafikkarten viele verschiedene Modelle mit unterschiedlichen Funktionen und Leistungsstufen enthält. So finden Sie das genaue Modell Ihrer Grafikkarte und ihrer Hardwarespezifikationen in Windows:
Methode 1: Verwenden Sie TechPowerUp GPU-Z
Laden Sie zuerst GPU-Z herunter und führen Sie es aus. Eine Benutzerkontensteuerung wird angezeigt und Sie müssen Ja drücken. Hier können Sie wählen, ob Sie die GPU-Z-App installieren möchten (wenn Sie Ja drücken) oder Sie können die Standalone-Version ausführen. Wir bevorzugen jetzt Nein oder Nicht .
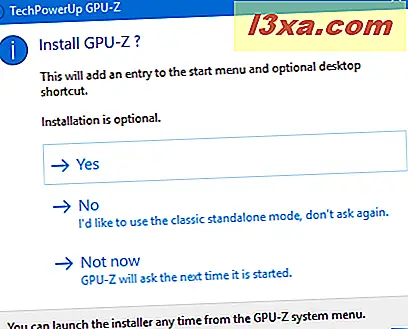
Dann scannt die TechPowerUp GPU-Z-App Ihr System und zeigt Informationen über Ihre Grafikkarte an. Hier können Sie den Namen Ihrer GPU, die Technologie, mit der sie hergestellt wurde, die BIOS-Version, den Speicher, die Betriebstaktgeber usw. sehen. Wenn es jedoch zu dem Name Ihrer Grafikkarte kommt, werden Sie weiterhin die allgemeine Information anzeigen, die von Windows angezeigt wird. Um den genauen Modellnamen Ihrer Grafikkarte zu sehen, klicken oder tippen Sie auf die Schaltfläche Lookup oben rechts.
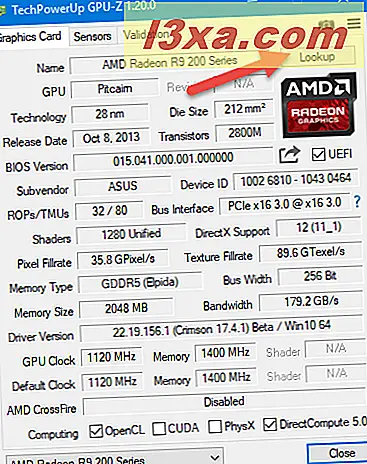
Ihr Standard-Webbrowser wird geöffnet und lädt die TechPowerUp-Website, auf der Sie den genauen Modellnamen Ihrer Grafikkarte, Bilder des Geräts und sehr detaillierte Informationen zu den Spezifikationen sehen können. Zum Beispiel habe ich gelernt, dass meine genaue Grafikkarte ASUS R9 270X DirectCU II TOP ist. Dies ist die Art von Informationen, die Sie sicherlich suchen.

Methode 2: Verwenden Sie HWiNFO
Laden Sie zuerst HWiNFO herunter. Sie sollten die 32-Bit- oder die 64-Bit-Version herunterladen, abhängig von der von Ihnen verwendeten Windows-Version. Sie können auch das Installationsprogramm oder die portable Version auswählen. Wir bevorzugen Letzteres. Abhängig von der gewählten Version können Sie eine ausführbare Datei oder ein Archiv herunterladen. Wenn Sie ein Archiv heruntergeladen haben, extrahieren Sie es irgendwo auf Ihrem Windows-Computer und führen Sie dann die ausführbare HWiNFO-Datei aus. Eine Benutzerkontensteuerung wird angezeigt und Sie müssen Ja drücken.
Sie sehen den Begrüßungsbildschirm, in dem Sie auswählen können, ob Sie nur die Sensoren und die von ihnen bereitgestellten Informationen anzeigen möchten, nur die Zusammenfassung oder die gesamte App. Um die benötigten Informationen zu finden, wählen Sie "Nur Zusammenfassung" und drücken Sie dann Ausführen oder drücken Sie Ausführen, ohne eine Option auszuwählen.

HWiNFO zeigt eine Zusammenfassung Ihrer CPU- und GPU-Informationen. Der genaue Name Ihrer Grafikkarte finden Sie in der GPU-Sektion auf der rechten Seite. Zum Beispiel heißt es, dass wir eine ASUS R9270X-DC2T-2GD5 Grafikkarte haben.

Wenn Sie nicht "Nur Zusammenfassung" ausgewählt haben, zeigt HWiNFO auch ein anderes Fenster mit vollständigen Informationen über die Hardware in Ihrem Windows-Computer an. Um mehr über Ihre Grafikkarte zu erfahren, doppelklicken Sie auf Videoadapter und dann auf den Namen Ihrer Grafikkarte. Jetzt sehen Sie vollständige Informationen über die Grafikkarte, einschließlich des genauen Modellnamens.

Welche Grafikkarte hast du?
Die meisten Tutorials, die Ihnen beibringen, wie Sie den Namen Ihrer Grafikkarte finden, bitten Sie, Windows-Tools wie dxdiag oder den Geräte-Manager auszuführen. Leider bieten diese Tools nur allgemeine Informationen wie den Namen der Serie, zu der die Grafikkarte gehört. Nur die Apps, die wir in diesem Artikel beschrieben haben, können Ihnen das genaue Modell mitteilen, das Sie haben. Wenn sie nicht funktionieren, ist Ihre einzige Alternative, die Originalverpackung Ihrer Grafikkarte zu überprüfen oder Ihren PC zu öffnen und zu sehen, was auf der Karte steht. Bevor Sie diesen Artikel schließen, hinterlassen Sie einen Kommentar und teilen Sie uns mit, welche Grafikkarte Sie haben.