
Windows DVD Maker wurde mit Windows Vista eingeführt und ist weiterhin in Windows 7 vorhanden. Im Gegensatz zu anderen Tools in Windows 7 verfügt Windows DVD Maker über keine neuen Hauptfunktionen im Vergleich zu Windows Vista. Die Unterschiede sind bestenfalls kosmetischer Natur und das Werkzeug funktioniert genauso. In diesem Artikel werde ich auf die folgenden Themen eingehen: Wo finde ich Windows DVD Maker, welche Dateitypen und Discs unterstützt, wie man eine DVD anpasst und brennt und wie man Probleme mit diesem Tool löst.
HINWEIS: Windows DVD Maker ist nur in Windows 7 Home Premium und Windows 7 Ultimate enthalten.
Falls Sie Probleme mit Windows DVD Maker haben, scrollen Sie zum Abschnitt Was tun bei Problemen in diesem Tutorial.
Wo finden Sie Windows DVD Maker
Um Windows DVD Maker zu finden, geben Sie im Suchfeld des Startmenüs die Wörter "DVD Maker" ein und klicken Sie auf die Windows DVD Maker- Verknüpfung. Alternativ finden Sie es unter Start -> Alle Programme -> Windows DVD Maker .
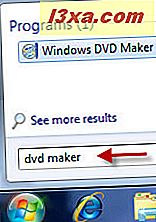
Dateitypen und Discs, die von Windows DVD Maker unterstützt werden
Bevor wir mit dem eigentlichen Brennvorgang fortfahren, werde ich die Arten von Dateien erwähnen, die mit Windows DVD Maker gebrannt werden können:
- Videodateien: '.asf', '.avi', '.dvr-ms', '.m1v', '.mp2', '.mp2v', '.mpe', '.mpeg', '.mpg', '.mpv2', '.wm' und '.wmv'.
- Audiodateien: '.aif', '.aifc', '.aiff', '.asf', '.au', '.mp2', '.mp3', '.mpa', '.snd', '. wav 'und' .wma '.
- Bilddateien: '.bmp', '.dib', '.emf', '.gif', '.jfif', '.jpe', '.jpeg', '.jpg', '.png', '. tif ', ' .tiff 'und' .wmf '.
In Bezug auf Medien, auf denen diese Dateitypen gebrannt werden können, unterstützt Windows DVD Maker das Schreiben von: DVD + R, DVD + RW, DVD-R, DVD-RW und DVD-ROM, solange Ihr DVD-Brenner diese unterstützt. In Bezug auf Blu-Ray, Windows 7 hat keine native Unterstützung für das bedeutet, dass Sie nicht in der Lage sein werden, solche Festplatten mit Windows DVD Maker zu brennen.
Wie man Medien zum Brennen hinzufügt und wie man es anpasst
Wenn Sie es starten, startet Windows DVD Maker eine Seite mit Informationen darüber, was Sie mit diesem Tool tun können. Sie können es deaktivieren, indem Sie die Option "Diese Seite nicht mehr anzeigen" deaktivieren.
Um den Vorgang zu starten, klicken Sie auf "Fotos und Videos auswählen" .
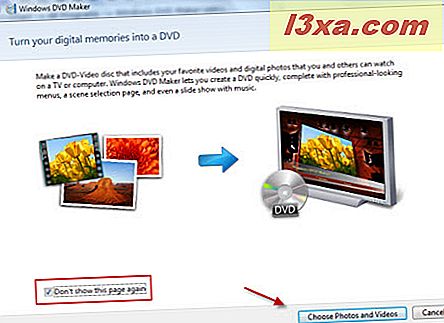
Dies ist das Hauptfenster von Windows DVD Maker . Hier können Sie Elemente hinzufügen und organisieren, Sie können Zusammenstellungen speichern und öffnen oder DVD-Menüeinstellungen konfigurieren.
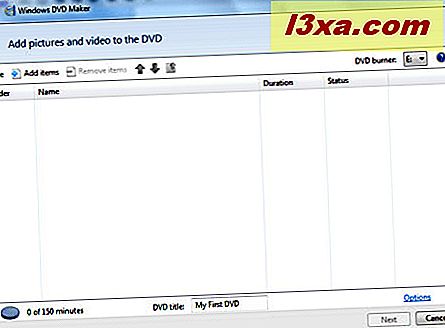
Um Fotos oder Videos hinzuzufügen, klicken Sie auf die Schaltfläche Elemente hinzufügen im Hauptmenü. Durchsuchen Sie, bis Sie die Bilder oder Videos finden, die Sie hinzufügen möchten, wählen Sie sie aus und klicken Sie auf die Schaltfläche Hinzufügen . Sie können mehrere Elemente auswählen, indem Sie beim Auswählen die Strg- Taste gedrückt halten.
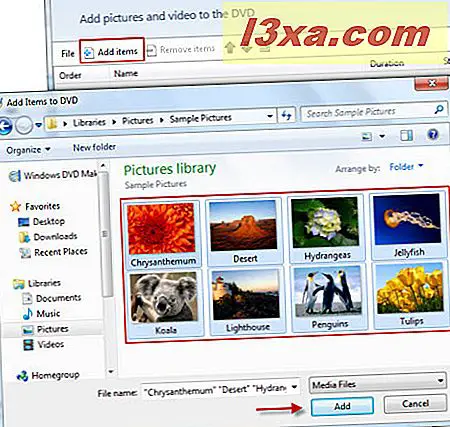
Alternativ können Sie im Windows DVD Maker- Fenster alle Bilder oder Videos, die Sie auf DVD brennen möchten, direkt aus dem Windows Explorer ziehen .
Alle Fotos, die Sie zu Windows DVD Maker hinzufügen, werden automatisch in einem Ordner namens Slide Show gespeichert. Doppelklicken Sie auf den Ordner "Diashow", um alle Fotos anzuzeigen, die Sie der Zusammenstellung hinzugefügt haben.
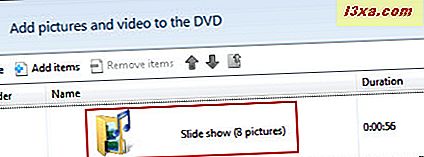
Um zum Hauptfenster zurückzukehren, klicken Sie auf das kleine Ordnersymbol im oberen Menü.
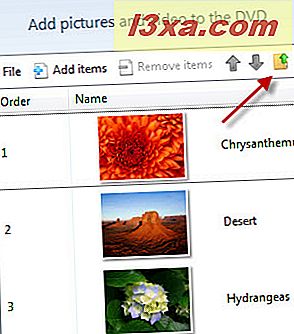
Bevor Sie mit dem nächsten Schritt fortfahren, stehen Ihnen einige Optionen zur Verfügung:
- Speichern Sie die Zusammenstellung für die spätere Verwendung - dadurch werden Informationen darüber gespeichert, was Sie auf Ihre DVD schreiben möchten, damit Sie sie später erneut zum Brennen derselben DVD verwenden können. Dies kann später leicht geladen werden, indem Sie zu Datei -> Projektdatei öffnen gehen und die Sammlung auswählen, die Sie gespeichert haben. Um die Zusammenstellung zu speichern, klicken Sie auf Datei und wählen Speichern als .
- Eine Datei entfernen - Wählen Sie die Datei aus, die Sie entfernen möchten, und klicken Sie auf das Symbol Objekt entfernen im oberen Menü.
- Ändern Sie die Reihenfolge der Dateien - wählen Sie eine Datei aus und verschieben Sie sie mithilfe der Pfeile aus dem oberen Menü nach oben oder unten.
- Wählen Sie einen DVD-Rekorder - klicken Sie auf die Dropdown-Liste auf der rechten Seite des oberen Menüs, um verfügbare DVD-Rekorder zu sehen und wählen Sie einen aus.
- Schreiben Sie den DVD-Titel - dafür sind maximal 32 Zeichen erlaubt.
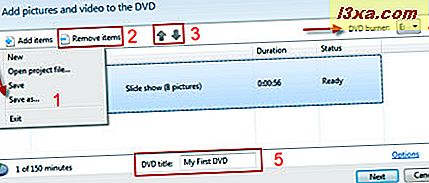
Wenn Sie auf den Link Optionen klicken, sehen Sie noch mehr Einstellungen. Sie können die Wiedergabeeinstellungen, das DVD-Seitenverhältnis, das Videoformat, die Brennergeschwindigkeit und den Speicherort der temporären Datei auswählen.
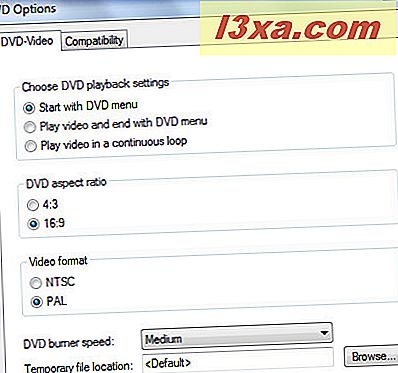
Wir empfehlen Ihnen folgendes Setup: Starten Sie mit dem DVD-Menü, so dass Sie auswählen können, welche Datei zuerst abgespielt werden soll. Wenn Sie einen großen Fernseher haben, wählen Sie das Seitenverhältnis 16: 9, wenn nicht, behalten Sie das Verhältnis 4: 3 bei. Das Videoformat hängt von dem Land ab, in dem Sie leben. Beispielsweise verwenden nordamerikanische Länder das NTSC- Format und die europäischen Länder das PAL- Format.
Um sicher zu sein, welches Videoformat Sie wählen sollten, lesen Sie diesen Artikel auf Wikipedia. Wählen Sie als nächstes bei der Option Brennergeschwindigkeit die gewünschte Geschwindigkeit. Den Speicherort der temporären Datei können Sie als Standard festlegen . Wenn Sie fertig sind, klicken Sie auf OK .
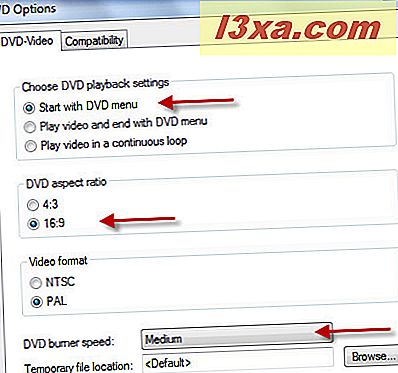
Wenn Sie mit allen Änderungen fertig sind, klicken Sie auf die Schaltfläche Weiter .
So passen Sie das DVD-Menü an
Das Anpassen des DVD-Menüs ist der nächste Schritt vor dem eigentlichen Brennen der DVD. Standardmäßig zeigt Windows DVD Maker im Hintergrund des DVD-Menüs zufällige Bilder von den Videos oder Fotos an, die Sie der Zusammenstellung hinzugefügt haben.
Im rechten Bereich des Fensters haben Sie mehrere Menüvorlagen, aus denen Sie auswählen können.
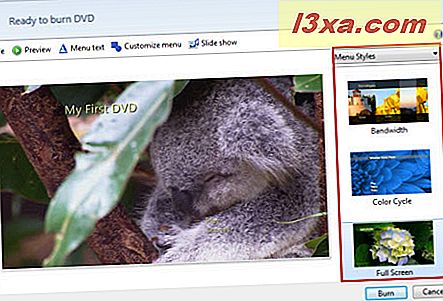
Im oberen Menü haben Sie wieder das Datei- Menü, mit dem Sie die aktuelle Zusammenstellung speichern können und die Vorschau- Schaltfläche, mit der Sie die Zusammenstellung genau sehen können, wie es auf DVD aussehen wird.
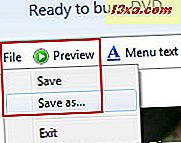
Das Vorschaufenster sieht wie im folgenden Screenshot aus.
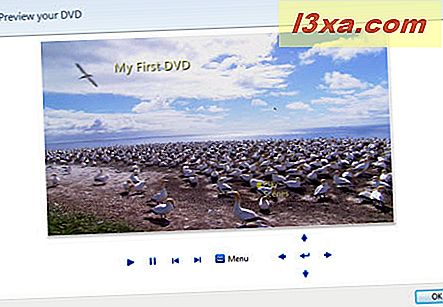
Wenn Sie das DVD-Textmenü ändern möchten, klicken Sie im Hauptmenü auf die Schaltfläche Menütext.
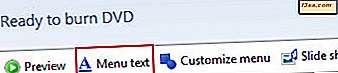
Im neuen Fenster können Sie die Schriftart und -farbe aller Menüs auswählen und ihre Namen bearbeiten. Zum Beispiel können Sie Play mit Start oder Go ersetzen. Sie können das gleiche mit dem DVD-Titel, der Szenenwahltaste und der Notes- Taste machen.
Wenn Sie den Menütext bearbeiten, sehen Sie auf den Bildern auf der rechten Seite ein sofortiges Update. Wenn Sie jedoch genau sehen möchten, wie das DVD-Menü aussehen wird, sollten Sie die Vorschau- Taste drücken. Wenn Sie mit der Bearbeitung fertig sind, klicken Sie auf die Schaltfläche Text ändern, um die Änderungen dauerhaft zu übernehmen.
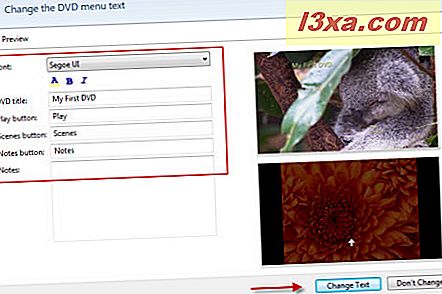
Im Hauptmenü gibt es auch die Schaltfläche "Menü anpassen" . Klicken Sie darauf, wenn Sie den Menü-Stil anpassen möchten.
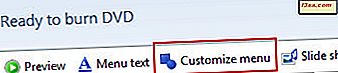
Hier können Sie die Schriftart und -farbe des Menüs auswählen und, abhängig von dem zuvor ausgewählten Menüstil, ein Vordergrund- oder Hintergrundvideo hinzufügen. Sie können auch Musik hinzufügen, während Sie durch die DVD-Menüs blättern, und Sie können einen Szenenschaltflächenstil aus einer Dropdown-Liste mit vordefinierten Auswahlen auswählen.
Um ein Video zum Menü hinzuzufügen, klicken Sie auf die Schaltfläche Durchsuchen, wählen Sie die entsprechende Datei und klicken Sie dann auf Hinzufügen . Tun Sie dasselbe für die Musikdatei, wenn Sie eine hinzufügen möchten.
Wenn Sie fertig sind, können Sie das aktuelle Stilmenü speichern, indem Sie im Hauptmenü auf die Schaltfläche "Als neuen Stil speichern" klicken. Dann können Sie auf die Schaltfläche Stil ändern klicken, um die Änderungen dauerhaft zu machen.
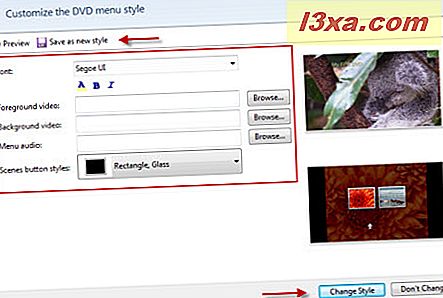
Die letzte Schaltfläche im oberen Menü ist die Schaltfläche Diashow. Klicken Sie darauf, wenn Sie die Diashow-Einstellungen der aktuellen Zusammenstellung bearbeiten möchten.
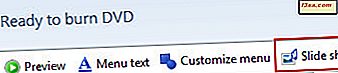
Sie können der Diashow Musik hinzufügen, die Musik organisieren (hinzufügen, entfernen, nach oben oder unten verschieben), die Länge des Diashow-Bildes von 3 bis 30 Sekunden und den Übergangseffekt zwischen den Folien einstellen. Außerdem können Sie die Option aktivieren oder deaktivieren, um die Länge der Diashow so anzupassen, dass sie der Musiklänge entspricht, und dann die Schwenk- und Zoomeffekte für Bilder zu verwenden. Wenn Sie alles eingerichtet haben, klicken Sie auf die Schaltfläche " Diashow ändern" .
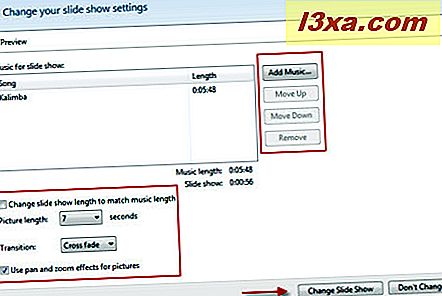
Wenn alles so ist, wie Sie es möchten, klicken Sie auf die Schaltfläche Brennen .
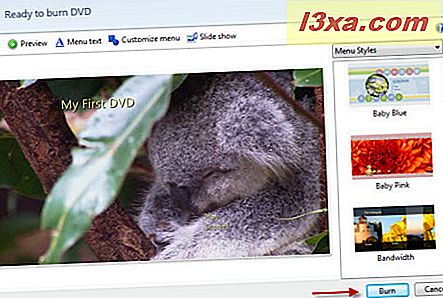
Schließe den DVD-Brennvorgang ab
Zuerst wird die Zusammenstellung in dem entsprechenden Format kodiert und nur dann wird es auf der DVD gebrannt. Abhängig von der Größe der Dateien, die Sie der Zusammenstellung hinzugefügt haben, dauert es mehr oder weniger Zeit, die DVD zu kodieren und zu brennen. In der Regel dauert das Codieren viel länger als das Brennen. Zum Beispiel hatte die Zusammenstellung, die ich für dieses Tutorial verwendete, 8 Fotos und ein Video von 30 Sekunden und 30 MB. Der Kodierungs- und Brennvorgang dauerte genau 10 Minuten.
Nachdem die DVD fertig ist, werden Sie von Windows DVD Maker gefragt, ob Sie eine weitere Kopie der DVD erstellen möchten. Wenn Sie eine andere Kopie wünschen, klicken Sie auf die entsprechende Schaltfläche, andernfalls klicken Sie auf die Schaltfläche Schließen .
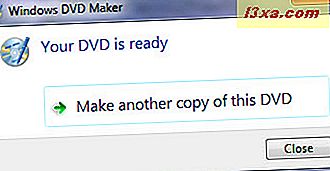
Wenn Sie auf die Schaltfläche Schließen klicken, wird Windows DVD Maker erneut geöffnet und Sie können die aktuelle Kompilierung speichern oder beenden.
Was tun bei Problemen
Wenn Sie eines der folgenden Probleme bemerken, wird dies wahrscheinlich durch einen inkompatiblen Filter verursacht:
- Sie können kein Menühintergrund oder Vordergrundvideo in den benutzerdefinierten Bereich von DVD Maker einfügen
- Das Video erscheint auf dem Kopf oder ist verzerrt, wenn Sie es in Windows DVD Maker in der Vorschau anzeigen .
- Das Video ist schwarz und es werden keine Audiodateien wiedergegeben.
- Windows DVD Maker reagiert nicht mehr.
- Audio spielt zu schnell und ist verzerrt.
- Audio spielt, aber Video ist schwarz.
Gehen Sie in diesem Fall zum Menü DVD-Optionen, wie im ersten Kapitel beschrieben. Neben der Registerkarte DVD-Video befindet sich die Registerkarte Kompatibilität .
Klicken Sie darauf, um zu sehen, ob Sie aktive Videofilter haben, die den Brennvorgang von Windows DVD Maker stören könnten. Um die aktiven Filter zu deaktivieren, deaktivieren Sie einfach das kleine Häkchen vor jedem.
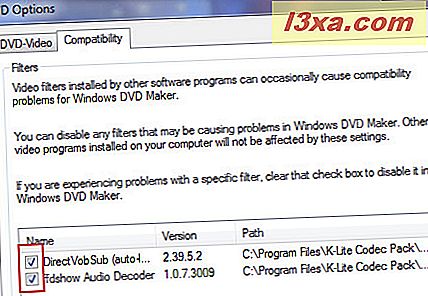
Diese Einstellung wirkt sich nicht auf andere Programme aus. Sie stellt lediglich sicher, dass der Brennvorgang des Windows DVD Maker nicht gestört wird.
Fazit
Wie Sie sehen können, ist Windows DVD Maker nicht schwer zu benutzen. Es hat einige wirklich nette Anpassungsoptionen, die zu grundlegenden DVD-Brennanforderungen passen sollten. Wenn Sie dieses Tool bereits verwendet haben, zögern Sie nicht, Ihre Erfahrungen mit uns zu teilen.



