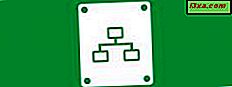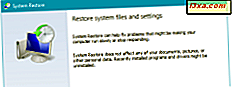
Ist Ihr Windows-Computer wegen eines fehlerhaften Treibers oder Windows Update abgestürzt? Hast du eine App installiert, die dir Probleme verursacht? Wenn dies die Art von Problemen ist, mit denen Sie es zu tun haben, ist die Wiederherstellung des Computers oder Geräts mit der Systemwiederherstellung in einem früheren Arbeitszustand der erste Schritt zur Fehlerbehebung. So verwenden Sie die Systemwiederherstellung, um in der Zeit zurück zu gehen und Ihren Windows-Computer oder Ihr Windows-Gerät wieder zu verwenden:
HINWEIS: Dieses Handbuch funktioniert für Windows 10, Windows 7 und Windows 8.1. Um es erfolgreich abzuschließen, müssen Sie ein Benutzerkonto verwenden, das als Administrator festgelegt ist. Außerdem müssen Sie zuvor die Systemwiederherstellung aktiviert haben, indem Sie die Anweisungen in diesem Handbuch verwenden: So konfigurieren Sie die Funktionsweise der Systemwiederherstellung.
Schritt 1: Starten Sie den Systemwiederherstellungs-Assistenten
Wenn Sie die Systemwiederherstellung starten und den Computer in einem früheren Arbeitsstatus wiederherstellen möchten, müssen Sie sich als Administrator anmelden und die Systemsteuerung öffnen. Wenn Sie Hilfe benötigen, lesen Sie diese Anleitungen:
- 8 Möglichkeiten zum Starten der Systemsteuerung in Windows 10
- Einführung in Windows 8.1: 9 Möglichkeiten zum Zugriff auf die Systemsteuerung
Wechseln Sie dort zu System und Sicherheit und klicken oder tippen Sie auf System . Klicken oder tippen Sie im Systemfenster auf den Link "Systemschutz" auf der linken Seite. Wenn Ihr Benutzerkonto kein Administrator ist, werden Sie an dieser Stelle von Windows aufgefordert, das Administratorkennwort einzugeben.

Das Fenster Systemeigenschaften wird geöffnet, in dem Sie die Laufwerke auf Ihrem Computer sehen können und ob für sie die Systemwiederherstellung aktiviert ist. Wenn Sie die Funktionsweise konfigurieren möchten, lesen und befolgen Sie diese Anleitung: So konfigurieren Sie die Funktionsweise der Systemwiederherstellung. Um den Computer in einen früheren Zustand zu versetzen, klicken oder tippen Sie auf die Schaltfläche Systemwiederherstellung .

Der Systemwiederherstellungs- Assistent wird gestartet.
Schritt 2: Wählen Sie den Systemwiederherstellungspunkt, den Sie verwenden möchten
Lesen Sie die angezeigten Informationen zur Funktionsweise der Systemwiederherstellung und klicken oder tippen Sie auf Weiter .

Sie sehen eine Liste der verfügbaren Wiederherstellungspunkte, die bisher erstellt wurden. Für jeden Wiederherstellungspunkt werden Datum und Uhrzeit der Erstellung, Beschreibung und Typ (System oder Handbuch) angezeigt. Wenn viele Systemwiederherstellungspunkte erstellt wurden, wird nur der neueste angezeigt. Wenn Sie alle verfügbaren Wiederherstellungspunkte sehen möchten, aktivieren Sie das Kontrollkästchen "Weitere Wiederherstellungspunkte anzeigen", falls verfügbar. Wählen Sie den gewünschten Wiederherstellungspunkt aus. Wenn Sie wissen möchten, welche Programme bei der Verwendung betroffen sind, klicken oder tippen Sie auf "Nach betroffenen Programmen suchen" .

Windows benötigt einige Zeit, um nach Programmen und Treibern zu suchen, die entfernt werden, wenn Sie den ausgewählten Wiederherstellungspunkt verwenden. Dies kann eine oder zwei Minuten dauern.

Wenn der Scan abgeschlossen ist, wird Ihnen angezeigt, welche Programme und Treiber gelöscht werden. Die Liste der betroffenen Programme und Treiber kann je nach ausgewähltem Wiederherstellungspunkt und Aktivität seit der Erstellung kurz oder lang sein. Drücken Sie Schließen, um zum vorherigen Fenster zurückzukehren.

Nachdem Sie den gewünschten Wiederherstellungspunkt gefunden und ausgewählt haben, klicken oder tippen Sie auf Weiter .
Schritt 3: Führen Sie die Wiederherstellung in einen vorherigen Arbeitsstatus durch
Du hast eine letzte Chance, deine Meinung zu ändern. Wenn Sie sicher sind, dass Sie fortfahren möchten, klicken oder tippen Sie im Systemwiederherstellung- Assistenten auf Fertig stellen . Bevor Sie das tun, wenn Sie nicht nach betroffenen Programmen und Treibern gesucht haben, klicken oder tippen Sie auf den Link "Nach betroffenen Programmen suchen" .

Sie werden aufgefordert zu bestätigen, dass Sie mit der Wiederherstellung fortfahren möchten. Außerdem werden Sie darüber informiert, dass die Systemwiederherstellung nach dem Start nicht unterbrochen werden kann. Klicken oder tippen Sie auf Ja.
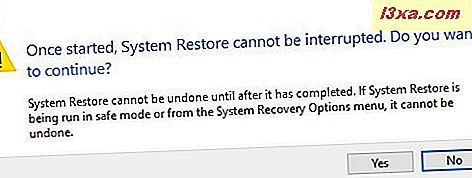
Ihr Windows-Computer oder -Gerät wird neu gestartet und die Wiederherstellung wird ausgeführt. Eine Systemwiederherstellung kann einige Zeit dauern. Machen Sie sich also keine Sorgen und tun Sie nichts, solange der Prozess noch läuft.

Wenn die Wiederherstellung abgeschlossen ist, können Sie sich bei Windows anmelden. Nachdem Sie dies getan haben, werden Sie darüber informiert, dass die Systemwiederherstellung ihre Arbeit abgeschlossen hat. Klicken oder tippen Sie auf Schließen und Sie sind fertig.

Was kommt als nächstes?
Wir haben Sie gebeten, während des Systemwiederherstellungs- Assistenten nach betroffenen Programmen und Treibern zu suchen, da diese nach dem Wiederherstellen des Systems gelöscht werden. Einige dieser Apps und Treiber sind möglicherweise nicht die Ursache Ihrer Probleme, und Sie müssen diese möglicherweise erneut installieren. Deshalb ist es eine gute Idee, sie aufzuschreiben, damit Sie wissen, was Sie nach dem Wiederherstellungsvorgang installieren müssen. Daher besteht der nächste Schritt darin, den Windows-Computer oder das Windows-Gerät wiederzuverwenden und die benötigten Apps und Treiber zu installieren, während die Probleme vermieden werden, die Ihnen in erster Linie Probleme bereitet haben. Wenn Sie weitere Tipps und Ratschläge zum Wiederherstellen Ihres Systems erhalten haben, teilen Sie uns dies bitte in den Kommentaren unten mit.