
Hast du eine Xbox One Konsole gekauft? Fühlst du dich aufgeregt? Willst du nach Hause gehen, es in fünf Minuten einrichten und anfangen, Spiele zu spielen? Nicht so schnell Kumpel! Das kannst du nicht tun. Leider ist der Ersteinrichtungsprozess für die Xbox One komplex, langwierig und fehleranfällig, wenn man nicht aufpasst. Aus diesem Grund habe ich beschlossen, diese ausführliche Schritt-für-Schritt-Anleitung zur Einrichtung Ihrer Xbox One zu erstellen. Lesen Sie es und folgen Sie jedem Schritt des Weges.
Was ist zu tun, bevor Sie mit dem Setup fortfahren?
Bevor Sie die Xbox One starten, stellen Sie sicher, dass Sie alle folgenden Voraussetzungen erfüllen:
- Entpacken Sie die Xbox One und alle Zubehörteile und lassen Sie sie verfügbar.
- Finden Sie die Schnellinstallationsanleitung . Du wirst es benutzen müssen.
- Stellen Sie sicher, dass Sie über eine Internetverbindung verfügen, entweder drahtgebunden oder drahtlos. Wenn Sie eine kabelgebundene Verbindung verwenden, vergewissern Sie sich, dass Sie über ein Netzwerkkabel verfügen, um die Konsole mit dem Router zu verbinden.
- Finde die Batterien für deinen Xbox One Controller.
- Stellen Sie sicher, dass Sie sich in einem ruhigen Raum befinden und positionieren Sie den Kinect so, dass er Sie leicht sehen und hören kann.
- Stellen Sie sicher, dass Sie über ein Microsoft-Konto verfügen und dass Sie das Kennwort dafür kennen. Wenn Sie die Bestätigung in zwei Schritten aktiviert haben, benötigen Sie auch einen Bestätigungscode.
- Wenn Sie schneller tippen möchten, können Sie eine USB-Tastatur an die Xbox One anschließen.
- Schalten Sie die Lautsprecher oder das Fernsehgerät ein, das mit der Xbox One verbunden ist, und drehen Sie dann die Lautstärke lauter.
Wenn alle diese Voraussetzungen erfüllt sind, fahren Sie mit dem Setup fort.
Schritt 1. Schließen Sie alle Kabel an und stellen Sie alle Voraussetzungen bereit
Wenn Sie möchten, dass der Einrichtungsvorgang reibungslos, schnell und ohne Fehler verläuft, lesen Sie zunächst das Quick Setup Guide auf der Xbox One-Verpackung. Nehmen Sie dann alle Kabel, den Controller und die Kopfhörer heraus und schließen Sie sie wie in der Anleitung gezeigt an. Fügen Sie die Batterien dem Controller hinzu, und stellen Sie sicher, dass Sie alle zuvor in diesem Artikel erwähnten Voraussetzungen überprüfen. Wenn Sie alles bereit haben, drücken Sie den Power-Button auf Ihrer Xbox One.
Schritt 2. Schalten Sie die Xbox One & Connect mit dem Internet ein
Schalten Sie die Xbox One und Ihren Controller ein, indem Sie auf die Xbox-Logo-Taste drücken. Wenn das Betriebssystem geladen ist, werden Sie aufgefordert, die Taste A (Select) auf dem Controller zu drücken. Dann werden Sie aufgefordert, die Sprache auszuwählen, die Sie verwenden möchten. Navigieren Sie zu der gewünschten Sprache und drücken Sie A (Wählen ).

Sie werden gefragt, wo Sie wohnen. Die Liste der verfügbaren Länder ist nicht sehr lang. Wenn Sie wie ich in einem Land ansässig sind, das nicht auf der Liste steht, wählen Sie das Land aus, das Ihnen am nächsten liegt.
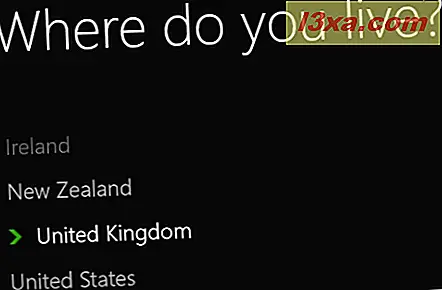
Jetzt ist es an der Zeit, die Xbox One mit dem Internet zu verbinden. Sie werden gefragt, welches der verfügbaren Netzwerke Ihnen gehört. Wenn Sie die Xbox One über ein Netzwerkkabel mit dem Netzwerk verbinden möchten, schließen Sie ein Ende an der Rückseite der Konsole, am Netzwerkanschluss und am anderen Ende des Routers an. Wählen Sie dann "Kabelverbindung verwenden" .

Wenn Sie die Xbox One mit Ihrem drahtlosen Netzwerk verbinden möchten, durchsuchen Sie die Liste der verfügbaren Netzwerke und wählen Sie Ihr Netzwerk aus. Jetzt werden Sie aufgefordert, das Passwort für das ausgewählte drahtlose Netzwerk einzugeben. Geben Sie es mit den Tasten ein, die auf dem Bildschirm angezeigt werden (oder auf der Tastatur, falls vorhanden). Drücken Sie dann die Eingabetaste auf Ihrem Controller.

Xbox One braucht einige Zeit, um eine Verbindung mit dem ausgewählten Netzwerk herzustellen, und dann überprüft es, ob es auf das Internet zugreifen kann oder nicht. Wenn alles in Ordnung ist, werden Sie informiert, dass Sie verbunden sind. Wählen Sie Weiter und fahren Sie mit dem nächsten Schritt in diesem Handbuch fort.

Schritt 3. Aktualisieren Sie Ihre Xbox One
Wenn Ihre Internetverbindung einwandfrei funktioniert, sucht Xbox One nach Updates. Es teilt Ihnen mit, wie viele Daten es herunterladen muss, und fragt nach Ihrer Bestätigung, um den Aktualisierungsprozess zu starten. Sie können nicht mit dem Setup fortfahren, ohne die Konsole zu aktualisieren.

Wählen Sie "Update starten" und warten Sie. Ein Fortschrittsbalken wird angezeigt, damit Sie wissen, wie viele Daten noch heruntergeladen werden müssen. Um den Update-Prozess abzuschließen, wird Xbox One auch neu starten.

Der Neustart dauert ziemlich lange und eine Fortschrittsanzeige wird während des Vorgangs angezeigt. Die Leiste wird jedoch nicht sofort angezeigt. Sei geduldig und warte. Du wirst es als einen Punkt sehen.

Wenn das Update vorbei ist, wird das große Xbox-Logo auf dem Bildschirm angezeigt und Sie gelangen zum nächsten Schritt im Setup-Prozess.
Schritt 4. Richten Sie Kinect ein
Nach dem Neustart fordert Xbox One Sie auf, eine Zeitzone auszuwählen. Drücken Sie die Dropdown-Liste mit allen verfügbaren Zeitzonen und wählen Sie die von Ihrem Standort aus. Ich empfehle, dass Sie auch das Kontrollkästchen "Sommerzeit automatisch anpassen" aktivieren . Wählen Sie dann Weiter .

Der nächste Schritt ist das Einrichten von Kinect. Dieser Setup-Prozess ist sehr wichtig für das gesamte Xbox One-Erlebnis, also pass auf und achte darauf, dass kein Lärm im Raum ist. Wenn Sie bereit sind, wählen Sie "Sensoreinstellung beginnen" .

Setz dich vor den Kinect und bestätige, dass der Kinect dich sieht. Das angezeigte Bild stammt vom Infrarotsensor. Machen Sie sich keine Sorgen, wenn Sie sich nicht in Farben sehen. :) Wenn der Kinect dich sieht, bleib vorne und wähle "Ja, Kinect kann mich sehen" .

Es ist Zeit, das Audio zu überprüfen, um sicherzustellen, dass die Sprachbefehle und der Chat gut mit Kinect funktionieren. Stellen Sie Ihre Lautsprecher oder die Lautstärke des Fernsehers, der mit der Xbox One verbunden ist, auf und stellen Sie sicher, dass der Raum ruhig ist. Wählen Sie dann "Audio-Check starten" .

Xbox One überprüft zunächst auf Hintergrundgeräusche. Bleib so ruhig wie möglich. Dann wird nach der Lautstärke des Lautsprechers gesucht, und Sie werden daran erinnert, die Lautstärke zu erhöhen, damit sie lauter als normal ist. Wenn Sie dies noch nicht getan haben, tun Sie es jetzt. Sie werden es einige Töne hören hören. Mach dir keine Sorgen, das ist normal. Als nächstes kalibriert die Xbox One dein Mikrofon. Halten Sie die Lautstärke hoch und bleiben Sie ruhig. Wenn die Kalibrierung beendet ist, bestätigt die Kinect, dass alles gut klingt.

Wählen Sie Weiter und Sie werden informiert, dass das Kinect-Setup gut ist.

Wählen Sie Weiter und gehen Sie zum nächsten Schritt.
Schritt 5. Wählen Sie den Xbox One-Startmodus
Der nächste Schritt ist der kürzeste und erfordert, dass Sie auswählen, wie die Xbox One starten soll. Um fortzufahren, wählen Sie Weiter .

Sie können zwischen zwei Optionen wählen:
- Energiesparend - es schaltet die Xbox One vollständig aus, wenn Sie sie nicht mehr benutzen, so dass sie wenig bis gar keine Energie verbraucht. Die Startzeit ist länger, und bevor Sie die Xbox One verwenden können, werden Sie unterbrochen, sobald Updates verfügbar sind, und Sie werden aufgefordert, sie vor der Verwendung der Konsole zu aktualisieren.
- Instant-on - Wenn Sie die Xbox One nicht verwenden, bleibt die Konsole in einem Zustand mit niedrigem Stromverbrauch, der Energie verbraucht. Die Xbox One installiert automatisch verfügbare Updates im Hintergrund, wenn Sie die Konsole nicht verwenden, und Sie können die Konsole schnell starten, indem Sie nur einen Sprachbefehl verwenden oder einfach nur davor sitzen.
Sie erhalten Informationen zu den beiden Startoptionen und werden aufgefordert, einen auszuwählen. Wählen Sie den Starttyp aus, den Sie verwenden möchten, und fahren Sie mit dem nächsten Schritt fort.

Schritt 6. Anmelden und personalisieren Sie Ihre Xbox One
Der letzte und längste Schritt besteht darin, sich mit Ihrem Microsoft-Konto bei der Xbox One anzumelden und die für die Anzeige der Benutzeroberfläche verwendete Farbe zu personalisieren. Zunächst werden Sie darüber informiert, dass Sie sich mit Ihrem Microsoft-Konto anmelden. Wenn Sie fertig sind, wählen Sie Weiter .

Dann werden Sie über das Home- Dashboard darüber informiert, wie Sie den Anmeldevorgang starten. Wählen Sie Weiter .

Das Home- Dashboard wird angezeigt. Wählen Sie oben links die Schaltfläche Anmelden aus.

Sie werden aufgefordert auszuwählen, wie Sie sich anmelden möchten. Wählen Sie Neu hinzufügen, um die Details Ihres Microsoft-Kontos einzugeben.

Zuerst werden Sie aufgefordert, das E-Mail-Konto für Ihr Microsoft-Konto einzugeben. Geben Sie es ein und drücken Sie die Eingabetaste auf Ihrem Controller.

Anschließend werden Sie aufgefordert, das Kennwort für Ihr Microsoft-Konto einzugeben. Geben Sie es ein und drücken Sie die Eingabetaste auf Ihrem Controller. Wenn Sie die Bestätigung in zwei Schritten für Ihr Microsoft-Konto aktiviert haben, werden Sie aufgefordert, die Authentifizierungsanwendung auf Ihrem Smartphone zu überprüfen und den Bestätigungscode anzugeben. Geben Sie es ein und drücken Sie die Eingabetaste auf Ihrem Controller. Jetzt werden Sie über die standardmäßigen Datenschutzeinstellungen informiert, die auf Ihre Xbox One angewendet werden. Diese Einstellungen können nach der Ersteinrichtung angepasst werden. Lesen Sie die angezeigten Informationen und wählen Sie Weiter .

Sie werden aufgefordert, eine Farbe auszuwählen, die zum Anzeigen der Xbox One-Benutzeroberfläche verwendet wird. Wählen Sie die gewünschte Farbe und klicken Sie auf Weiter .

Ihnen wird gezeigt, wie Sie auf der Xbox aussehen - das mit Ihrem Konto verknüpfte Spielerbild. Wählen Sie Weiter .

Xbox One fragt, ob Sie Ihr Kennwort speichern möchten, damit Sie es bei jedem Start der Konsole nicht eingeben müssen. Wählen Sie die gewünschte Option.

Jetzt werden Sie gefragt, ob Sie sich schneller mit Kinect anmelden möchten. Da es kalibriert ist, kann es verwendet werden, um Sie zu erkennen, bevor Sie den Controller aufheben und die Xbox One starten, wenn Sie sich davor befinden. Wenn Sie es mit Kinect signieren möchten, wählen Sie " Mit Kinect anmelden " . Andernfalls wählen Sie "Sich manuell anmelden" .

Wenn du dich mit Kinect anmelden möchtest, gehe vor die Kinect und bestätige, dass alles in Ordnung ist, indem du deine Hand über deinen Kopf hebst. Alternativ wählen Sie "Das bin ich" .

Der Einrichtungsvorgang endet mit der Aufforderung, nach Hause zu gehen. Drücken Sie die Xbox Logo-Taste auf Ihrem Controller, so dass Sie Ihre Xbox One verwenden können.

Viel Spaß damit!
Fazit
Wie Sie sehen können, ist der erste Einrichtungsprozess für die Xbox One langwierig. Wenn Sie sich nicht darauf vorbereiten, können Sie es möglicherweise vom ersten Versuch an nicht erfolgreich abschließen. Ich hoffe, dieser Leitfaden war nützlich und Sie konnten ihn einrichten. Wenn Sie während dieses Prozesses Probleme hatten, zögern Sie nicht, sie mit dem unten stehenden Kommentarformular zu teilen.



