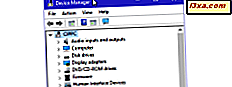Während die Verwendung der Benutzeroberfläche von Windows 8.1 möglicherweise etwas Zeit in Anspruch nimmt, können die Aufgaben des Navigierens durch das Betriebssystem und seine neuen Anwendungen mithilfe der von Microsoft bereitgestellten Tastenkombinationen vereinfacht werden. Die in diesem Artikel geteilten Verknüpfungen wurden von uns ausgewählt, während Sie darüber nachdenken, auf welche Apps oder Einstellungen Sie regelmäßig zugreifen oder welche Sie verwenden. Sie sind einfach genug, um von jedem leicht verstanden zu werden, und sie werden Ihnen helfen, bei Ihren täglichen Aufgaben produktiver zu sein.
Verknüpfungen für den Startbildschirm und den Desktop
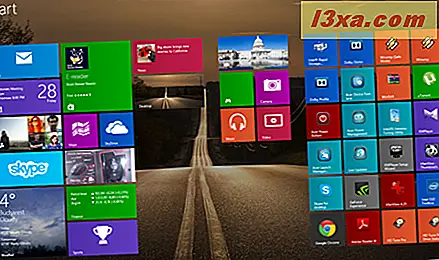
Windows Key = Die Aktion für diesen Schlüssel hängt davon ab, wo Sie sich befinden, wenn Sie ihn drücken. Wenn Sie beim Berühren auf dem Desktop sind, gelangen Sie zum Startbildschirm. Wenn Sie es erneut drücken, gelangen Sie zurück zum Desktop . Wenn Sie es jedoch in einer Windows 8.1-App berühren, gelangen Sie zum Startbildschirm. Drücken Sie es erneut, und Sie gelangen zurück zur App.
Strg + Tab = Wenn es auf dem Startbildschirm verwendet wird, wechselt es zwischen dem Startbildschirm und der Apps- Ansicht. Auf dem Desktop tut es nichts. Einige Webbrowser haben jedoch die gleiche Verknüpfung zum Wechseln zwischen Tabs (z. B. Firefox) oder zum Erstellen neuer Tabs (z. B. Internet Explorer 11).
Windows-Taste + Geben Sie einen App-Namen ein = Wenn Sie ihn auf dem Desktop verwenden, gelangen Sie zum Startbildschirm und suchen nach installierten Apps mit dem von Ihnen eingegebenen Namen. Wenn Sie auf dem Startbildschirm sind, gelangen Sie durch Drücken der Windows-Taste zum Desktop . Dort sollten Sie nur den Namen der App eingeben, die Sie verwenden möchten.
Escape - Wenn es auf dem Startbildschirm verwendet wird, schließt es den Startbildschirm und wechselt zu Desktop . Diese Verknüpfung macht nichts, wenn Sie sich auf dem Desktop befinden .
Windows-Taste + E = Startet den Datei-Explorer sowohl vom Desktop als auch vom Startbildschirm aus.
Windows-Taste + R = Startet das Dialogfeld Ausführen, mit dem Sie Programme oder Befehle ausführen können.
Windows Key + X = Startet ein verstecktes Menü mit vielen nützlichen Shortcuts. Dieses Menü wird auch als WinX- Menü oder Startmenü des Power-Benutzers bezeichnet.
Windows Key + L = Sperrt Ihren Windows 8.1 PC oder Ihr Gerät und bringt Sie zum Sperrbildschirm .
Windows-Taste + P = Öffnet die Projekt- Seitenleiste, um Ihr Bild auf einen zweiten Bildschirm zu erweitern. Wenn Sie mehrere Monitore verwenden oder wenn Sie einen Videoprojektor verwenden, können Sie in dieser Seitenleiste auswählen, wie das Bild angezeigt werden soll. Sie können das Bild auf einem Bildschirm behalten, es duplizieren, auf einen anderen Bildschirm erweitern oder nur Dinge auf einem zweiten Monitor anzeigen.
Windows-Taste + F1 = Startet die von Microsoft bereitgestellte Windows-Hilfe und den Support .
Shortcuts für die Windows 8.1 Charm Bar & Modern Apps

Windows-Taste + C - Zeigt die Charms-Leiste an. Sie können mit den Pfeiltasten auf Ihrer Tastatur durch die Reize navigieren.
Windows Key + Q = Startet die allgemeine Suche . Sie können damit nach Dateien und Einstellungen auf Ihrem PC, dem Internet und OneDrive sowie über installierte Apps und den Windows Store suchen.
Windows-Taste + F = Startet die Dateisuche . Sie können damit nach Dateien auf Ihrem PC und OneDrive suchen.
Windows-Taste + W = Startet die Windows-Einstellungen-Suche . Sie können dies verwenden, um nach bestimmten Betriebssystemeinstellungen zu suchen, indem Sie bestimmte Schlüsselwörter eingeben.
Windows-Taste + I = Zeigt den Charm " Einstellungen" an . Wenn Sie es auf dem Desktop verwenden, können Sie mit diesem Charm auf die Systemsteuerung, Personalisierungsoptionen, den Abschnitt Systeminformationen und das Windows Hilfe- und Supportmodul zugreifen. Sie haben auch Zugriff auf die Wi-Fi-Einstellungen, Lautstärke und Helligkeit, Benachrichtigungen, Power-Tasten und Tastatureinstellungen. Wenn Sie es über den Startbildschirm verwenden, können Sie über diesen Charm auf die Optionen für die Personalisierung des Startbildschirms, die Kacheleinstellungen und die Online-Hilfeversion für den Startbildschirm zugreifen. Sie können es auch verwenden, wenn Sie mit Windows 8.1-Apps arbeiten, um auf deren Einstellungen zuzugreifen.
Windows-Taste + H = Startet den Share- Charm. Wenn Sie es auf dem Desktop verwenden, können Sie mit diesem Charm einen Desktop-Screenshot über die App " Mail" oder andere von Ihnen installierte Apps für soziale Netzwerke freigeben. Wenn Sie es auf dem Startbildschirm verwenden, können Sie damit einen Screenshot des Startbildschirms über dieselben Kanäle teilen. Sie können es auch verwenden, um Daten von Windows 8.1-Apps zu teilen, die Sie ausführen.
Windows-Taste + K = Zeigt den Charm " Geräte" an . Abhängig von den Peripheriegeräten, die Sie an Ihren Computer oder Ihr Windows 8.1-Gerät angeschlossen haben, können Sie Multimediadateien wiedergeben, Informationen aus modernen Apps drucken oder die Informationen auf Ihrem Bildschirm auf einem anderen Display oder Videoprojektor anzeigen. Dieser Charme kann nur in modernen Windows 8.1-Apps verwendet werden.
Windows-Taste + Z = Wenn Sie sie auf dem Startbildschirm verwenden, wird am unteren Bildschirmrand die Schaltfläche Startbildschirmanpassung angezeigt. Wenn es in modernen Apps verwendet wird, zeigt es verschiedene Kontextoptionen für jede App an.
Verknüpfungen zum Wechseln zwischen Apps und Windows
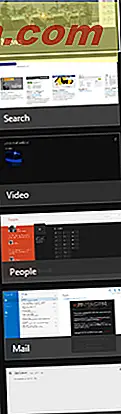
Alt + Tab = Durch wiederholtes Drücken der Tab- Taste bei gedrückter Alt- Taste können Sie zwischen geöffneten Fenstern und Apps wechseln. Lassen Sie die Tab- Taste im Fenster oder in der App los, die Sie öffnen möchten.
Windows-Taste + Tab = Durch wiederholtes Drücken der Tab- Taste bei gedrückter Windows-Taste können Sie durch die geöffneten modernen Apps blättern, während Sie sie in einer vertikalen Seitenleiste auf der linken Seite des Bildschirms anzeigen. Lassen Sie die Tabulatortaste in der App los, die Sie öffnen möchten.
Strg + Alt + Tab = Wenn diese Tastenkombination gedrückt wird, wird die Liste der geöffneten Fenster und Anwendungen angezeigt und die Liste bleibt auch nach dem Loslassen der Tasten auf dem Bildschirm erhalten. Sie können dann mit den Pfeiltasten durch geöffnete Fenster und Apps navigieren.
Strg + Windows-Taste + Tab = Wenn diese Tastenkombinationen zusammen gedrückt werden, wird die Seitenleiste geöffneter Apps angezeigt, und die Seitenleiste bleibt auch nach dem Loslassen der Tasten auf dem Bildschirm sichtbar. Sie können dann mit den Pfeiltasten auf / ab durch geöffnete Apps navigieren.
Verknüpfungen für die Verwaltung von Desktop-Windows
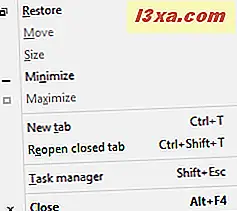
Windows-Taste + Pfeil nach oben = Bei Verwendung auf dem Desktop maximiert es das aktuelle Fenster auf dem Bildschirm. Wenn das Fenster bereits maximiert ist, hat es keine Auswirkung. Es funktioniert auch nicht auf dem Startbildschirm.
Windows-Taste + Abwärtspfeil = Wenn Sie es auf dem Desktop in einem maximierten Fenster verwenden, wird die aktuelle Fenstergröße wiederhergestellt. Wenn Sie es erneut drücken, während das Fenster wiederhergestellt wird, wird das Fenster in der Taskleiste minimiert. Wenn das Fenster bereits minimiert ist, hat es keine Auswirkungen.
Windows-Taste + Umschalttaste + Pfeil nach oben = Bei Verwendung auf dem Desktop wird das aktuelle Fenster vertikal maximiert.
Windows-Taste + Umschalttaste + Pfeiltaste Links / Rechts = Verschiebt das aktuelle Fenster auf den linken oder rechten Bildschirm. Dies funktioniert nur bei Verwendung mehrerer Monitore.
Windows-Taste + Pfeil nach links / rechts = Bei Verwendung auf dem Desktop wird das aktuelle Fenster in die linke oder rechte Hälfte des Bildschirms verschoben. Durch Drücken der Windows-Taste + Pfeil nach links, während sich das Fenster zum Beispiel auf der rechten Seite des Bildschirms befindet, wird das Fenster wiederhergestellt. Durch erneutes Drücken der Kombination wird das Fenster in die linke Hälfte des Bildschirms verschoben und umgekehrt. Dies kann für mehrere Monitore verwendet werden.
Alt + Leertaste = Bei Verwendung auf dem Desktop wird das Titelleistenmenü des aktuellen Fensters aufgerufen. Sie können auf dieses Menü auch zugreifen, indem Sie mit der rechten Maustaste auf die Titelleiste des aktuellen Fensters klicken. Das Menü enthält im Allgemeinen Optionen zum Ändern der Größe des Fensters und anderer anwendungsspezifischer Optionen. Die Verwendung dieser Taste auf dem Startbildschirm hat keine Auswirkungen.
F11 = Bei Verwendung in Desktop-Anwendungen, die Teil von Windows 8.1 sind, wie z. B. Datei-Explorer oder Internet Explorer, wird die Vollbildansicht für das aktuelle Fenster aktiviert oder deaktiviert. Einige Anwendungen von Drittanbietern werden möglicherweise unterstützt, viele jedoch nicht.
Verknüpfungen für die Windows 8.1-Taskleiste

Windows Key + T = Bei Verwendung auf dem Desktop wird die erste Anwendung in der Taskleiste hervorgehoben. Sie können die Pfeiltasten verwenden, um durch die Taskleistenanwendungen zu navigieren. Die ausgeführten Anwendungen zeigen auch ein Miniaturbild über dem Symbol an, wenn Sie sie auswählen.
Windows-Taste + B = Dies funktioniert sowohl auf dem Desktop als auch auf dem Startbildschirm. Wenn die Symbole des Benachrichtigungsbereichs auf "Immer alle Symbole und Benachrichtigungen in der Taskleiste anzeigen" eingestellt sind, wird in dieser Tastenkombination die erste Anwendung in der Taskleiste hervorgehoben. Sie können die Pfeiltasten verwenden, um alle Anwendungen in der Taskleiste zu durchlaufen. Wenn die Option "Alle Symbole und Benachrichtigungen in der Taskleiste immer anzeigen" deaktiviert ist, wird in dieser Tastenkombination der Pfeil "Ausgeblendete Symbole anzeigen" hervorgehoben . Sie können dann die Eingabetaste drücken, um die ausgeblendeten Symbole anzuzeigen, oder mit den Pfeiltasten zwischen den Anwendungen in der Taskleiste wechseln.
Umschalttaste + Klick auf eine Taskleistenanwendung = Startet eine neue Instanz der ausgewählten Anwendung. Dies funktioniert nur mit Anwendungen, die das Ausführen in mehreren Instanzen unterstützen, z. B. Microsoft Office oder Internetbrowser.
Strg + Umschalt + Klick auf eine Taskleiste application = Startet eine neue Instanz der ausgewählten Anwendung mit Administratorrechten. Dies funktioniert nur mit Anwendungen, die das Ausführen in mehreren Instanzen unterstützen, z. B. Microsoft Office oder Internetbrowser.
Umschalttaste + rechte Maustaste auf eine Taskleistenanwendung = Startet das Kontextmenü für diese Anwendung anstelle der Liste mit aktuellen Elementen oder angehefteten Aufgaben oder Ordnern.
Windows-Taste + Zifferntasten 1 bis 9 = Startet die Taskleistenanwendung an der angegebenen Position. Weitere Informationen hierzu finden Sie in unserem speziellen Artikel, Taskbar Productivity Tips & Shortcuts.
Fazit
Wir haben versucht, eine Auswahl mit den nützlichsten Tastenkombinationen in Windows 8.1 zu teilen. Wir haben Ihnen nicht alles gegeben, nur diejenigen, die Sie eher als nützlich erachten, wenn Sie dieses Betriebssystem, seine Apps und Funktionen verwenden.
Lassen Sie uns wissen, ob Ihnen unsere Sammlung gefällt und Sie die Tastaturkürzel zum Ausführen von Aktionen kennen möchten, die in diesem Handbuch nicht aufgeführt sind.