
Wenn Sie in Windows 10 eine Verbindung zum Broadcasting oder sogar zu einem versteckten WiFi-Netzwerk herstellen, erstellt das Betriebssystem ein Profil für diese Verbindung, in dem Informationen wie seine SSID (der Name des Netzwerks) und seine Sicherheitsdetails (wie das Passwort und die Verschlüsselung, die es verwendet). Was aber, wenn Sie entscheiden, dass Ihr PC oder Gerät sich nicht an ein bestimmtes drahtloses Netzwerk erinnern soll? In einer solchen Situation müssen Sie das Netzwerkprofil löschen und das Netzwerk vergessen. In diesem Leitfaden zeigen wir Ihnen, wie Sie das tun:
Hinweis: Die Screenshots, die in diesem Artikel verwandt werden, stammen von Windows 10 mit Fall Creators Update. Windows 10 Fall Creators Update ist ab dem 17. Oktober 2017 für alle Windows 10-Benutzer kostenlos verfügbar.
Methode 1. Wie Sie ein Netzwerk in Windows 10 mithilfe der App "Einstellungen" vergessen
Um ein Netzwerk in Windows 10 zu vergessen, können Sie die App " Einstellungen" verwenden . Öffnen Sie zunächst die Einstellungen, indem Sie im Startmenü auf die Verknüpfung klicken (oder auf einen Touchscreen tippen) oder eine der Methoden verwenden, die wir in diesem Lernprogramm gezeigt haben: 9 Möglichkeiten, die Anwendung "Einstellungen" in Windows 10 zu öffnen .
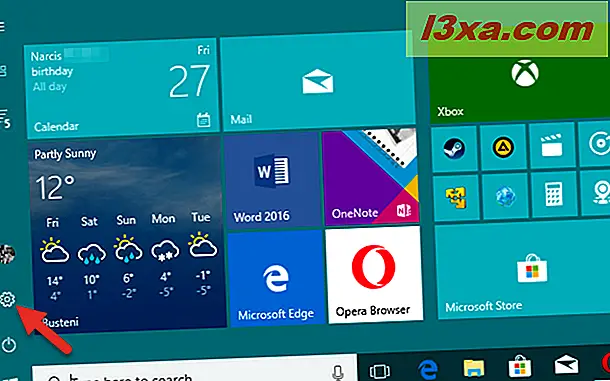
Klicke oder tippe in der App " Einstellungen " auf "Netzwerk und Internet".
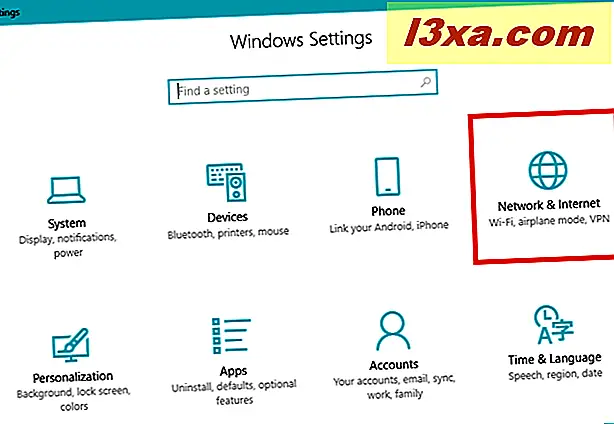
Die zweite Option von links im Fenster "Netzwerk & Internet" heißt Wi-Fi . Klicken oder tippen Sie darauf.
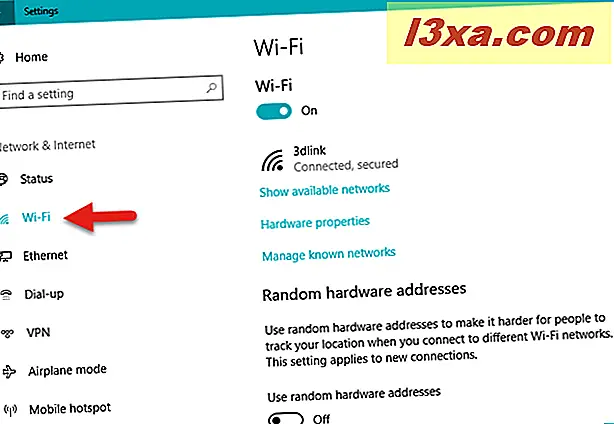
Es gibt auch einen alternativen Weg hierher zu kommen, der wahrscheinlich ein bisschen schneller ist. Klicken oder tippen Sie auf das Drahtlosnetzwerk-Symbol in der Taskleiste und wählen Sie dann den Link "Netzwerk- und Interneteinstellungen (Einstellungen ändern, z. B. eine Verbindung messen)" am unteren Rand der Netzwerkliste aus.
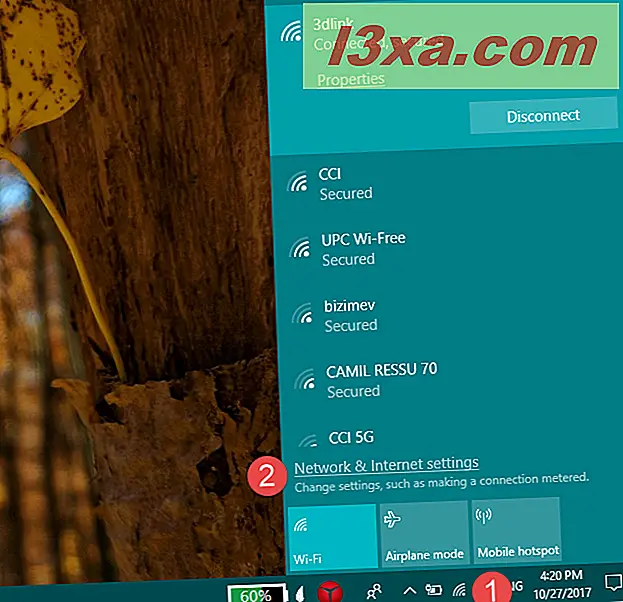
Suchen Sie dann auf der rechten Seite des Wi-Fi- Einstellungsfensters nach dem Einstellungsabschnitt namens Wi-Fi . Es sollte der erste sein, den du siehst. Klicken oder tippen Sie dort auf "Bekannte Netzwerke verwalten".

Der Abschnitt "Bekannte Netzwerke verwalten" wird geöffnet und Sie können die vollständige Liste mit allen Wi-Fi-Netzwerken anzeigen, die Ihr Windows 10-Laptop oder -Gerät kennt.
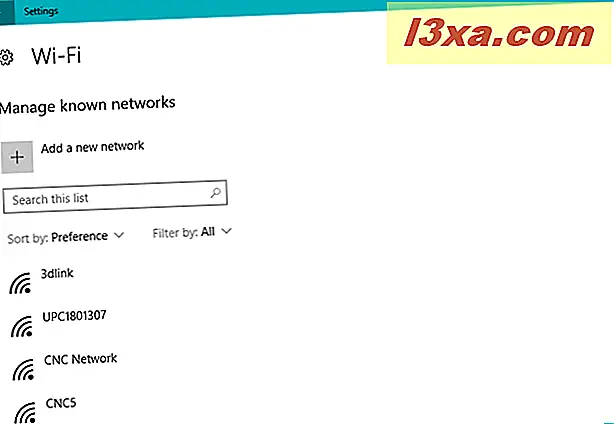
Scrollen Sie durch die Liste, um das drahtlose Netzwerk zu finden, das Sie löschen oder vergessen möchten. Wenn die Liste zu lang ist, können Sie auch nach diesem Netzwerk suchen, indem Sie den Namen (oder nur einen Teil davon) eingeben. Verwenden Sie das Feld "Diese Liste durchsuchen" . Sobald Sie das Wi-Fi-Netzwerk gefunden haben, das Sie vergessen möchten, klicken oder tippen Sie auf seinen Namen.

Durch diese Aktion zeigt Windows 10 zwei Optionen für dieses Netzwerk an: Eigenschaften und Vergessen . Die Schaltfläche Eigenschaften öffnet eine Liste mit technischen Details zu diesem Wi-Fi-Netzwerk. Das ist jedoch nicht das, wonach wir suchen. Wir wollen das gespeicherte Netzwerkprofil löschen und alle Verbindungsdetails vergessen. Dazu müssen Sie auf die Schaltfläche Forget klicken oder tippen.
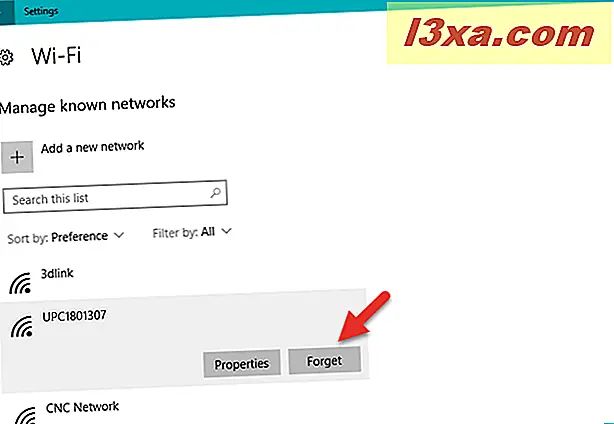
Nachdem Sie auf die Schaltfläche Forget geklickt (oder geklickt) haben, entfernt Windows 10 das drahtlose Netzwerk sofort aus der Liste der bekannten Netzwerke. Wenn andere Netzwerke Windows 10 vergessen sollen, wiederholen Sie diesen Vorgang. Andernfalls können Sie die App Einstellungen schließen .
Methode 2. Wie Sie ein Netzwerk in Windows 10 mithilfe des Wi-Fi-Menüs aus der Taskleiste vergessen
Es gibt einen noch schnelleren Weg, ein Netzwerk in Windows 10 zu vergessen, aber es funktioniert nur, wenn Sie bereits mit diesem Netzwerk verbunden sind oder zumindest in seinem Bereich sind:
Klicken oder tippen Sie zuerst auf die Wi-Fi- Schaltfläche in der Taskleiste (oder im Infobereich, falls Sie dies bevorzugen).
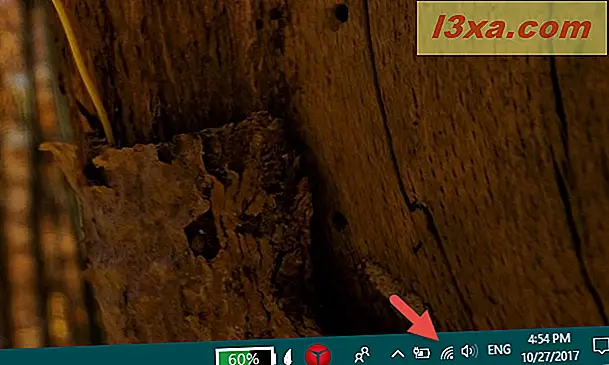
Suchen Sie in der Liste verfügbarer Wi-Fi-Netzwerke das Netzwerk, das Sie vergessen möchten. Denken Sie daran, es kann auch das drahtlose Netzwerk sein, mit dem Sie derzeit verbunden sind.
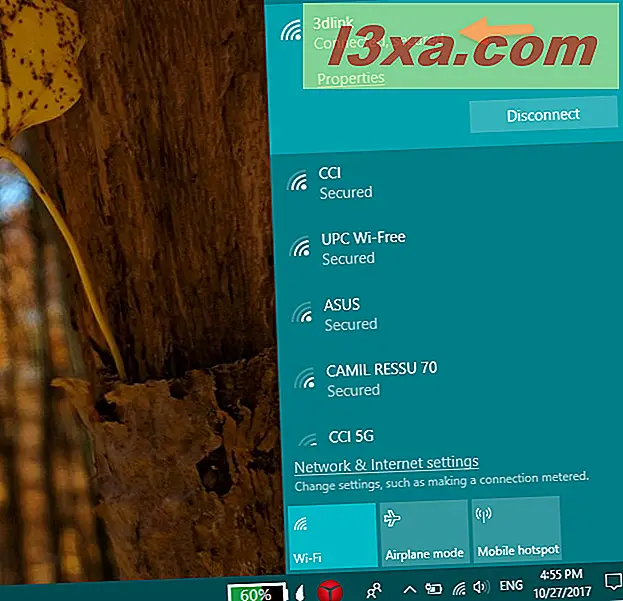
Klicken Sie mit der rechten Maustaste auf den Namen des Netzwerks, das Sie entfernen möchten, oder halten Sie die Maustaste gedrückt. Wählen Sie dann im angezeigten Kontextmenü die Option " Vergessen ".
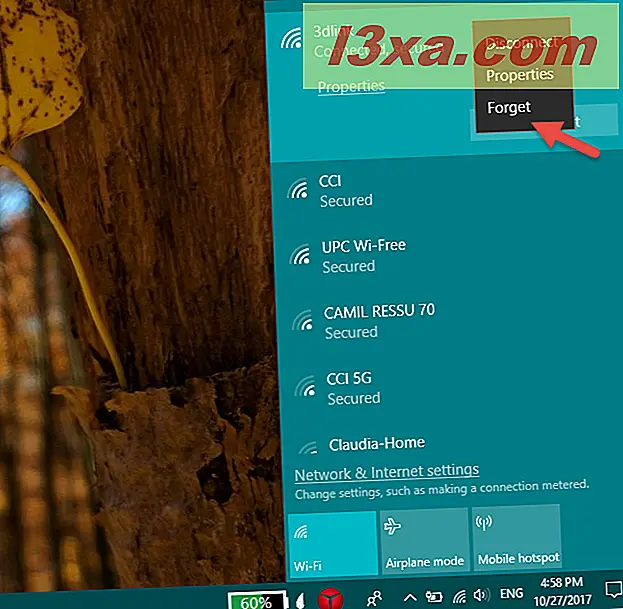
Dieses Wi-Fi-Netzwerk wird sofort aus der Liste der bekannten Netzwerke entfernt. Schnell ... oder?
Methode 3. Wie vergesse ich ein Netzwerk in Windows 10 mithilfe der Eingabeaufforderung?
Sie können auch ein drahtloses Netzwerkprofil, das von Windows 10 gespeichert wurde, mit Hilfe der Eingabeaufforderung entfernen. Starten Sie die Eingabeaufforderung als Administrator. Eine schnelle Möglichkeit, es zu öffnen, ist, das Wort cmd in Cortanas Suchfeld von der Taskleiste aus einzugeben, dann mit der rechten Maustaste zu klicken oder auf das Eingabeaufforderungs- Suchergebnis zu tippen und zu halten. Klicken oder tippen Sie schließlich auf die Option "Als Administrator ausführen" im Kontextmenü.

Geben Sie im Eingabeaufforderungsfenster folgenden Befehl ein: netsh wlan show profiles .
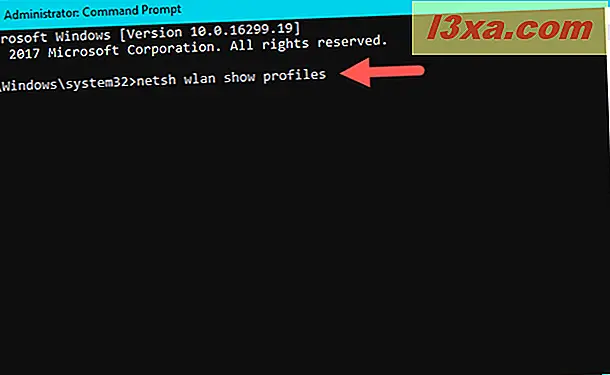
Der obige Befehl zeigt alle drahtlosen Netzwerkprofile an, die auf Ihrem Windows 10-Computer oder -Gerät gespeichert sind. Die Liste kann lang sein, wenn Sie Ihren Laptop oder Tablet länger als ein paar Wochen benutzt haben und in der Zwischenzeit mit vielen WLAN-Netzwerken verbunden sind.

Identifizieren Sie den Namen des drahtlosen Netzwerkprofils, das Sie entfernen möchten, und geben Sie den folgenden Befehl ein, um es zu entfernen: netsh wlan delete profile name = "Wi-Fi-Netzwerkname".
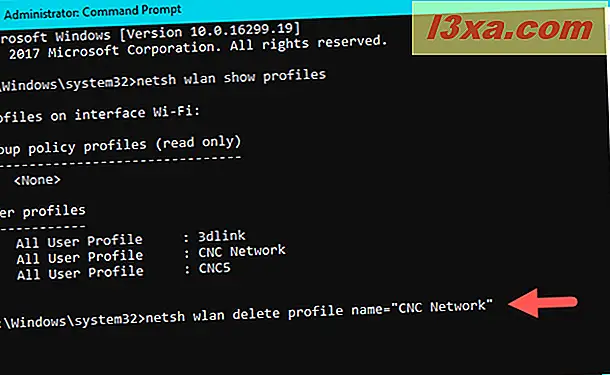
Als Beispiel wollten wir ein drahtloses Netzwerkprofil mit dem Namen "CNC-Netzwerk" entfernen, daher haben wir getippt: netsh wlan delete profile name = "CNC-Netzwerk" . In nur einem Augenblick, Windows 10 sagt Ihnen, dass das drahtlose Netzwerk "Profil [...] gelöscht wird [...]" .

Geeky fühlen, nicht wahr? :)
Methode 4. Wie Sie alle Netzwerke in Windows 10 vergessen
In einigen Situationen möchten Sie möglicherweise alle drahtlosen Netzwerkprofile entfernen, die von Ihrem Windows 10-Laptop oder -Gerät bekannt sind. Glücklicherweise müssen Sie sie nicht nacheinander entfernen. Das wäre schrecklich. Stattdessen müssen Sie nur wie im vorherigen Abschnitt dieses Handbuchs die Eingabeaufforderung als Administrator öffnen und dann folgenden Befehl eingeben : netsh wlan delete profile name = * i = * .

Drücken Sie die Eingabetaste auf Ihrer Tastatur, und Windows 10 löscht alle Netzwerkprofile im Handumdrehen. Wenn Sie mit einem Wi-Fi-Netzwerk verbunden sind, trennt Ihr Computer oder Gerät die Verbindung zu ihm und entfernt sein Profil.
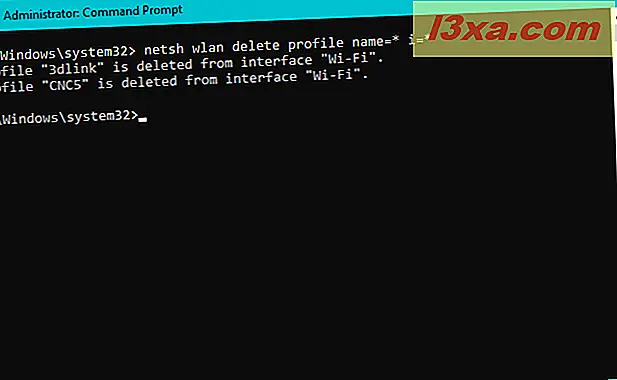
Hinweis: der Netsh-Befehl hat viele andere Parameter außer denen, die wir in diesem Artikel teilten. Wenn Sie mehr darüber erfahren möchten, empfehlen wir Ihnen, die Dokumentation zu lesen, die Sie hier finden: Netsh-Befehle für Wireless Local Area Network (WLAN).
Fazit
Dies sind die Methoden, die wir kennen, um WiFi-Netzwerke von Windows 10 Geräten zu vergessen. Wir hoffen, dass diese Anleitung für Sie nützlich ist. Wenn Sie andere Möglichkeiten zum Löschen von Netzwerkprofilen in Windows 10 kennen, zögern Sie nicht, diese mit uns zu teilen, indem Sie das unten stehende Kommentarformular verwenden. Wir versprechen, diesen Artikel zu aktualisieren, damit auch andere davon profitieren können.



