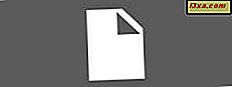Windows ist ein vielseitiges Betriebssystem, wenn es darum geht, wie es aussieht. Sie können viele der visuellen Aspekte wie die Desktop-Hintergründe Ihres Themas, die Sounds, die bei verschiedenen Ereignissen abgespielt werden, die Farben für die Anzeige von Fenstern auf dem Bildschirm sowie deren Transparenzstufe, den Bildschirmschoner usw. ändern. Während alle diese einzeln geändert werden können, möchten Sie vielleicht ein neues Thema auswählen und alles ändern. Windows-Designs enthalten einige oder alle der oben genannten Personalisierungsaspekte, die in einer Datei zusammengefasst sind, die Sie mit einem einzigen Klick installieren können. So können Sie ein beliebiges Thema in Windows anpassen:
So finden Sie die verfügbaren Windows-Designs in Windows 10
Der schnellste Weg, die in Windows 10 verfügbaren Designs zu finden, ist die Verwendung von Cortana. Geben Sie die Wortthemen in die Suchleiste von Ihrer Taskleiste ein, und klicken oder tippen Sie dann auf das Ergebnis "Designs und zugehörige Einstellungen" .
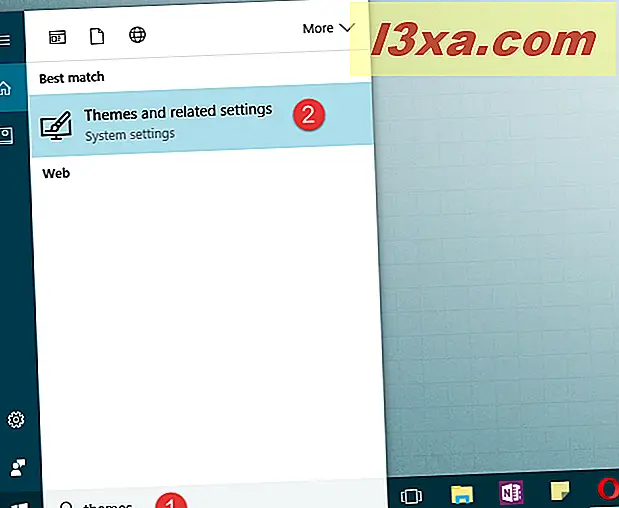
Die vorherige Aktion startet die App " Einstellungen" und führt Sie automatisch zum Abschnitt " Themen " der Kategorie " Personalisierung ". Wenn Sie die Suche nicht mögen, können Sie die App " Einstellungen" auch manuell öffnen und dem gleichen Pfad folgen: "Personalisierung -> Themen" .
Wenn Sie mit der rechten Maustaste auf Objekte klicken, können Sie mit der rechten Maustaste auf einen leeren Bereich auf Ihrem Desktop klicken und halten und halten und dann auf die Option Personalisierung klicken.
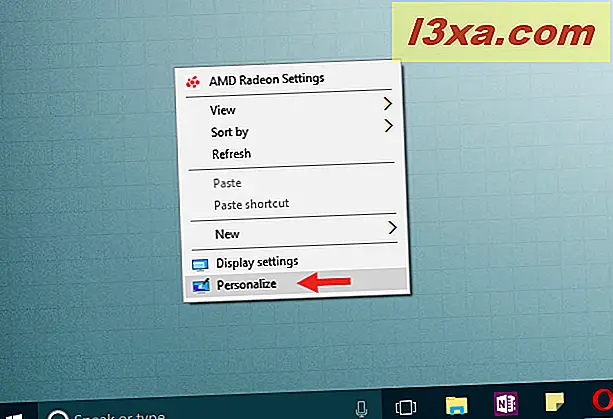
So oder so, jetzt sollten Sie auf den Link " Designeinstellungen" in der App " Einstellungen" klicken oder tippen.
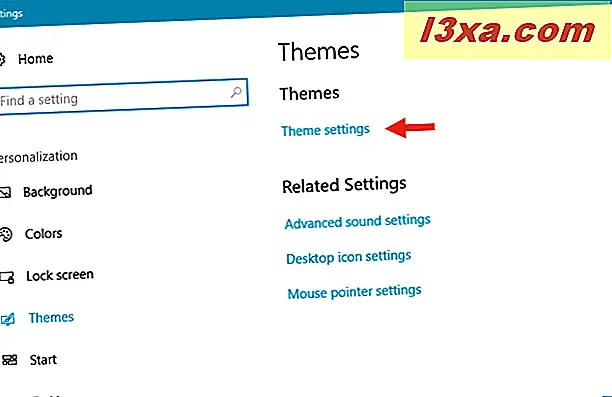
Windows 10 startet jetzt die Personalisierungseinstellungen über die Systemsteuerung . Hier finden Sie alle verfügbaren Themen für Windows 10.
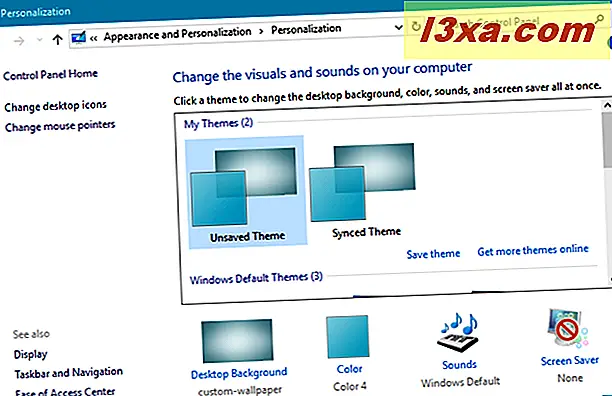
Eine andere Möglichkeit, an denselben Ort zu gelangen, besteht darin, die Systemsteuerung direkt zu öffnen, zu " Darstellung" und "Personalisierung " zu wechseln und dann im Abschnitt " Personalisierung " auf die Verknüpfung "Thema ändern" zu klicken oder zu tippen.
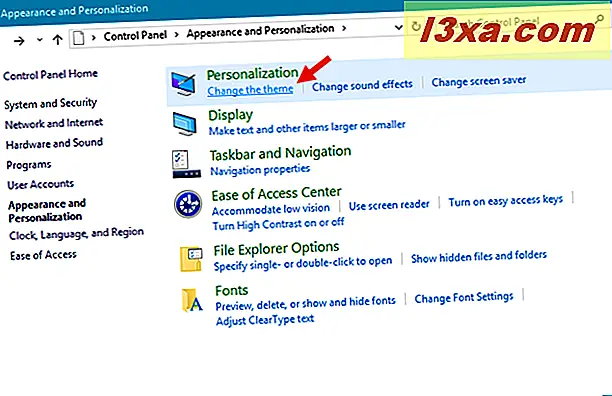
So finden Sie die verfügbaren Windows-Designs in Windows 8.1
Wechseln Sie in Windows 8.1 zum Startbildschirm und beginnen Sie mit der Eingabe des Themas . Sobald die Suchergebnisse angezeigt werden, klicken oder tippen Sie auf "Ändern Sie das Thema" .
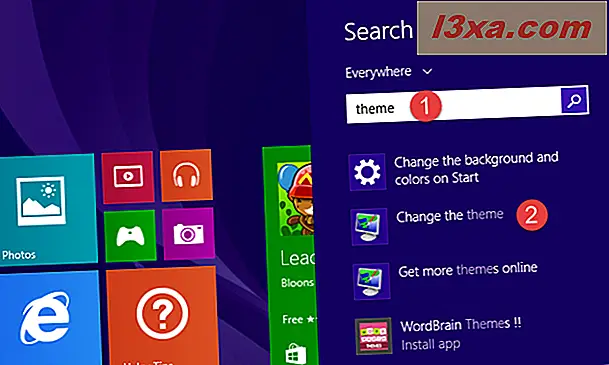
Wenn Sie Ihre Desktop-Designs noch schneller finden möchten, können Sie auch mit der rechten Maustaste auf den Desktop klicken und halten und gedrückt halten und dann auf Personalisieren klicken / tippen.
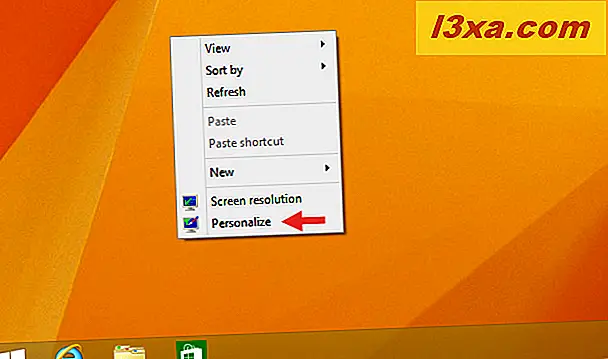
Und eine dritte Möglichkeit, die in Windows 8.1 verfügbaren Designs zu finden, ist das Öffnen der Systemsteuerung. Klicken Sie mit der rechten Maustaste oder tippen und halten Sie auf das Windows- Symbol in der unteren linken Ecke des Bildschirms und klicken oder tippen Sie dann auf die Tastenkombination in der Systemsteuerung . Wechseln Sie in der Systemsteuerung zu Darstellung und Anpassung . Klicken oder tippen Sie dann im Bereich Personalisierung auf Thema ändern .
Unabhängig davon, welche Methode Sie gewählt haben, sieht das Fenster " Personalisierung" aus, in dem alle verfügbaren Themen angezeigt werden:
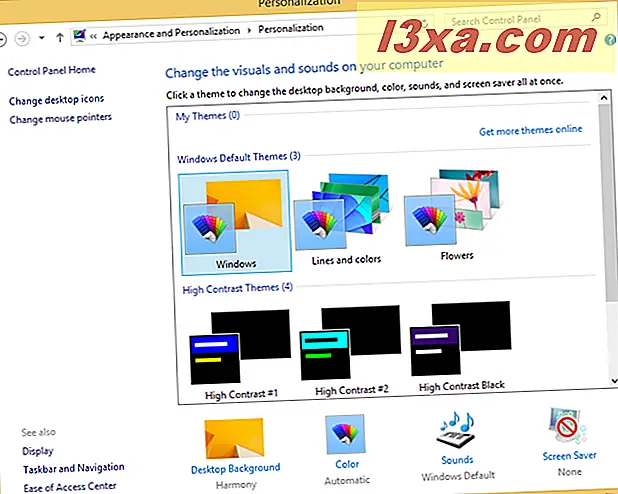
So finden Sie die verfügbaren Windows-Designs in Windows 7
In Windows 7 finden Sie alle verfügbaren Themen im Bedienfeld "Personalisierung". Um es zu öffnen, klicken Sie mit der rechten Maustaste auf den Desktop und dann auf die Option Personalisieren.
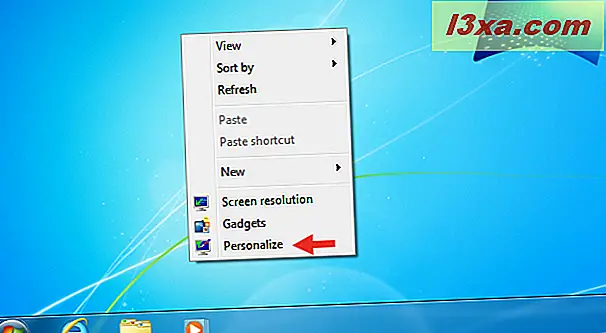
Eine andere Möglichkeit, das Personalisierungsfenster zu öffnen, besteht darin, danach zu suchen. Öffnen Sie in Windows 7 das Startmenü, schreiben Sie "Thema" in das Suchfeld und klicken Sie dann auf das Suchergebnis "Thema ändern".
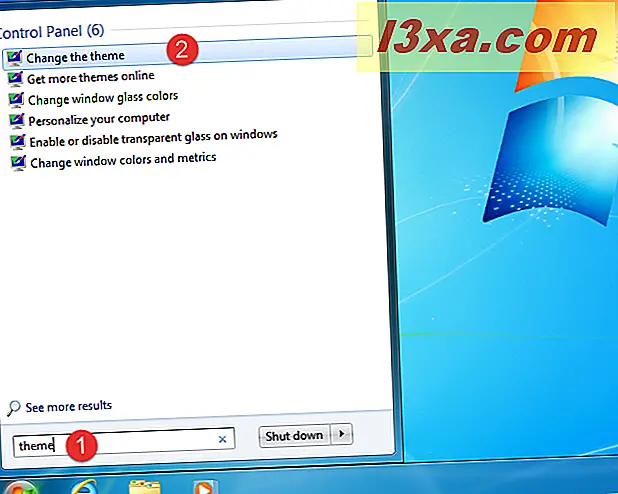
Der lange Weg zum Öffnen des Personalisierungsbedienfelds besteht in der Verwendung der Systemsteuerung. Klicken Sie im Startmenü auf die Verknüpfung und gehen Sie zu Darstellung und Anpassung -> Ändern Sie das Design.
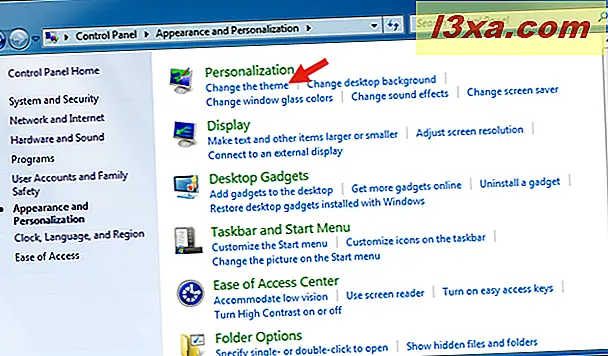
Unabhängig davon, welcher Methode Sie folgen, zeigt das Bedienfeld "Personalisierung" mit allen verfügbaren Windows 7-Designs Folgendes:
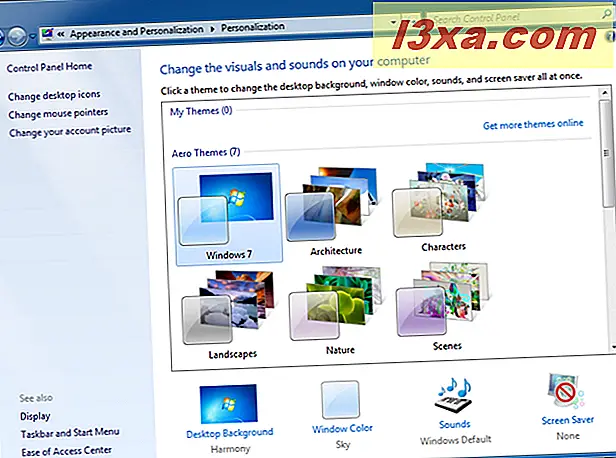
HINWEIS: Ab diesem Zeitpunkt funktionieren die Einstellungen und Konfigurationsoptionen und sehen in allen modernen Windows-Versionen genauso aus. Um die Dinge so einfach wie möglich zu halten, verwenden wir Screenshots, die in Windows 10 erstellt wurden, und wir weisen gegebenenfalls auf Unterschiede in Windows 8.1 oder Windows 7 hin.
Was finden Sie im Personalisierungsbereich?
Im Personalisierungsbereich finden Sie alle auf Ihrem Gerät installierten Designs. Sie sind in drei Abschnitte unterteilt:
- Meine Designs - enthält alle Designs, die von Ihnen installiert, erstellt oder geändert wurden.
- Windows-Standarddesigns (in Windows 10 und Windows 8.1) oder Aero-Designs (in Windows 7) - enthält alle Designs, die standardmäßig in Windows enthalten sind.
- Designs mit hohem Kontrast (in Windows 10 und Windows 8.1) oder Grundlegende und kontrastreiche Designs (in Windows 7) - eine Reihe von Designs, die kontrastreiche Farben verwenden und keine Transparenzfunktionen enthalten. Wenn Sie Windows 7 verwenden, erhalten Sie auch ein "Windows 7 Basic" - und ein "Windows Classic" -Thema. Das "Windows 7 Basic" -Thema ist das gleiche wie das Standard "Windows 7" -Thema, aber ohne Aero-Effekte. Das Thema "Windows Classic" hat keine Aero-Effekte und verwendet keine visuellen Stile, sodass Ihr Desktop dem alten Windows XP ähnelt.
Was kann in einem Windows-Design angepasst werden?
Es gibt vier Aspekte eines Themas, die Sie personalisieren können. Sie finden alle unten im Personalisierungsbedienfeld: Hintergrund, Farbe, Sounds und Bildschirmschoner.
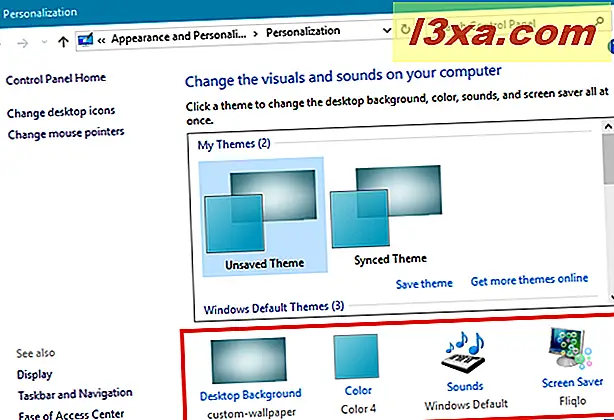
Auf der nächsten Seite dieses Tutorials erfahren Sie, wie Sie Dinge wie den Desktop-Hintergrund, die von Windows verwendeten Farben, das Soundschema, Mauscursor und mehr anpassen können.