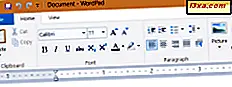
WordPad gibt es seit Windows 95. Wenn Sie ein Old-School-Benutzer sind, können Sie es in Windows 10 oder Windows 8.1 verwenden, um Ihre Dokumente zu bearbeiten. Leider ist die alte WordPad-App in den neueren Windows-Versionen etwas versteckt, so dass Sie Probleme haben, sie zu finden und zu öffnen. Um Ihnen zu helfen, haben wir dieses Tutorial erstellt, das vier Methoden zum Starten von WordPad beschreibt:
HINWEIS: Diese Anleitung gilt für Windows 10, Windows 7 und Windows 8.1. Alle von uns genutzten Methoden decken diese drei Betriebssysteme ab.
1. Öffnen Sie WordPad mit der Suche
Der schnellste Weg, um WordPad in Windows zu öffnen, ist die Suche. Geben Sie in Windows 10 das Wort "wordpad" in das Suchfeld neben der Schaltfläche Start ein, und klicken oder tippen Sie in der Liste der Suchergebnisse auf das entsprechende Suchergebnis.
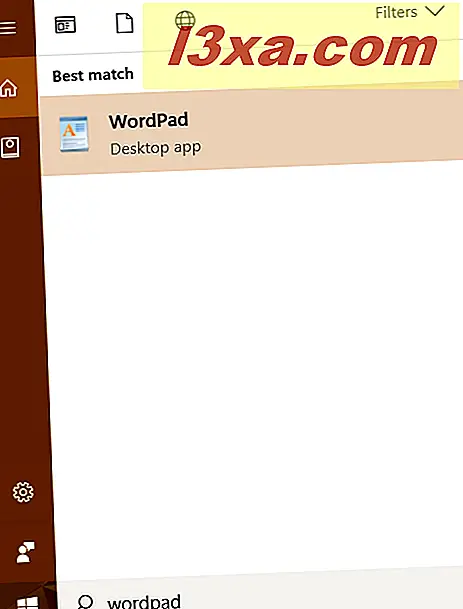
Sie können Cortana auch bitten, "WordPad" zu öffnen, und sie wird das für Sie tun.
Klicken Sie in Windows 7 auf die Schaltfläche Start und geben Sie im Suchfeld des Startmenüs "wordpad" ein . Klicken Sie dann auf das WordPad- Suchergebnis.
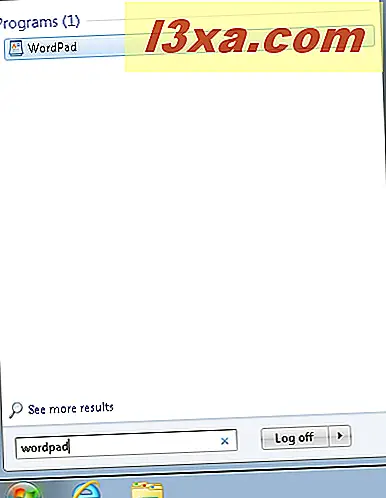
Wenn Sie Windows 8.1 verwenden, wechseln Sie zum Startbildschirm (oder öffnen Sie den Charm "Suche" ) und geben Sie "wordpad" ein. Klicken oder tippen Sie in der Liste der Suchergebnisse auf der rechten Seite auf das WordPad- Ergebnis.
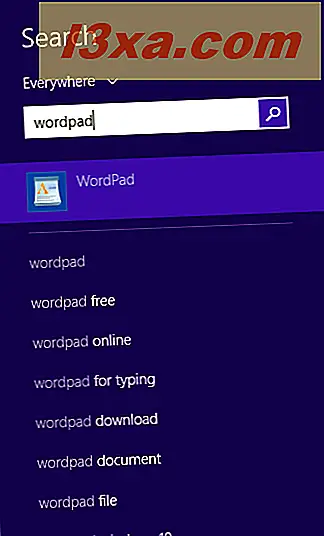
2. Verwenden Sie das Fenster Ausführen, um WordPad zu starten
Eine schnelle Methode zum Starten von WordPad besteht darin, das Fenster Ausführen (Windows + R) zu öffnen, wordpad in das Feld Öffnen einzugeben und auf OK zu tippen oder auf es zu tippen.
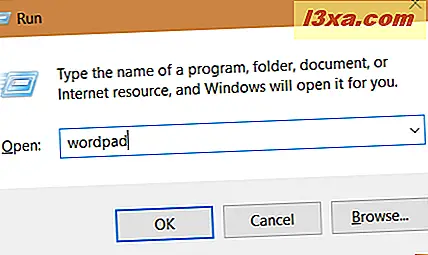
Das ist eine schnelle Methode, oder?
3. Verwenden Sie das Startmenü (in Windows 10 oder Windows 7) oder den Startbildschirm (nur Windows 8.1), um WordPad zu starten
Benutzer von Windows 10 können WordPad auch mit der Maus oder dem Touchscreen öffnen. Um dies zu tun, klicken oder tippen Sie auf Start, und scrollen Sie dann nach unten zu der Liste der Programme, die mit dem Buchstaben W beginnen. Öffnen Sie dort den Windows-Zubehörordner und klicken oder tippen Sie auf die WordPad- Verknüpfung.
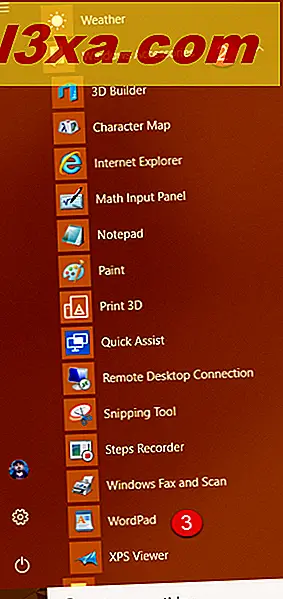
Wenn Sie Windows 7 verwenden, klicken Sie auf "Start -> Alle Programme -> Zubehör -> WordPad".
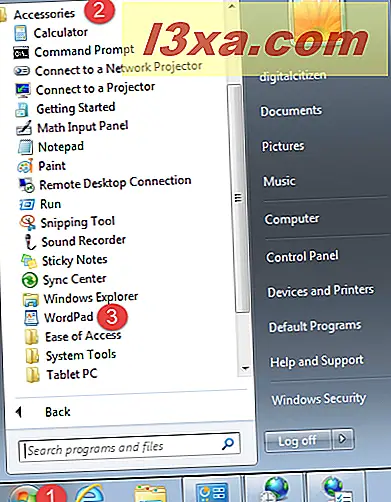
Wenn Sie Windows 8.1 verwenden, ist das Verfahren etwas schwieriger: Gehen Sie zum Startbildschirm und öffnen Sie die Apps-Ansicht mit einem Klick auf den Pfeil in der unteren linken Ecke des Bildschirms.
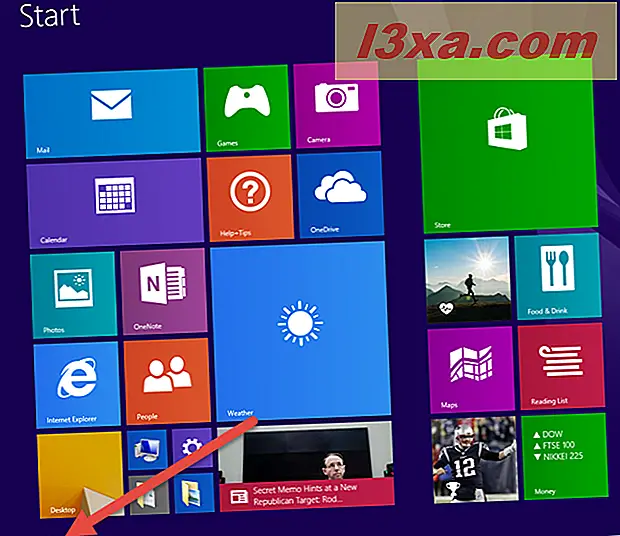
Suchen Sie in der Ansicht Apps nach dem Windows-Zubehörordner auf der rechten Seite und danach nach der WordPad-Verknüpfung in diesem Ordner.
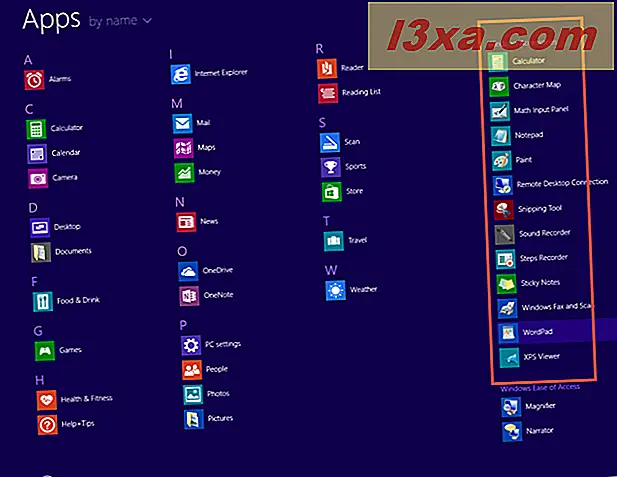
4. Starten Sie WordPad mit dem Datei-Explorer oder Windows Explorer
Eine andere Methode ist der Datei Explorer (in Windows 10 und Windows 8.1) oder der Windows Explorer (in Windows 7). Starten Sie es und durchsuchen Sie Ihren Computer nach dem Laufwerk, auf dem Windows installiert ist. Gehen Sie dann zu "Programme \ windows nt \ accessories" und suchen Sie nach wordpad.exe .
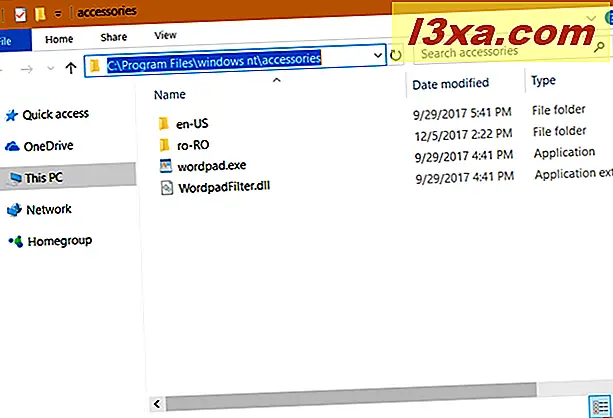
Doppelklicken Sie auf diese Datei, und WordPad wird gestartet.
Viel Spaß mit WordPad
Jetzt haben Sie WordPad gestartet, und Sie können damit bestehende Dokumente bearbeiten, neue erstellen, Dokumente drucken und so weiter. Wenn Sie lernen möchten, wie Sie es verwenden können, empfehlen wir dieses Tutorial: Wie man mit WordPad in Windows arbeitet.
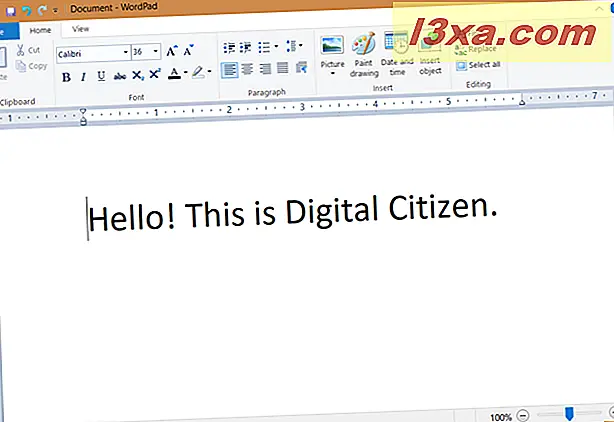
Welche Methode funktioniert am besten für dich?
Jetzt wissen Sie, wie Sie die WordPad-Desktop-App in Windows starten können. Probieren Sie sie aus und lassen Sie uns wissen, welche Methode für Sie am besten ist. Kommentieren Sie unten und lassen Sie uns diskutieren. Wir freuen uns auf ein Gespräch mit Ihnen.



