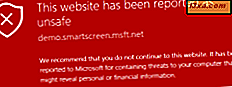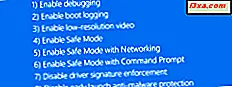Moderne Windows-Versionen verfügen über ein praktisches Dienstprogramm zur Datenträgerverwaltung, mit dem Sie Laufwerkspartitionen im laufenden Betrieb erstellen, ihre Größe ändern und löschen können, ohne dass Sie ein bestimmtes Festplatten-Dienstprogramm starten oder zusätzliche Software erwerben müssen. Das Windows-integrierte Tool, von dem wir sprechen, heißt Disk Management, und es ist ziemlich einfach zu bedienen. Wenn Sie Änderungen an Ihren Festplatten und Partitionen vornehmen möchten, lesen Sie weiter:
Hinweis: dieser Artikel behandelt Windows 10, Windows 7 und Windows 8.1. Bevor Sie es lesen, sollten Sie wissen, dass wir davon ausgehen, dass Sie wissen, wie Sie die Datenträgerverwaltung starten. Wenn Sie nicht wissen, wie, lesen Sie 9 Möglichkeiten, um das Werkzeug Datenträgerverwaltung in Windows (alle Versionen) zu öffnen.
1. Sehen Sie Informationen zu Ihren Laufwerken und Partitionen
Öffnen Sie das Werkzeug Datenträgerverwaltung, und im oberen Bereich können Sie Informationen zu Ihren Laufwerken anzeigen. Es zeigt Ihnen den Namen, die Größe und den Typ jeder Partition, die auf den Laufwerken auf Ihrem System erstellt wurde. Es zeigt die Partitionen an, die formatiert sind, aber auch diejenigen, die nicht formatiert sind, sowie versteckte Laufwerke oder nicht zugeordneten Speicherplatz auf Ihren Laufwerken.
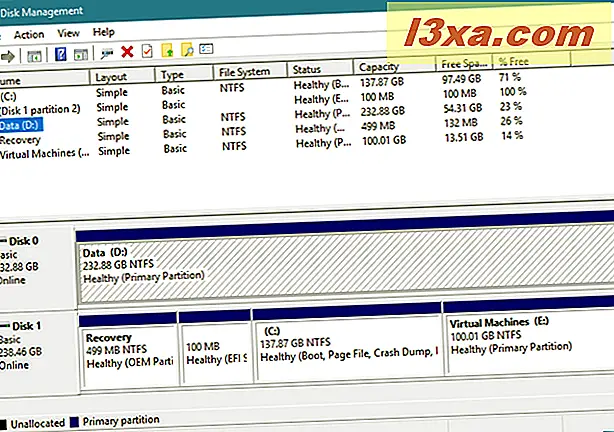
Beachten Sie jedoch, dass das Dienstprogramm zur Datenträgerverwaltung nur Dateisysteme verwalten kann, die mit Windows-Betriebssystemen wie NTFS, exFAT oder FAT32 kompatibel sind. Es kann zwar andere Arten von Partitionen sehen, z. B. solche, die von Linux erstellt und formatiert wurden, es kann sie jedoch nur löschen und nicht verwalten.
2. Erstellen Sie Partitionen auf Ihren Laufwerken
Wenn Sie freien Speicherplatz auf Ihrer Festplatte haben, können Sie damit eine oder mehrere neue Partitionen erstellen. Der nicht partitionierte Bereich wird hervorgehoben und als Nicht zugeordnet oder "Freier Speicherplatz" gekennzeichnet. Die schnellste und einfachste Möglichkeit zum Erstellen einer Partition mit dem gesamten oder nur einem Teil des verfügbaren freien Speicherplatzes besteht darin, mit der rechten Maustaste auf den nicht zugewiesenen Speicherplatz zu klicken oder ihn anzuhalten und dann auf "New Simple Volume" zu tippen . Befolgen Sie dann die Schritte des "New Simple Volume Wizard".
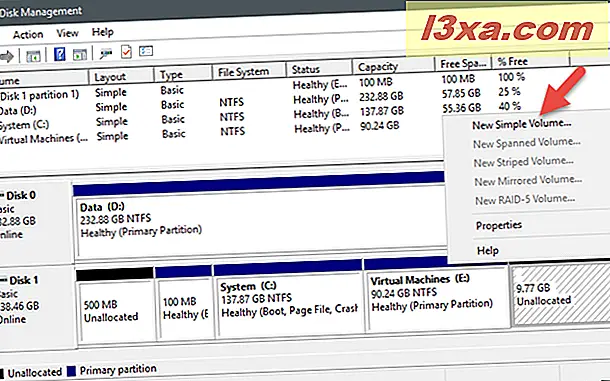
Wenn Sie detaillierte Anleitungen zum Erstellen einer Partition in Windows benötigen, lesen Sie dieses Lernprogramm: 2 Möglichkeiten zum Erstellen einer Partition in Windows (alle Versionen).
3. Formatieren Sie die Partitionen auf Ihren Laufwerken
Wenn Sie gerade eine Partition auf einem Ihrer Laufwerke erstellt haben, bietet Ihnen der Partitionswizard bereits die Möglichkeit, sie zu formatieren. Sie können jedoch auch eine Partition formatieren, die bereits erstellt wurde und auf einem Laufwerk vorhanden ist. Wenn Sie das möchten, sollten Sie daran denken, dass das Formatieren einer Partition bedeutet, dass alle darin enthaltenen Daten entfernt werden. Stellen Sie daher sicher, dass Sie alle wichtigen Dateien darauf sichern, bevor Sie fortfahren.
Um eine vorhandene Partition zu formatieren, klicken Sie mit der rechten Maustaste oder tippen und halten Sie sie im Fenster Datenträgerverwaltung und klicken oder tippen Sie dann auf Formatieren . Legen Sie die Bezeichnung, den Dateisystemtyp und die Größe der Zuordnungseinheit fest. Beachten Sie, dass die Standardgröße für die meisten Benutzer die richtige Wahl ist.

Dann sollte Windows beginnen, die Partition zu formatieren. Dieser Vorgang sollte nur ein paar Sekunden dauern, aber das hängt von der Größe der Partition und der Geschwindigkeit Ihres Laufwerks ab. Wenn Sie weitere Informationen zum Formatieren von Laufwerken, fest oder portabel, benötigen, könnte dieses Tutorial Sie interessieren: 2 Möglichkeiten zum Formatieren einer SD-Karte, eines USB-Speichersticks oder einer Festplattenpartition in Windows.
4. Ändern Sie die Größe der Partitionen auf Ihren Laufwerken
Sie können auch Partitionen auf Ihren Laufwerken verkleinern oder vergrößern, solange ein freier (nicht partitionierter) Speicherplatz unmittelbar vor oder nach der zu ändernden Partition verfügbar ist. Das Erweitern oder Verkleinern einer Partition erfordert keine Formatierung.
Um eine Partition größer oder kleiner zu machen, klicken Sie mit der rechten Maustaste oder tippen und halten Sie diese Partition und klicken oder tippen Sie auf "Volume erweitern" oder auf "Volume verkleinern ", je nachdem, was Sie möchten. Befolgen Sie dann die Schritte des "Assistenten zum Erweitern des Volumes", wenn Sie die Größe erhöhen möchten, oder wählen Sie im Dialogfeld "Verkleinern" aus, wie klein Sie es erstellen möchten.

Wenn Sie eine Schritt-für-Schritt-Anleitung zum Ändern der Größe von Partitionen in Windows benötigen, lesen Sie dieses Tutorial: 2 Möglichkeiten zum Ändern der Größe einer Partition in Windows (alle Versionen).
5. Löschen Sie Partitionen von Ihren Laufwerken
Wenn Partitionen vorhanden sind, die Sie nicht mehr benötigen, und Sie den Speicherplatz freigeben möchten, den sie belegen, können Sie sie mit demselben Werkzeug für die Datenträgerverwaltung löschen. Beachten Sie jedoch, dass Sie vor dem Löschen einer Partition immer darauf achten sollten, dass sich keine wichtigen Dateien darauf befinden, da auch alles darauf verschwindet.
Um eine Partition mit der Datenträgerverwaltung zu löschen, klicken Sie mit der rechten Maustaste oder tippen Sie darauf, halten Sie sie gedrückt und klicken oder tippen Sie dann auf "Volume löschen ". Bestätigen Sie in der eingeblendeten Eingabeaufforderung "Delete simple volume", dass Sie dies wirklich tun möchten und die Partition gelöscht wird.

Wenn Sie weitere Informationen zum Löschen von Partitionen benötigen, haben wir eine separate Schritt-für-Schritt-Anleitung: Zwei Möglichkeiten zum Löschen einer Partition in Windows ohne Anwendungen von Drittanbietern.
6. Ändern Sie die Laufwerksbuchstaben Ihrer Partitionen
Die Datenträgerverwaltung bietet Ihnen auch die Möglichkeit, die Laufwerksbuchstaben zu ändern. Dies sind die Buchstaben, die auf den Laufwerken im Datei-Explorer oder Windows-Explorer angezeigt werden. Der gebräuchlichste Laufwerksbuchstabe in Windows ist "C", da dies der Standardbrief ist, der vom Betriebssystem zum Markieren des Windows-Installationslaufwerks verwendet wird. Das ist auch der Grund, warum Sie den Laufwerksbuchstaben für das C- Laufwerk nicht ändern können, zumindest nicht mit herkömmlichen Methoden. :)
Um den Laufwerksbuchstaben einer Partition zu ändern, klicken Sie mit der rechten Maustaste oder tippen Sie auf diese Partition, halten Sie sie gedrückt und klicken oder tippen Sie auf "Laufwerkbuchstaben und -pfade ändern".

Ein neues Fenster sollte erscheinen und den Laufwerksbuchstaben der Partition auflisten. Klicken oder tippen Sie auf Ändern und wählen Sie im nächsten Fenster den neuen Laufwerksbuchstaben, den Sie ihm zuweisen möchten. Klicken oder tippen Sie dann auf OK.

Für eine ausführlichere Erklärung des gesamten Prozesses können Sie dieses separate Handbuch lesen, das wir veröffentlicht haben: Wie Sie den Buchstaben eines Laufwerks oder einer Partition in Windows ändern.
7. Ändern Sie die Laufwerksbezeichnungen Ihrer Partitionen
Ähnlich wie beim Ändern von Laufwerkbuchstaben können Sie mit dem Werkzeug Datenträgerverwaltung auch ihre Beschriftungen ändern. Die Datenträgerbezeichnung einer Partition wird beim Anzeigen der Partitionen im Datei-Explorer oder Windows-Explorer neben dem Laufwerksbuchstaben angezeigt. Sie ist außerdem erforderlich, wenn Sie die Partitionen mit anderen Betriebssystemen teilen möchten. Um die Bezeichnung einer Partition zu ändern, klicken Sie mit der rechten Maustaste oder tippen Sie auf die Partition und halten Sie sie gedrückt, und wählen Sie im Kontextmenü die Option Eigenschaften.

Geben Sie auf der Registerkarte Allgemein des Fensters Eigenschaften der Partition den Namen des neuen Labels neben dem Festplattensymbol ein.

Klicken oder tippen Sie auf OK, und die Beschriftung der Partition wird sofort geändert. Wenn Sie weitere Möglichkeiten zum Festlegen von Beschriftungen für Ihre Partitionen kennenlernen möchten, lesen Sie auch diese Anleitung: 4 Möglichkeiten zum Kennzeichnen und Umbenennen von Laufwerken in Windows.
Verwenden Sie das Datenträgerverwaltungstool?
Oder bevorzugen Sie andere Software von Drittanbietern wie MiniTool Partition Wizard Free, EaseUS Partition Master Free Edition, Paragon Partition Manager Free oder AOMEI Partition Assistant SE? Wir haben festgestellt, dass das Dienstprogramm zur Datenträgerverwaltung für die Verwaltung von Partitionen einfach zu verwenden ist. Haben Sie Tipps zur Partitionierung oder möchten Sie mit einigen guten Partitionierungen einige Empfehlungen geben? Wenn Sie dies tun oder wenn Sie Fragen haben, können Sie gerne einen Kommentar hinterlassen.