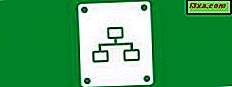Skype für Desktop bietet viele großartige Optionen für das Chatten oder Telefonieren mit Ihrer Familie und Freunden. Darüber hinaus ist eine der großen Funktionen die Möglichkeit, Gruppenanrufe (sowohl Audio als auch Video) kostenlos zu tätigen. Darüber hinaus müssen Sie keine zusätzliche Software installieren, damit diese Gruppenanrufe funktionieren, da diese Funktion in die Skype for Desktop- App integriert ist. Daher werden wir in diesem Lernprogramm versuchen, Ihnen zu verdeutlichen, wie einfach es ist, Gruppenanrufe in Windows mit der Skype for Desktop- App durchzuführen.
HINWEIS: Berücksichtigen Sie, dass Sie selbst dann, wenn dieses Lernprogramm für das Windows-Ökosystem vorgesehen ist, in diese Gruppenaufrufe Personen aufnehmen können, die eine andere Computerplattform verwenden. So können Gruppen-Audio- und Videoanrufe Personen mit Skype einschließen, die auf ihren Windows Phone-, Mac OS- oder Android-Geräten installiert sind. Mithilfe der Skype-Option für Anrufe und Festnetztelefonate können Sie sogar Personen in diese Gruppenanrufe aufnehmen, indem Sie ihre Mobiltelefone oder Festnetzanrufe anrufen.
Wenn Sie Hilfe bei der Suche und dem Öffnen der Skype for Desktop- App sowie den Grundlagen der Benutzeroberfläche und ihrer Funktionsweise benötigen, lesen Sie diese Lernprogramme:
- So verwenden Sie die Skype for Windows-Desktop-App
- So verwalten Sie Ihr Skype-Konto über die Skype for Windows-Desktop-App
So führen Sie Gruppenaudioanrufe in der Skype for Windows Desktop App durch
Bevor Sie versuchen, einen Audioanruf zu starten, müssen Sie überprüfen, ob das Standalone-Mikrofon oder das in Ihrer Webcam integrierte Mikrofon ordnungsgemäß funktioniert. Um einen Gruppenanruf zu initiieren, müssen Sie alle Personen hinzufügen, die Sie kontaktieren möchten. Das ist das Tolle an Skype, denn Sie können anrufen, um alle Kontakte zu erreichen, die in der "Konferenz" sein müssen, anstatt sie einzeln anzurufen.
Sie können zwei Methoden verwenden, um mit dem Erstellen der Liste von Personen zu beginnen, die am Gruppenanruf teilnehmen. Für die erste müssen Sie auf die Kontaktliste zugreifen und dann die erste Person auswählen, mit der Sie sprechen möchten.
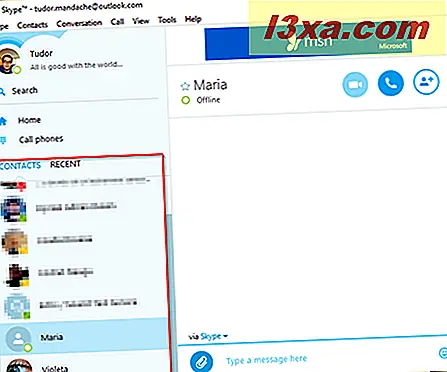
Die ausgewählte Person ist das erste Mitglied Ihres Gruppenanrufs. Dann müssen Sie der Konversation weitere Teilnehmer hinzufügen. Um dies zu tun, müssen Sie auf die Schaltfläche Personen hinzufügen im Chat-Bereich klicken oder tippen.
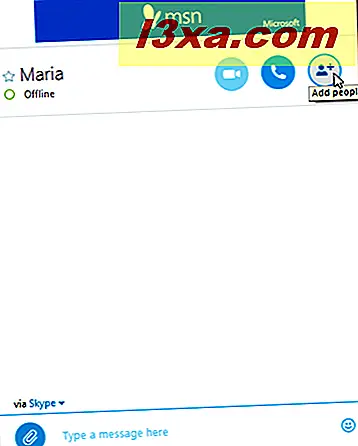
Die zweite Methode zum Starten eines Gruppenaufrufs besteht darin, sie von Grund auf neu zu erstellen, ohne die Kontaktliste direkt zu verwenden. Sie müssen im Skype-Hauptfenster zur Menüleiste gehen, auf Kontakte tippen oder tippen und dann auf Neue Gruppe erstellen ... tippen oder tippen.
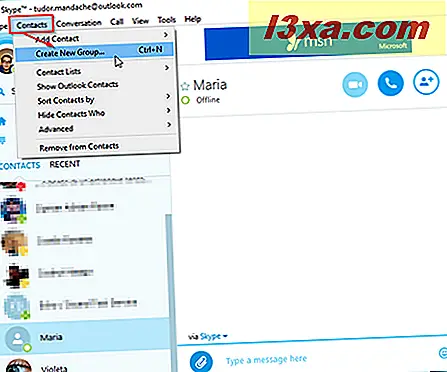
Klicken oder tippen Sie dann in der Kopfzeile des Chat-Bereichs auf den Gruppennamen Leere, um das Gruppenprofil aufzurufen.
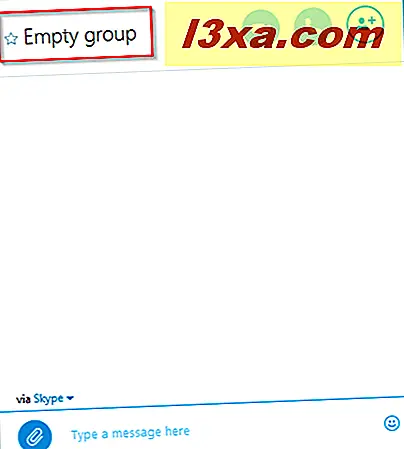
Hier können Sie den Namen Ihrer Gruppe bearbeiten und ihre Funktionen personalisieren.
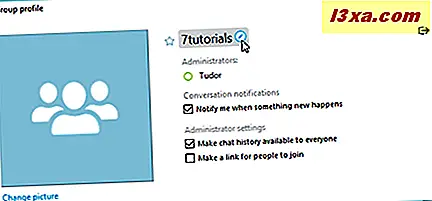
Nachdem Sie mit der Personalisierung des Gruppenprofils fertig sind, müssen Sie lediglich auf die Schaltfläche Personen hinzufügen klicken oder auf diese tippen.
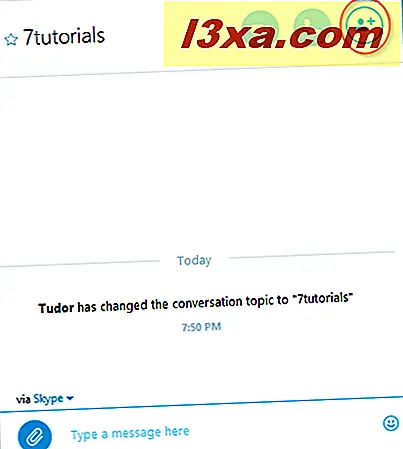
Wie Sie sehen können, ist dies der Punkt, an dem sich die beiden verschiedenen Methoden treffen und die nächsten Schritte für beide ähnlich sind. Im neu geöffneten Fenster wird Ihre Kontaktliste geladen. Aktivieren Sie das Kontrollkästchen für alle Personen, die Sie zu Ihrem Gruppenaudioanruf als Teilnehmer hinzufügen möchten, und klicken oder tippen Sie anschließend auf die Schaltfläche Hinzufügen .
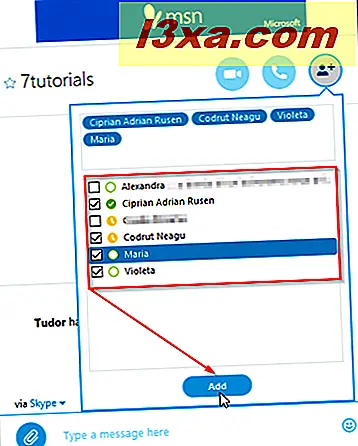
Die maximale Anzahl von Personen, die einem Gruppenaudioanruf hinzugefügt werden können, ist 25.
An dieser Stelle haben Sie nur einen Gruppentext-Chat erstellt. Um es in einen Gruppenaudioanruf umzuwandeln, müssen Sie die Anruftaste drücken.
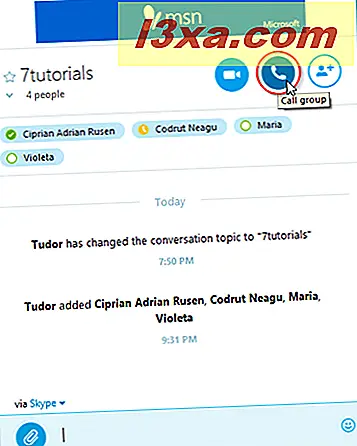
Jetzt rufen Sie die Gruppe an, die Sie kontaktieren möchten. Während Sie anrufen, klingt Skype wie wenn Sie jemanden anrufen und es wird Sie wissen lassen, wenn Ihre Chatpartner den Anruf beantwortet haben. Sobald Ihre Kontakte antworten, können Sie Ihre Konferenz beginnen.
Wenn Sie zu einem bestimmten Zeitpunkt neue Teilnehmer hinzufügen möchten, müssen Sie nur auf die Schaltfläche + klicken und dann auf die Schaltfläche Personen zu diesem Anruf hinzufügen ... tippen.
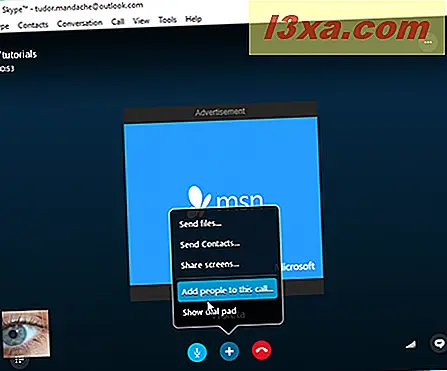
So führen Sie Gruppenvideoanrufe in der Skype for Windows Desktop App durch
In der Skype for Desktop- App können Sie kostenlose Gruppenvideoanrufe mit bis zu 10 Personen tätigen. Um ein Videokonferenzgespräch zu führen, müssen Sie zuerst einen Gruppenchat erstellen, indem Sie das im vorherigen Abschnitt beschriebene Verfahren verwenden.
Nachdem Sie die Teilnehmer des Gruppenvideoanrufs ausgewählt haben, müssen Sie auf die Schaltfläche Videoanruf klicken oder tippen.
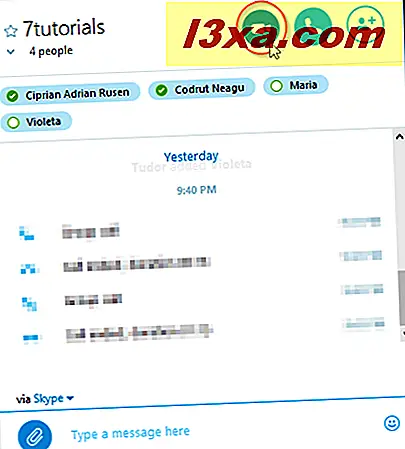
Diese Aktion öffnet das Videoanruffenster und Sie werden jeden Ihrer Gesprächspartner sehen, sobald sie der Gruppe beitreten.
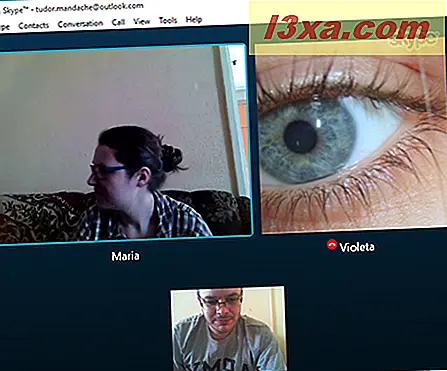
Sie können Ihre Webcam am unteren Rand des geöffneten Fensters live sehen.
Dinge, die Sie während eines Gruppenanrufs tun können
Während eines Gruppenanrufs, entweder Video oder Audio, können Sie den Anruf mithilfe der Schaltflächen im unteren Bildschirmbereich steuern.

Wenn Sie von links nach rechts schauen, ist der erste die Schaltfläche Kontakte anzeigen. Es wird sowohl in Audio- als auch in Videoanrufen angezeigt und ermöglicht es Ihnen, die Kontaktliste oder die Liste Zuletzt verwendet ein- oder auszublenden. Dann haben wir die Video- Taste, die in einem Anruf angezeigt wird, wenn Sie eine Webcam angeschlossen haben. Damit können Sie das von Ihrer Kamera angezeigte Bild ein- oder ausschalten.
Als nächstes haben wir die Mikrofontaste . Seine Funktion ist ziemlich einfach, da es Ihnen hilft, das Mikrofon stummzuschalten oder die Stummschaltung aufzuheben.
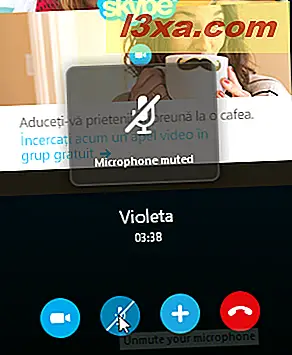
Wenn Sie während der Teilnahme am Gruppenanruf die Taste + drücken, können Sie auf folgende Optionen zugreifen:
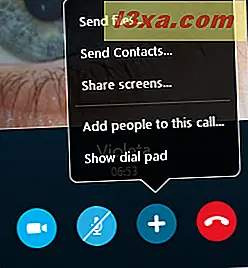
- Dateien senden ... - Mit dieser Option können Sie die Dateien auf Ihrem Gerät durchsuchen und sie an Ihre Gesprächspartner senden.
- Kontakte senden ... - Sendet Kontakte aus Ihrer eigenen Liste an die anderen Teilnehmer des Gruppenrufs.
- Bildschirm teilen ... - Ermöglicht Ihnen, Ihren Computerbildschirm mit den Personen in Ihrem Gruppenanruf zu teilen. Dies bedeutet, dass Sie damit eine Präsentation, Fotos oder direkt auf Ihrem Computerbildschirm zeigen können.
- Personen zu diesem Anruf hinzufügen ... - Dadurch können Sie neue Personen zum Gruppenanruf hinzufügen.
- Zeige Wähltastatur ... - Es wird eine Wähltaste angezeigt, mit der Sie eine Telefonnummer (Mobiltelefon oder Festnetz) eingeben können, die Sie anrufen und zum Konferenzgespräch hinzufügen möchten.
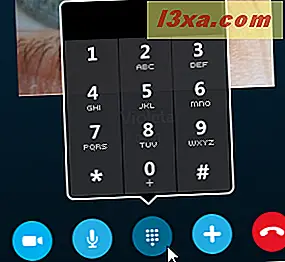
Weiter ist die Schaltfläche Anruf beenden. Durch Drücken von wird Skype den Gruppenanruf beenden, dem Sie beigetreten sind.

Wenn Verbindungsprobleme auftreten und Sie sich nicht sehen oder hören können, können Sie den Anrufqualitätsindikator verwenden.

Wenn Sie auf das Symbol für die Anrufqualität drücken, wird ein separates Menü geöffnet, in dem Sie alle Einstellungen überprüfen können. Überprüfen Sie sorgfältig, ob Ihr Computer Probleme verursacht.
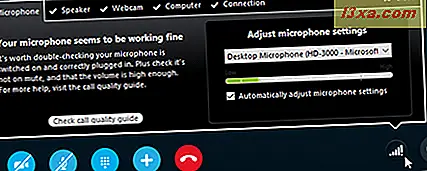
Der allerletzte Button aus dem unteren Bereich des Bildschirms ist mit IM anzeigen gekennzeichnet . Es öffnet sich das Chat-Fenster auf der rechten Seite des Bildschirms, auf dem Sie Nachrichten eingeben und neben dem Audio- oder Videoanruf der Gruppe Textkonversationen führen können. Dies ist praktisch, wenn andere Sie aus technischen Gründen nicht hören können.

Fazit
Wir verwenden Gruppenanrufe auf Skype für unsere Teamsitzungen hier bei 7 Tutorials, da wir nicht immer alle am selben Ort sein können. Es ist großartig, dass Sie eine Gruppe im Voraus aus Ihrer Kontaktliste einrichten und alle gleichzeitig mit nur einem Tastendruck anrufen können. Diese Skype-Funktion bietet Ihnen qualitativ hochwertige Telefonkonferenzen ohne viele Verbindungsprobleme. Schließlich ist die Tatsache, dass Sie Gruppen-Videoanrufe kostenlos machen können, großartig und sollte von jedem genutzt werden.