
Die IP-Adresse oder Internetprotokolladresse ist ein numerisches Etikett, das in Netzwerken verwendet wird, um Netzwerkgeräte von Computern über Smartphones bis hin zu Druckern und anderen Geräten zu identifizieren und zu lokalisieren. Die IP-Adresse kann eine nützliche Information sein, besonders wenn Sie Ihren Heim-Router einrichten oder sich mit anderen Geräten in einem Netzwerk verbinden möchten. Aber wie überprüfen Sie die IP-Adresse eines PCs in Windows? In diesem Lernprogramm zeigen wir Ihnen acht Methoden, die in Windows 10, Windows 7 und Windows 8.1 funktionieren:
HINWEIS: Die Informationen in diesem Tutorial gelten für alle modernen Windows-Betriebssysteme: Windows 10, Windows 8.1 und Windows 7. Zur Vereinfachung verwenden wir Screenshots, die hauptsächlich in Windows 10 erstellt wurden. Wenn Sie weitere technische Details zu IP-Adressen erfahren möchten und ihre Rolle in der Vernetzung, empfehlen wir Ihnen, diese Artikel zu lesen:
- Einfache Fragen: Wie lautet die IP-Adresse und wie wird sie in Windows geändert?
- 5 Möglichkeiten, die lokale IP-Adresse Ihres WLAN-Routers zu finden
1. So finden Sie Ihre IP-Adresse über die Eingabeaufforderung (alle Versionen von Windows)
Öffnen Sie die Eingabeaufforderung, geben Sie den Befehl ipconfig ein und drücken Sie die Eingabetaste . Dieser Befehl listet alle Netzwerkadapter (sowohl Ethernet als auch Wireless) auf, die sich auf Ihrem Windows-Computer befinden, und zeigt Details zu jedem von ihnen an.

Für jeden Netzwerkadapter sehen Sie sowohl die IPv4-Adresse als auch die IPv6-Adresse.

Um mehr über die Parameter zu erfahren, die vom ipconfig- Befehl akzeptiert werden und was jeder von ihnen tut, führen Sie den Befehl ipconfig /? .
Wenn Sie weitere Informationen zu anderen Netzwerkbefehlen suchen möchten, die Sie über die Eingabeaufforderung ausführen können, lesen Sie dieses Lernprogramm: Eingabeaufforderung - Erweiterte Netzwerkbefehle.
2. So finden Sie Ihre IP-Adresse in der App "Einstellungen" (nur Windows 10)
Wenn Sie Windows 10 verwenden, öffnen Sie die App Einstellungen. Dort, gehen Sie zu Netzwerk und Internet . Sie erhalten eine Liste der netzwerkbezogenen Einstellungen und Kategorien. Wenn Sie mit einem drahtlosen Netzwerk verbunden sind, wählen Sie in der linken Spalte Wi-Fi und klicken oder tippen Sie rechts auf den Namen des Netzwerks, mit dem Sie verbunden sind.

Ihnen wird eine lange Liste von Eigenschaften angezeigt. Scrollen Sie nach unten, bis Sie die unten markierten Felder für die IPv6- und IPv4-Adressen finden.

Wenn Sie mit einem Netzwerkkabel verbunden sind, wählen Sie in der linken Spalte Ethernet und klicken oder tippen Sie dann auf den Netzwerknamen auf der rechten Seite des Bildschirms.

Scrollen Sie in der Liste der Netzwerkeigenschaften nach unten, bis Sie die Einträge für die unten markierten IPv6- und IPv4-Adressen finden.

Jetzt können Sie die App Einstellungen schließen .
3. So finden Sie Ihre IP-Adresse in der Systemsteuerung (alle Versionen von Windows)
Eine andere geeky-Methode, die einen Befehl nicht verwendet, ist die Verwendung des Netzwerk- und Freigabecenters . Um darauf zuzugreifen, öffnen Sie die Systemsteuerung und gehen Sie zu "Netzwerk und Internet -> Netzwerk- und Freigabecenter". Wenn Sie mehr darüber erfahren möchten, lesen Sie diese Anleitung: Einfache Fragen: Was ist das Netzwerk- und Freigabecenter in Windows ?. Klicken oder tippen Sie als Nächstes auf den Link "Adaptereinstellungen ändern" auf der linken Seite.

Das Fenster Netzwerkverbindungen wird geöffnet, in dem die auf Ihrem Computer installierten Netzwerkadapter aufgeführt sind, einschließlich der virtuellen Netzwerkadapter, die von VPN-Diensten oder Virtualisierungsanwendungen verwendet werden. Doppelklicken Sie auf den Netzwerkadapter (oder tippen Sie doppelt darauf), für den Sie die IP-Adresse sehen möchten.

Diese Aktion öffnet das Statusfenster dieses Adapters. Klicken oder tippen Sie auf die Schaltfläche Details, um eine Reihe von Details zu diesem Netzwerkadapter einschließlich seiner IPv4- und IPv6-Adressen anzuzeigen.

Scrollen Sie durch die Liste der Details, bis Sie die unten markierten IPv4- und IPv6-Adressfelder finden.

Wenn Sie fertig sind, schließen Sie die Fenster, die Sie gerade geöffnet haben.
4. So finden Sie Ihre IP-Adresse in den Systeminformationen (alle Windows-Versionen)
Eine andere Methode, die in allen Windows-Versionen funktioniert, ist die Verwendung der System Information- Desktop-App. Sie können es öffnen, indem Sie im entsprechenden Suchfeld " System Information " suchen und eingeben und auf das Suchergebnis mit dem gleichen Namen klicken. Erfahren Sie in diesem Handbuch mehr über dieses Tool und wie Sie es öffnen: Systeminformationen - So lernen Sie die vollständige Konfiguration Ihres PCs.

Erweitern Sie in der Desktopanwendung für Systeminformationen in der linken Spalte Komponenten, gefolgt von Netzwerke und dann Adapter . Auf der rechten Seite des Anwendungsfensters können Sie detaillierte Informationen zu jedem Netzwerkadapter sehen, der auf Ihrem Computer gefunden wurde. Scrollen Sie in der Liste nach unten, bis Sie die Netzwerkkarte gefunden haben, an der Sie interessiert sind. Dort sehen Sie ein Feld mit dem Namen IP-Adresse, das Ihnen alle Informationen liefert, die Sie benötigen.

Schließen Sie die System Information App, wenn Sie fertig sind.
5. So finden Sie die IP-Adresse in PowerShell (alle Versionen von Windows)
PowerShell ist ein Tool, das der Eingabeaufforderung ähnelt, aber es ist noch leistungsfähiger und ermöglicht es Ihnen, mit mehr Elementen zu arbeiten, aus denen Windows besteht. PowerShell verfügt über zwei Befehle, mit denen Sie die IPv4- und IPv6-Adresse eines Netzwerkadapters ermitteln können. Der erste ist Gip . Geben Sie es in PowerShell ein und drücken Sie die Eingabetaste . Der Befehl löst die Anzeige mehrerer Details zu jedem Netzwerkadapter einschließlich seiner IP-Adressen aus.
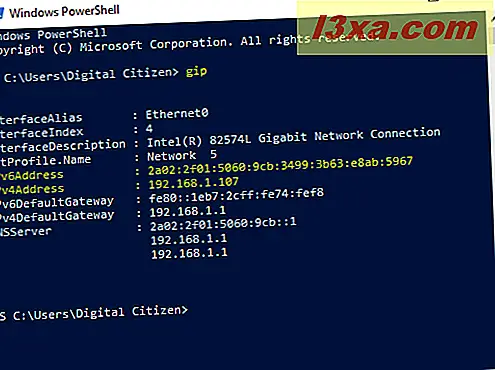
Ein anderer Befehl, der die gleichen Ergebnisse liefert, ist Get-NetIPConfiguration . Geben Sie es ein, drücken Sie die Eingabetaste und suchen Sie nach den gewünschten Informationen.

Schließen Sie PowerShell, wenn Sie fertig sind.
6. So finden Sie Ihre IP-Adresse im Task-Manager (nur Windows 10 und Windows 8.1)
Wenn Sie Windows 10 oder Windows 8.1 verwenden, starten Sie den Task-Manager. Wenn es in der kompakten Ansicht startet, in der nur offene Apps angezeigt werden, klicken oder tippen Sie auf "Weitere Details". Als nächstes wählen Sie die Registerkarte Leistung und suchen Sie nach Ihrer Netzwerkkarte. Wenn Sie mit einem drahtlosen Netzwerk verbunden sind, klicken oder tippen Sie auf Wi-Fi . Auf der rechten Seite können Sie die IPv6- und IPv4-Adressen sehen.

Wenn Sie mit einem kabelgebundenen Netzwerk verbunden sind, wählen Sie auf der linken Seite der Registerkarte Leistung die Option Ethernet . Auf der rechten Seite suchen Sie nach den IPv6- und IPv4-Adressen.

Schließen Sie den Task-Manager, wenn Sie fertig sind.
7. So finden Sie die IP-Adresse Ihres Computers mithilfe der Netzwerkkarte (nur Windows 7)
Windows 7 verfügt über eine einzigartige Funktion, die in Windows 8.1 oder Windows 10 nicht verfügbar ist. Sie wird als Netzwerkkarte bezeichnet und teilt eine visuelle Karte Ihres Netzwerks. Wenn Sie mehr darüber erfahren möchten, empfehlen wir Ihnen, diesen Artikel zu lesen: Die Netzwerkkarte - Greifen Sie auf Ihre Netzwerkcomputer auf unterhaltsame Weise zu. Öffnen Sie zuerst das Netzwerk- und Freigabecenter . Oben rechts im Fenster befindet sich der Link "Siehe vollständige Karte". Klick es an.

Dies öffnet die Netzwerkkarte . Wenn Sie mit der Maus über Ihren Computer fahren, werden netzwerkbezogene Informationen einschließlich der IPv4- und IPv6-Adresse angezeigt.

Schreiben Sie es auf und schließen Sie die Netzwerkkarte .
8. So finden Sie Ihre IP-Adresse in der PC-Einstellungen-App (nur Windows 8.1)
Wenn Sie Windows 8.1 verwenden, öffnen Sie die PC-Einstellungen-App. Wählen Sie dort Netzwerk und dann Verbindungen . Hier können Sie den Netzwerkadapter sehen, an dem Sie den Namen des Netzwerks verwenden, mit dem Sie verbunden sind. Klicken oder tippen Sie auf den Netzwerknamen, unter Ethernet (wenn Sie über eine Kabelverbindung verfügen) oder über WLAN (wenn Sie ein drahtloses Netzwerk verwenden).

Ihnen werden die Eigenschaften Ihrer Verbindung einschließlich der IP-Adresse angezeigt.

Schließen Sie die PC-Einstellungen, wenn Sie fertig sind.
Fazit
Das Finden der IP-Adresse Ihres Windows-Computers bietet Informationen, die in vielen Netzwerk-Situationen nützlich sein können. Wenn Sie weitere Möglichkeiten kennen, die IP-Adresse in Windows zu finden, oder wenn Sie Fragen zu diesem Thema haben, zögern Sie nicht, unten einen Kommentar zu hinterlassen.



