
Computer mit Windows XP Professional und bestimmten Versionen von Windows Vista und Windows 7 (fast alle Versionen außer Home, Basic und Starter) können über das Remote Desktop Connection-Protokoll ferngesteuert werden. Auf diese Weise kann sich ein Remotebenutzer am Windows-basierten Computer anmelden und ihn so steuern, als ob er direkt davor sitzen würde. Windows-basierte Computer mit aktivierter Remotedesktopverbindung können Verbindungen von anderen Windows-Computern sowie von OS X-Computern akzeptieren, auf denen der Microsoft Remote Desktop Connection-Client für Mac ausgeführt wird. In diesem Lernprogramm erfahren Sie, wie Sie den Remotedesktopverbindungsclient für Mac installieren und eine Verbindung zu einem Windows-Computer herstellen, auf dem Remotedesktopverbindungen aktiviert sind.
HINWEIS: Obwohl das Handbuch in früheren Versionen von OS X erstellt wurde, wurde es auch unter Mac OS X Lion getestet und funktioniert. Leider hat Microsoft die Aktualisierung dieses Produkts eingestellt und es funktioniert nicht mehr mit Mac OS X Mountain Lion.
HINWEIS: Stellen Sie vor dem Anwenden dieses Lernprogramms sicher, dass Sie die Remotedesktopverbindung auf dem Windows-Computer aktiviert haben, mit dem Sie eine Verbindung herstellen möchten. Weitere Informationen dazu finden Sie unter Aktivieren von Remotedesktopverbindungen in Windows 7.
Installation und Konfiguration von Remote Desktop Connection Client für Mac
Microsoft Remote Desktop Connection Client für Mac wird mit Microsoft Office 2011 für Mac geliefert, Sie können es jedoch auch kostenlos im Microsoft Download Center beziehen. Klicken Sie hier, um den Microsoft Remote Desktop-Verbindungsclient für Mac herunterzuladen.
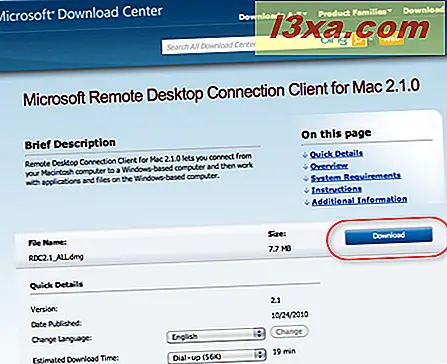
Sobald die Datei 'Remote Desktop Connection2.1_ALL.dmg' geladen ist, doppelklicken Sie auf RDC Installer.mpkg, um den Client zu installieren.

Folgen Sie den Anweisungen auf dem Bildschirm und klicken Sie auf Weiter, wenn Sie dazu aufgefordert werden.

Stellen Sie sicher, dass Sie die Softwarelizenzvereinbarung gelesen haben, bevor Sie auf Weiter klicken.

Standardmäßig wählt das Installationsprogramm für den Remotedesktopverbindungs-Client für Mac die Festplatte aus, auf der OS X als Installationsspeicherort installiert ist. Klicken Sie auf Installieren .

Warten Sie, bis das Installationsprogramm die Installation des Remotedesktopverbindungsclients abgeschlossen hat.

Klicken Sie nach Abschluss der Installation auf Schließen .

Jetzt können Sie die Remotedesktopverbindung von Ihrem Dock aus starten.

Remote Desktop Connection Client für Mac-Einstellungen
Wenn Sie den Remotedesktopverbindungs-Client für Mac zum ersten Mal starten, können Sie eine Verbindung mithilfe der Standardeinstellungen starten. Aber für die beste Leistung und Sicherheit möchten Sie vielleicht zuerst einige Einstellungen vornehmen. Beginnen Sie, indem Sie den Namen eines Computers in das Feld Computer eingeben. Wenn Sie nicht sicher sind, wie der Name Ihres Computers lautet, können Sie ihn im Fenster Systemeigenschaften auf Ihrem Windows-basierten Computer finden.

Öffnen Sie nun die Einstellungen für die Verbindung, die Sie geöffnet haben, indem Sie auf das Menü Remotedesktopverbindung klicken und auf Einstellungen klicken.

Auf der Registerkarte Login können Sie Ihren Benutzernamen, Ihr Passwort und Ihre Domain auswählen. Der Benutzername und das Kennwort entsprechen einem Benutzerkonto auf Administratorebene auf dem Hostcomputer oder einem Benutzerkonto auf Standardebene, das für Remotedesktopverbindungsverbindungen aktiviert wurde. Mit anderen Worten, geben Sie denselben Benutzernamen und dasselbe Passwort ein, die Sie verwenden würden, wenn Sie direkt vor dem Computer sitzen und sich lokal anmelden.

Die Domäne sollte bereits mit dem Computernamen ausgefüllt sein. Beachten Sie, dass ich in diesem Screenshot den Domänennamen in die lokale IP-Adresse meines Host-Computers geändert habe. Gelegentlich tritt bei der Remotedesktopverbindung eine Verbindung mit einem Computernamen auf. Wenn dies für Sie der Fall ist, versuchen Sie stattdessen die IP des Host-Computers.
Schließlich können Sie "Benutzerinformationen zu Ihrem Schlüsselbund hinzufügen" auswählen, wodurch Sie beim nächsten Mal nicht mehr diese Anmeldeinformationen eingeben müssen. OS X-Benutzer erkennen den Schlüsselbund als systemweiten Passwort-Manager von Mac OS.
Wählen Sie "Erneut automatisch verbinden, wenn die Verbindung getrennt wird", wenn Sie möchten, dass die Remotedesktopverbindung versucht, die Verbindung wiederherzustellen, wenn die Verbindung unterbrochen wird, bevor Sie sich abmelden oder wenn Sie die Verbindung manuell schließen.
Auf der Registerkarte Anzeige können Sie Einstellungen wie Farbtiefe, Anzeigegröße und einige andere Visualisierungsfunktionen anpassen. Diese Optionen können bei der Remoteverbindung mit der Leistung helfen. Sie können zum Beispiel den Hintergrund, die Themen und die Menü- und Fensteranimationen deaktivieren und die Farbtiefe verringern, um die Geschwindigkeit auf dem Remote Desktop Connection Client zu erhöhen, zumal diese zusätzlichen Funktionen nicht besonders wichtig für die Aufgaben sind, die Sie ausführen müssen. Ich werde wahrscheinlich über Remotedesktopverbindung tun. Das Deaktivieren der Schriftartglättung kann den Text auch lesbarer machen, insbesondere wenn die Größe des Fensters geändert wird.

Die Standardeinstellungen der Tastatur sind so konzipiert, dass Ihre Mac-Tastatur auf Eingaben wie Rechtsklick, Windows-Starttaste und Druckbildschirm zugreifen kann. Wenn Sie eine andere Tastatur verwenden, können Sie das Verhalten in diesem Fenster neu zuordnen.

Sie können auch ändern, wie der Sound abgespielt wird. Sie können den Sound nur auf dem Macintosh (Client), nur auf dem Windows-basierten Computer (Server) oder auf keinem anderen wiedergeben.

Auf der Registerkarte Laufwerke können Sie auswählen, welche Laufwerke und Ordner Sie dem Windows-basierten Hostcomputer zur Verfügung stellen möchten.

Die Laufwerke, die Sie hier auswählen, werden unter tsclient im Windows Explorer angezeigt . Hier können Sie auf Ihrer Macintosh-Festplatte lesen und schreiben.

Auf der Registerkarte Drucker können Sie außerdem Drucker, die mit Ihrem Mac verbunden sind, auf dem Windows-Host verfügbar machen, wenn Sie über die Remotedesktopverbindung verbunden sind.

Auf der Registerkarte Anwendungen können Sie festlegen, dass nur eine Anwendung ausgeführt wird, wenn Sie sich beim Remotecomputer anmelden. Dies ist das Mac-Äquivalent von RemoteApp. Wenn Sie beispielsweise Windows Home Server nur starten möchten, ohne Windows Explorer und andere Programme zu laden, können Sie hier den Anwendungspfad und den Dateinamen eingeben. Wenn Sie jetzt eine Verbindung herstellen, gehen Sie direkt in dieses Programm. Wenn Sie das Programm schließen, wird die Verbindung geschlossen. Sie können der Anwendung Zugriff auf lokale Ordner gewähren, indem Sie sie in das Feld Arbeitsverzeichnis eingeben.

Auf der Registerkarte Sicherheit können Sie die Authentifizierungseinstellungen ändern. Die Remotedesktopverbindung versucht, die Verbindung zu einem anderen als dem vorgesehenen Computer zu verhindern, indem Sie überprüfen, ob der Servername im Zertifikat mit dem von Ihnen eingegebenen Adress- oder Computernamen übereinstimmt. Ist dies nicht der Fall, schlägt die Authentifizierung fehl. In diesem Fall können Sie der Remotedesktopverbindung mitteilen, dass die Verbindung trotzdem hergestellt werden soll, um Sie vor dem Herstellen einer Verbindung zu warnen oder die Verbindung abzubrechen.
In den meisten Fällen ist die dritte Option "Keine Verbindung bei fehlgeschlagener Authentifizierung" am sichersten. Wenn Sie jedoch Ihre IP-Adresse und nicht den Computernamen eingeben, wird der Name des Servers nicht mit dem übereinstimmen, was Sie für die Verbindung eingegeben haben. Dies führt dazu, dass die Authentifizierung fehlschlägt, obwohl Sie eine Verbindung mit der gewünschten Maschine herstellen. Wenn Sie eine IP-Adresse für die Verbindung verwenden möchten, wählen Sie die zweite Option "Warnung bei fehlgeschlagener Authentifizierung" oder die erste Option "Immer verbinden, auch wenn die Authentifizierung fehlschlägt" .

Um die gerade vorgenommenen Einstellungen zu speichern, klicken Sie auf Datei, wählen Sie Speichern unter und geben Sie einen Dateinamen für Ihre RDP- Datei ein. Oder Sie können Speichern wählen und die Verbindung wird als default.rdp gespeichert.

Sie können zurückgehen und Ihre Einstellungen ändern, wenn die Verbindung geöffnet wird, indem Sie auf das Menü Remotedesktopverbindung klicken und Einstellungen auswählen. Beachten Sie Folgendes: Wenn Sie diese Änderungen bei einer geöffneten Verbindung vornehmen, müssen Sie die Verbindung trennen und erneut herstellen, bevor eine der Änderungen wirksam wird.
Herstellen einer Verbindung zu Ihrem Windows-Computer mit Remotedesktopverbindung für Mac
Wenn Sie jetzt die Remotedesktopverbindung für Mac starten, wird automatisch die zuletzt geöffnete RDP- Datei geladen . Wenn Sie eine neue Verbindung starten möchten, geben Sie einfach einen neuen Namen in das Feld ein und klicken Sie auf Verbinden .

Wenn Sie Ihre Anmeldedaten nicht im Einstellungsbereich eingegeben haben oder wenn Sie Ihre Anmeldedaten nicht in Ihrem Schlüsselbund gespeichert haben, werden Sie jetzt aufgefordert, Ihren Benutzernamen und Ihr Passwort einzugeben. Geben Sie Ihren Windows-Benutzernamen und Ihr Passwort ein, genau wie wenn Sie vor dem Host-Computer sitzen würden. Die Domain wird bereits für Sie mit dem Computernamen oder der IP-Adresse ausgefüllt, die Sie zuvor eingegeben haben.

Beachten Sie, dass wenn Sie eine IP statt eines Computernamens eingeben, eine Meldung angezeigt wird, die besagt "Der Server-Name auf dem Zertifikat ist falsch" . Dies wird erwartet und ist keine große Sache. Sie sagen dies nur, weil Sie eine IP-Adresse eingegeben haben, z. B. 192.168.1.5, aber der Server, zu dem Sie eine Verbindung herstellen, identifiziert sich anhand seines Computernamens (z. B. MY-WIN7-PC). Klicken Sie auf Verbinden, um diese Nachricht zu schließen. Wenn Sie diese Nachricht nicht erneut sehen möchten, wählen Sie auf der Registerkarte " Sicherheitseinstellungen" die Option "Immer verbinden, auch wenn die Authentifizierung fehlschlägt" .

Jetzt können Sie den Desktop des Host-Rechners in einem eigenen Fenster sehen. Um das Fenster für Tastatur und Maus scharf zu machen, klicken Sie einfach darauf. Sie können den Bildschirm an das Fenster anpassen, indem Sie Befehl - 2 drücken oder den Remote-Desktop durch Drücken von Befehl - 1 in den Vollbildmodus versetzen. Ich möchte das Remote-Desktop-Fenster zu einem anderen Monitor ziehen und dort den Vollbildschirm anzeigen. Auf diese Weise haben Sie einen Windows 7-Desktop und einen OS X-Desktop direkt vor sich, so dass Sie einfach hin und her wechseln können.

Wenn Sie fertig sind, können Sie entweder den Remotedesktopverbindungsclient von Ihrem Mac aus schließen oder Sie können auf Start klicken und Abmelden auswählen.

Wenn ein Benutzer beim Herstellen einer Verbindung mit der Remotedesktopverbindung beim Hostcomputer angemeldet ist, werden sie abgemeldet und können den Bildschirm nicht sehen. Stattdessen sehen sie den Windows-Benutzer-Anmeldebildschirm. Wenn sie sich anmelden, wird die Remote-Desktop-Verbindung getrennt. Dies ist nicht unbedingt ein Fehler oder eine Einschränkung der Remotedesktopverbindung, da Remote- und lokale Benutzer nicht zur gleichen Zeit angemeldet sein können. Wenn Sie den Bildschirm sehen möchten, während ein Remotebenutzer verbunden ist, sollten Sie stattdessen die Remoteunterstützung verwenden. (Wir werden das in einem späteren Tutorial besprechen.)

Fazit
Remote Desktop Connection Client für Mac ist eine praktische Möglichkeit, Windows-basierte Computer von einem Macintosh-Computer aus zu steuern. Dies ist nützlich, wenn Sie ein Systemadministrator sind, der einen Mac ausführt und auf einen Windows-Server zugreifen möchte oder wenn Sie einfach nach einer Alternative zum Dual-Boot suchen. Weitere Informationen zur Remotedesktopverbindung finden Sie in den folgenden Artikeln.



