
Microsoft hat keine Unterstützung für das Festlegen von Windows 8 bereitgestellt, um direkt auf dem Desktop zu starten und den neuen Startbildschirm zu überspringen. Es gab keine Registrierungseinstellung, keine Gruppenrichtlinie und die meisten Hacks, die mit den Testversionen von Windows 8 funktionierten, funktionieren nicht in der endgültigen Version. Da viele Benutzer diese Funktion in Windows 8 möchten, gab Microsoft nach und in Windows 8.1 ist dies mit nur wenigen Klicks möglich. Hier erfahren Sie, wie Sie Windows 8.1 und Windows 8 so einstellen, dass sie auf dem Desktop starten.
So booten Sie auf dem Desktop in Windows 8.1
Hinweis: Wenn Sie die ursprüngliche Windows 8-Version verwenden, überspringen Sie diesen Abschnitt und lesen Sie die darunter liegenden.
In Windows 8.1 finden Sie die entsprechende Einstellung im Fenster "Taskbar und Navigationseigenschaften" . Um es zu öffnen, haben Sie mehrere Möglichkeiten. Am schnellsten gehen Sie zum Desktop und klicken Sie mit der rechten Maustaste auf die Taskleiste (oder tippen und halten Sie). Klicken oder tippen Sie im Kontextmenü auf Eigenschaften .

Alternativ können Sie die Systemsteuerung öffnen und zu "Darstellung und Personalisierung" gehen . Dort klicken oder tippen Sie auf "Taskleiste und Navigation" .
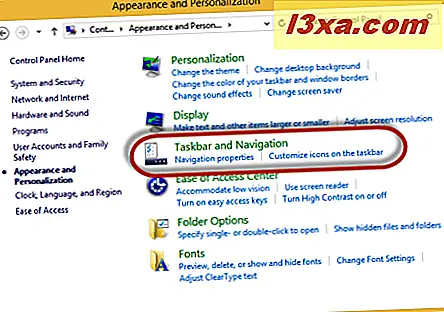
Klicken oder tippen Sie im Fenster "Taskbar und Navigationseigenschaften" auf die Registerkarte Navigation .
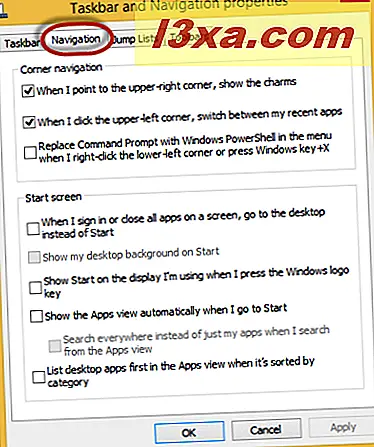
Aktivieren Sie im Abschnitt Startbildschirm das Kontrollkästchen "Wenn ich mich anmelde oder alle Apps auf einem Bildschirm schließe, gehe auf den Desktop statt auf Start" . Eine weitere Einstellung, die es zu aktivieren gilt, ist "Zeige Start auf dem Bildschirm, den ich benutze, wenn ich die Windows-Logo-Taste drücke", so dass Sie schnell auf den Start zugreifen können, während Sie sich auf dem Desktop befinden .
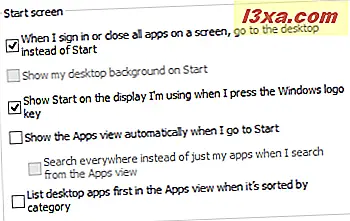
Dann klicken oder tippen Sie auf OK und Sie sind fertig. Wenn Sie sich das nächste Mal bei Windows 8.1 anmelden, gelangen Sie direkt zum Desktop .
Vorherige Lösungen für Windows 8 funktionieren nicht oder haben Nebenwirkungen
Viele Websites haben mehrere Lösungen veröffentlicht, mit denen Sie Windows 8 direkt auf den Desktop bringen können. Eine der wenigen, die noch funktioniert, wurde von unseren Freunden von How-To Geek geteilt : Wie man auf den Desktop bootet und Metro in Windows 8 überspringt. Diese Lösung hat jedoch einige Nebenwirkungen.
Zunächst führt es Sie nicht wirklich zum Desktop, sondern zum Datei Explorer . Einige Windows 8-Anwendungen (z. B. SkyDrive) funktionieren nicht mehr, da der Datei-Explorer mit Administratorrechten gestartet wurde.
Andere Hacks und Tools, die früher mit den Testversionen von Windows 8 funktionierten, funktionieren überhaupt nicht mehr.
Unsere Lösung (en) für Windows 8 - Keine Nebenwirkungen
Wir haben eine spezielle .exe- Datei erstellt, die bei der Anmeldung eingerichtet werden muss. Diese Datei sendet den Befehl zum Laden des Desktops, sobald der Startbildschirm geladen wird. Daher werden Sie innerhalb weniger Sekunden automatisch zum Desktop geleitet .
Unten können Sie ein Video sehen, wie die Dinge funktionieren.
Das Tolle an unserer Lösung ist, dass sie keine Nebenwirkungen hat und auch dann noch funktionieren sollte, wenn Microsoft weitere Updates für Blocklösungen vornimmt, die Windows 8 direkt auf dem Desktop booten.
Wir haben auch eine alternative Lösung, die am Ende des Artikels geteilt wird, nur für den Fall, dass der erste nicht so gut für Sie funktioniert.
Laden Sie unsere spezielle Datei für Windows 8 herunter
Ähnlich wie bei der Lösung von How-To Geek müssen Sie eine geplante Aufgabe erstellen, die bei jeder Anmeldung ausgeführt wird und eine spezielle Datei startet, die wir bereitstellen. Laden Sie zuerst das Archiv herunter, das sich am Ende dieses Artikels befindet, und extrahieren Sie die Datei darin.
Geben Sie auf dem Startbildschirm den Wortplan ein. Klicken oder tippen Sie auf Einstellungen, um die entsprechende Ergebnisliste zu öffnen, und klicken oder tippen Sie anschließend auf Aufgaben planen .
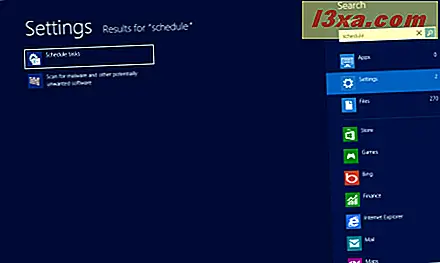
Klicken Sie im Taskplanerfenster auf oder tippen Sie auf Aufgabe erstellen . Die Schaltfläche befindet sich im Bedienfeld " Aktionen" auf der rechten Seite.

Das Fenster Aufgabe erstellen wird geöffnet. Geben Sie auf der Registerkarte " Allgemein" einen Namen für die Aufgabe an, aktivieren Sie nur das Kontrollkästchen "Nur ausführen, wenn der Benutzer angemeldet ist", und wählen Sie im Dropdown-Feld "Konfigurieren für" die Option Windows 8 . Alle anderen Einstellungen auf dieser Registerkarte sollten deaktiviert sein.
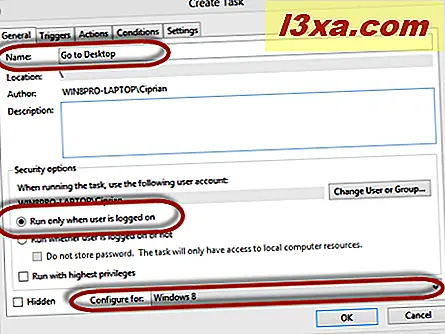
Wechseln Sie dann zur Registerkarte Auslöser, und drücken Sie Neu .

Jetzt legen Sie fest, wann die Datei ausgeführt wird. Wählen Sie in der Dropdown-Liste "Begin the task" die Option "Bei Anmeldung" aus .
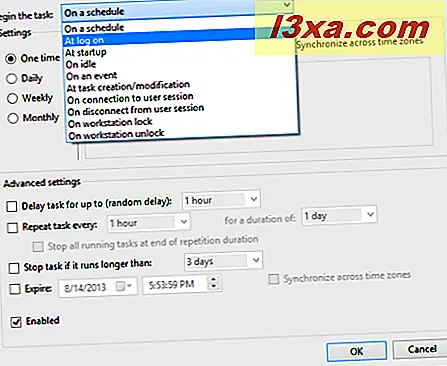
Wählen Sie im Bereich Einstellungen die Option Beliebiger Benutzer und stellen Sie sicher, dass der Auslöser aktiviert ist . Alle anderen Einstellungen sollten deaktiviert sein. Wenn Sie fertig sind, klicken Sie auf den Auslöser oder tippen Sie auf OK .
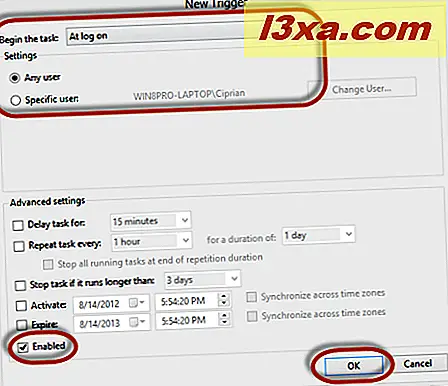
So sieht die Registerkarte " Trigger" aus, sobald der Auslöser festgelegt wurde.
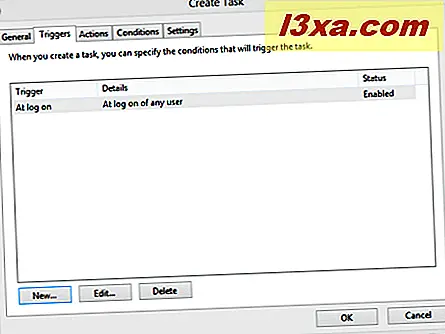
Wechseln Sie zur Registerkarte Aktionen und drücken Sie Neu .

Jetzt müssen Sie die Aufgabe zum Ausführen der von uns bereitgestellten Datei einstellen, sobald der Trigger, den Sie gerade gesetzt haben, aktiviert ist. Wählen Sie in der Dropdown-Liste Aktion die Option "Programm starten" . Drücken Sie im Feld Programm / Skript auf Durchsuchen, und wählen Sie die ausführbare Datei aus, die wir zur Verfügung gestellt haben. Stellen Sie sicher, dass Sie die exe-Datei auswählen und nicht die Verknüpfungsdatei, die im Archiv enthalten ist.

Drücken Sie dann OK und gehen Sie zur Registerkarte Bedingungen . Hier deaktivieren Sie das Kontrollkästchen für die Einstellung "Task nur bei eingeschaltetem Computer starten" .
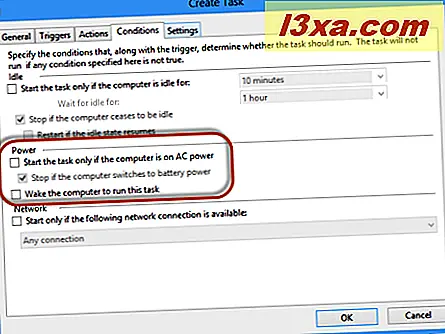
Wenn Sie alle Einstellungen vorgenommen haben, drücken Sie OK . Die Aufgabe wird jetzt erstellt und wird bei jeder Anmeldung ausgeführt.
Alternative Lösung für Windows 8
Eine weitere Lösung besteht darin, die im Archiv enthaltene Send-Desktop- Datei (nicht die ausführbare Datei) zu verwenden und auf das Laufwerk zu kopieren, auf dem Windows 8 installiert ist, im folgenden Ordner: ProgramData \ Microsoft \ Windows \ Start Menu \ Programs \ Startup .

Diese Datei wird am Ende des Anmeldevorgangs ausgeführt. Es wird zunächst für den Startbildschirm geladen und dann auf den Desktop gebracht . Auf diese Weise wird der Desktop später als mit der vorherigen Lösung geladen. Es kann jedoch eine gute Alternative sein, wenn die erste Lösung für Sie nicht gut funktioniert.
Eine weitere elegante Lösung für Windows 8 - The Bypass Modern UI Tool
Ein deutscher Programmierer hat ein kostenloses Tool entwickelt, das Sie für den gleichen Effekt verwenden können. In bestimmten Situationen funktioniert es besser als unsere Lösung. Die Anwendung nimmt einige Änderungen am Windows 8-Lizenzierungssystem vor, um die Beschränkung zu umgehen, die Benutzer zum Starten an den Start zwingt. Im Folgenden finden Sie ein Video, wie Windows 8 funktioniert, sobald dieses Tool verwendet wird.
Es gibt jedoch Nebenwirkungen und wichtige Dinge zu beachten:
- Ein aktuelles Update von Microsoft - KB2770917 - macht den von dieser Anwendung angewendeten Fix rückgängig. Daher müssen Sie das Tool erneut ausführen und möglicherweise sogar auf Ärger reagieren, indem Sie beispielsweise Ihre Windows 8-Version erneut aktivieren.
- Die Installation auf einem aktivierten Computer kann zu einem Status "Nicht aktiviert" führen. Daher müssen Sie Windows 8 erneut aktivieren.
Das Tool kann von hier heruntergeladen werden: Melden Sie sich direkt am Desktop an (Bypass Modern UI). Der Download-Link befindet sich am Ende des Artikels, auf den verwiesen wird.
Entpacken Sie die Archivdatei. Im Inneren finden Sie zwei Dateien: eine mit x64 am Ende (für 64-Bit-Editionen von Windows 8) und eine mit x86 (für 32-Bit-Editionen von Windows 8).
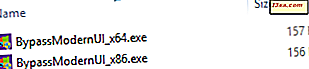
Führen Sie die Datei aus, die für Ihre Edition von Windows 8 geeignet ist. Wenn Sie Hilfe benötigen, lesen Sie dieses Lernprogramm: So ermitteln Sie, welche Version von Windows Sie installiert haben.
Das Ausführen des Tools kann eine Windows SmartScreen- Warnung auslösen. Um mehr darüber zu erfahren, lesen Sie dieses Tutorial: Was ist der SmartScreen-Filter und wie funktioniert es ?.

Wählen Sie "Trotzdem ausführen" und installieren Sie die vom Tool vorgenommenen Änderungen.

Ihr Windows 8 Computer wird automatisch neu gestartet. Wenn Sie das nächste Mal anmelden, werden Sie direkt zum Desktop geleitet .
Fazit
Unsere Lösungen sollten auf allen Windows 8 und Windows 8.1 Computern und Geräten funktionieren. Wenn Sie auf Probleme stoßen, zögern Sie nicht, uns Bescheid zu geben. Wir werden versuchen, bei Bedarf zu helfen und die Dateien zu aktualisieren. Weitere nützliche Tipps und Tricks zu Windows 8 finden Sie in den folgenden Artikeln.
Download-Link: send_desktop.zip



