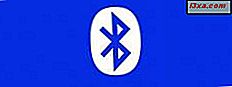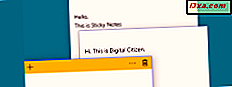Die meisten Windows-Benutzer verlassen sich auf den Datei-Explorer (in Windows 10 oder 8.1) oder den Windows-Explorer (in Windows 7), um auf ihre Dateien und Ordner zuzugreifen und sie zu organisieren. Wenn Sie die Funktionsweise von Explorer personalisieren möchten, müssen Sie zunächst das Fenster " Ordneroptionen" öffnen, in dem Sie festlegen können, wie Ordner und Dateien geöffnet werden sollen. Hier sind alle Möglichkeiten, die wir zum Öffnen des Fensters " Ordneroptionen" in allen Windows-Versionen kennen:
HINWEIS: Diese Anleitung behandelt Windows 10, Windows 7 und Windows 8.1. Einige Methoden funktionieren in allen drei Versionen von Windows, andere nur in einem oder zwei. Für jede Methode erwähnen wir die Windows-Version, in der es funktioniert. Wenn Sie die von Ihnen verwendete Windows-Version nicht kennen, lesen Sie dieses Lernprogramm: Welche Version von Windows habe ich installiert?
1. Öffnen Sie die Ordneroptionen mit der Suche (alle Windows-Versionen)
Eine Methode, die in allen Windows-Versionen funktioniert, ist die Verwendung der Suche. Verwenden Sie in Windows 10 das Suchfeld in der Taskleiste und geben Sie die Schlüsselwörter "Ordneroptionen" ein. Klicken oder tippen Sie dann auf "Datei Explorer Optionen". Wenn Sie Cortana gerne verwenden, können Sie ihr sagen: "Ordneroptionen öffnen".
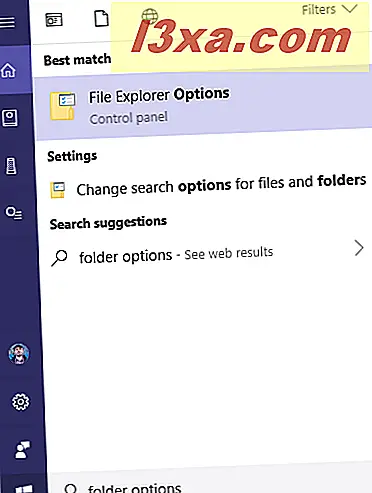
Öffnen Sie in Windows 7 das Startmenü und geben Sie in das Suchfeld "Ordneroptionen" ein und klicken Sie auf das Suchergebnis mit dem gleichen Namen.
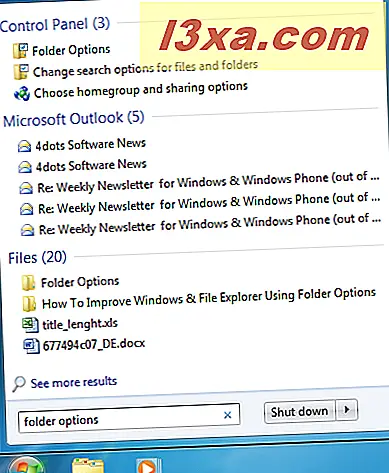
Wechseln Sie in Windows 8.1 zum Startbildschirm und suchen Sie nach "Ordneroptionen". Klicken oder tippen Sie dann auf das Ergebnis der Ordneroptionen .
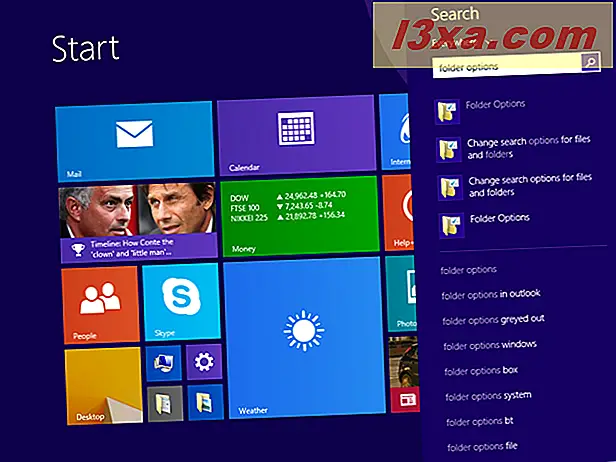
2. Öffnen Sie die Ordneroptionen in der Systemsteuerung (alle Windows-Versionen)
Eine andere Methode, die gut funktioniert, ist, die Systemsteuerung zu öffnen und zu "Darstellung und Personalisierung" zu wechseln. Wenn Sie Windows 10 verwenden, klicken oder tippen Sie auf "Datei-Explorer-Optionen".
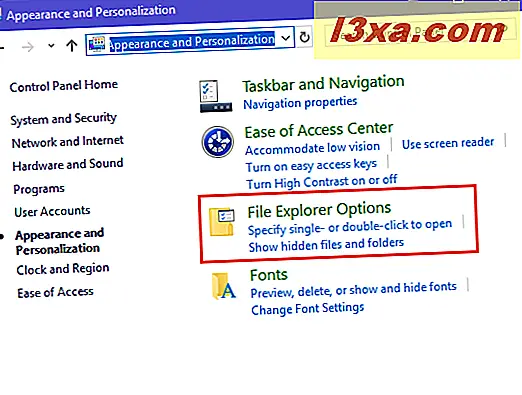
Wenn Sie Windows 7 oder Windows 8.1 verwenden, klicken Sie auf "Ordneroptionen".
3. Verwenden Sie die Registerkarte Ansicht im Datei-Explorer, um Ordneroptionen zu öffnen (Windows 10 und Windows 8.1)
Wenn Sie Windows 10 oder Windows 8.1 verwenden, öffnen Sie den Datei-Explorer und gehen Sie dann in der Multifunktionsleiste zur Registerkarte Ansicht . Klicken oder tippen Sie auf der Registerkarte Ansicht auf die Schaltfläche Optionen auf der rechten Seite.
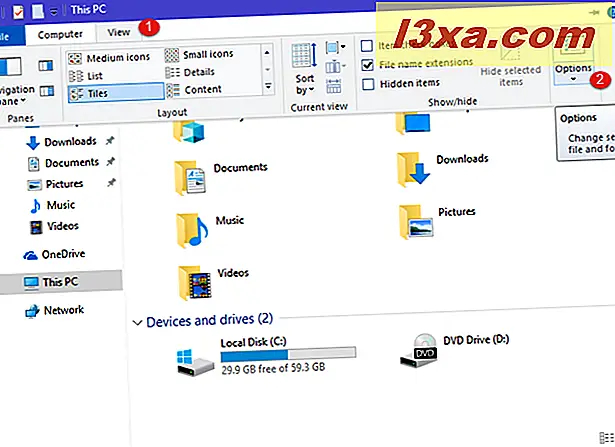
4. Verwenden Sie das Menü Organisieren im Windows Explorer, um Ordneroptionen zu öffnen (nur Windows 7)
Öffnen Sie in Windows 7 den Windows Explorer und klicken Sie dann auf Organisieren in der Symbolleiste oben. In dem Menü, das sich öffnet, wählen Sie "Ordner und Suchoptionen".
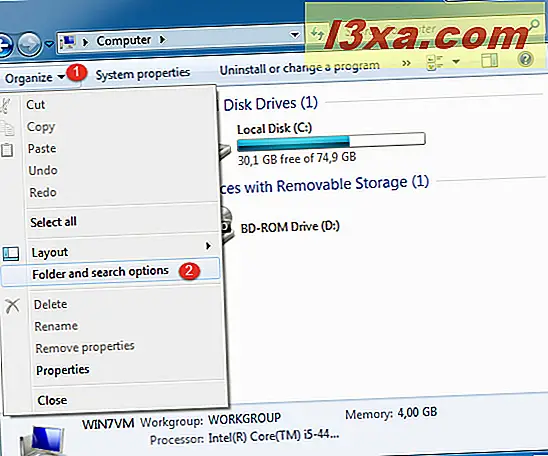
Das Fenster Ordneroptionen wird geöffnet und Sie können festlegen, wie Windows Explorer funktioniert.
5. Verwenden Sie das Fenster Ausführen, um die Ordneroptionen zu öffnen (alle Windows-Versionen)
Drücken Sie Windows + R, um das Fenster Ausführen zu öffnen. Geben Sie im Feld Öffnen einen der folgenden Befehle ein und drücken Sie OK:
- control.exe Ordner
- rundll32.exe shell32.dll, Optionen_RunDLL 0
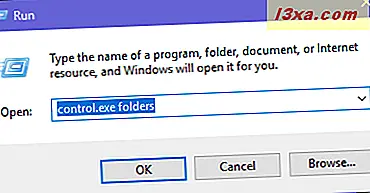
Beide Befehle öffnen das gleiche Fenster mit den Ordneroptionen .
6. Verwenden Sie im Datei-Explorer das Menü Datei, um Ordneroptionen zu öffnen (Windows 10 und Windows 8.1)
Wenn Sie Windows 10 oder Windows 8.1 verwenden, öffnen Sie den Datei-Explorer und klicken oder tippen Sie auf Datei, in der oberen linken Ecke. Klicken oder tippen Sie im angezeigten Menü auf "Ordner und Suchoptionen ändern".
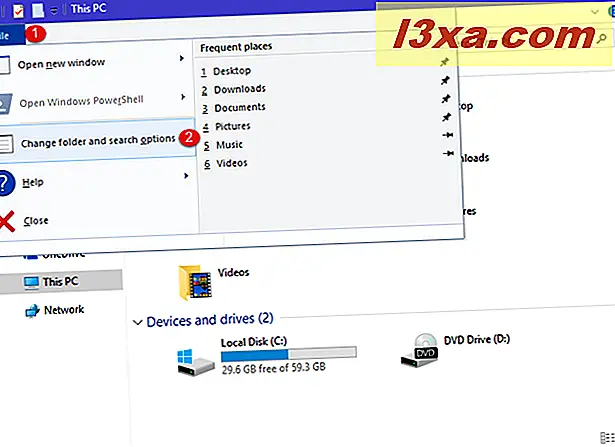
7. Verwenden Sie die Eingabeaufforderung oder PowerShell, um Ordneroptionen zu öffnen (alle Windows-Versionen)
Wenn Sie die Eingabeaufforderung (CMD) verwenden möchten, starten Sie sie und geben Sie " control.exe folders" oder "rundll32.exe shell32.dll, Options_RunDLL 0" (ohne die Anführungszeichen) ein und drücken Sie die Eingabetaste.
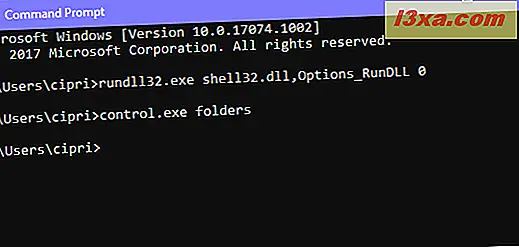
Andere bevorzugen möglicherweise PowerShell. Öffnen Sie es und geben Sie einen der gleichen zwei Befehle ein: " control.exe folders" oder "rundll32.exe shell32.dll, Options_RunDLL 0" (ohne die Anführungszeichen). Vergessen Sie nicht, die Eingabetaste zu drücken, damit Ihr Befehl ausgeführt wird.
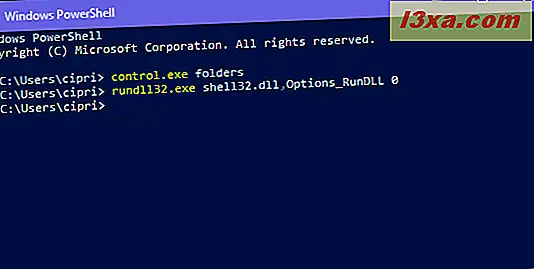
8. Verwenden Sie die Verknüpfung Ordneroptionen, die wir für Sie erstellt haben (alle Windows-Versionen)
Wir haben die umfangreichste Sammlung von Verknüpfungen für Windows erstellt. Laden Sie es herunter, extrahieren Sie es und suchen Sie nach der Verknüpfung Ordneroptionen im Unterordner Darstellung und Anpassung für Ihre Windows-Version.
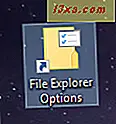
Welche Methode bevorzugen Sie zum Öffnen der Ordneroptionen?
Jetzt kennen Sie verschiedene Methoden für den Zugriff auf das Fenster " Ordneroptionen", mit dem Sie die Funktionsweise des Datei-Explorers in Windows 10 und Windows 8.1 sowie die Funktionsweise von Windows Explorer in Windows 7 personalisieren können. Probieren Sie sie aus und teilen Sie uns mit, welches Ihr ist Favorit. Wenn Sie weitere Möglichkeiten zum Zugriff auf das Fenster Ordneroptionen kennen, zögern Sie nicht, sie in einem Kommentar unten zu teilen. Wir versprechen, dieses Handbuch basierend auf Ihrem Feedback zu aktualisieren.