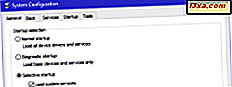
Das Systemkonfigurationstool ist auch unter der ausführbaren Datei msconfig.exe bekannt . Diese App ist nützlich für Personen, die den Windows-Start und die Boot-Optionen verwalten sowie Stabilitätsprobleme und Leistungsprobleme beheben möchten. Sie können das alles mit diesem praktischen kleinen Werkzeug erledigen, aber vorher müssen Sie es erst öffnen. In diesem Artikel zeigen wir Ihnen acht Möglichkeiten zum Starten der Systemkonfiguration (msconfig.exe) in Windows:
HINWEIS: Diese Anleitung behandelt Windows 10, Windows 7 und Windows 8.1. Einige Methoden funktionieren in allen drei Versionen von Windows, andere nur in einem oder zwei. Für jede Methode erwähnen wir die Windows-Version, in der es funktioniert. Wenn Sie die von Ihnen verwendete Windows-Version nicht kennen, lesen Sie dieses Lernprogramm: Welche Version von Windows habe ich installiert?
1. Öffnen Sie das Systemkonfigurationstool mithilfe der Suche (alle Windows-Versionen).
Wie bei den meisten Windows-Tools können Sie dieses Dienstprogramm auf verschiedene Arten starten. Klicken oder tippen Sie in Windows 10 in das Suchfeld auf der Taskleiste, beginnen Sie mit der Eingabe von "Systemkonfiguration" oder "msconfig" und klicken oder tippen Sie anschließend auf das Ergebnis der Systemkonfigurationssuche .
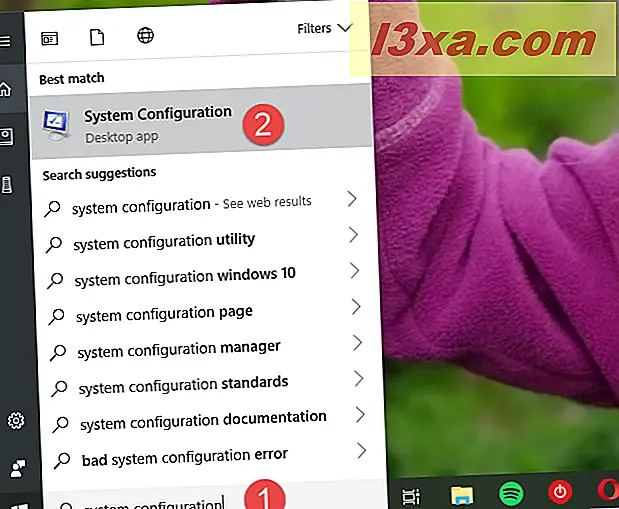
Suchen Sie in Windows 7 im Startmenü nach " Systemkonfiguration" oder "msconfig" und klicken Sie dann auf die Verknüpfung.
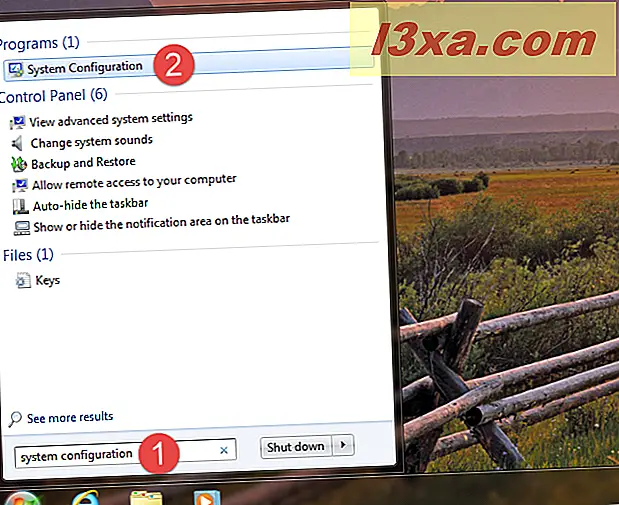
Wechseln Sie in Windows 8.1 zum Startbildschirm und geben Sie "msconfig" ein . Wenn die Suchergebnisse angezeigt werden, klicken oder tippen Sie auf msconfig . Beachten Sie, dass in Windows 8.1 die Suche nach "Systemkonfiguration" zu keinen Ergebnissen führt.
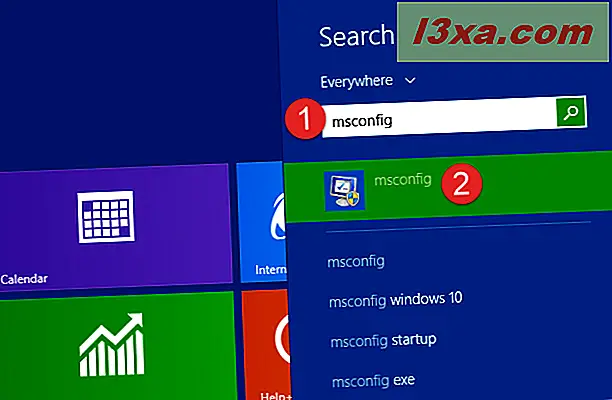
2. Öffnen Sie das Systemkonfigurationstool über das Startmenü (nur Windows 10)
Im Gegensatz zu Windows 7 und Windows 8.1 enthält Windows 10 im Startmenü auch eine Verknüpfung für die Systemkonfiguration . Öffnen Sie das Startmenü und scrollen Sie zu den Windows-Verwaltungstools . Klicken oder tippen Sie in diesem Ordner auf die Verknüpfung Systemkonfiguration .
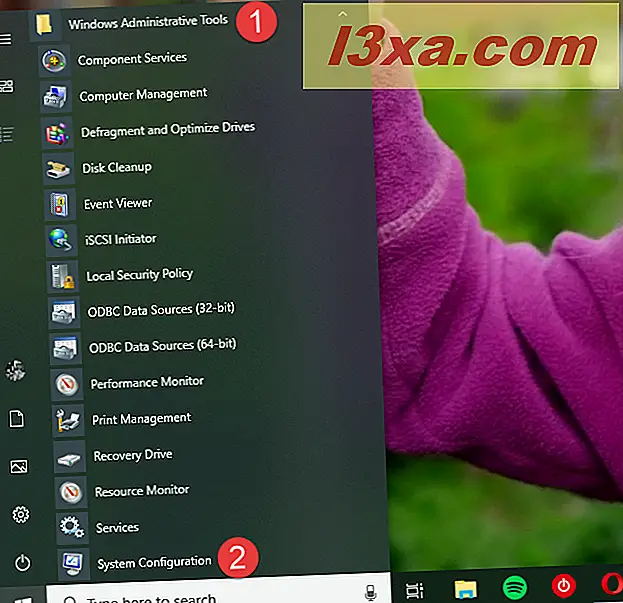
3. Öffnen Sie das Systemkonfigurationstool, indem Sie das Fenster Ausführen (alle Windows-Versionen) verwenden
Das Fenster "Ausführen" bietet eine der schnellsten Möglichkeiten, das Systemkonfigurationstool zu öffnen.
Drücken Sie gleichzeitig die Windows + R- Tasten auf Ihrer Tastatur, um es zu starten, geben Sie "msconfig" ein und drücken Sie dann die Eingabetaste oder klicken / tippen Sie auf OK . Das Systemkonfigurationstool sollte sofort geöffnet werden.

4. Öffnen Sie das Systemkonfigurationstool, indem Sie eine Verknüpfung dafür erstellen, wo immer Sie möchten (alle Windows-Versionen).
Unabhängig von der von Ihnen verwendeten Windows-Version können Sie eine Verknüpfung zum Systemkonfigurationstool erstellen und dann verwenden. Die Verknüpfung kann an beliebiger Stelle platziert werden, z. B. auf Ihrem Desktop oder in einem Ordner mit Verknüpfungen. Verwenden Sie beim Erstellen der Verknüpfung den Begriff msconfig als Zielspeicherort .
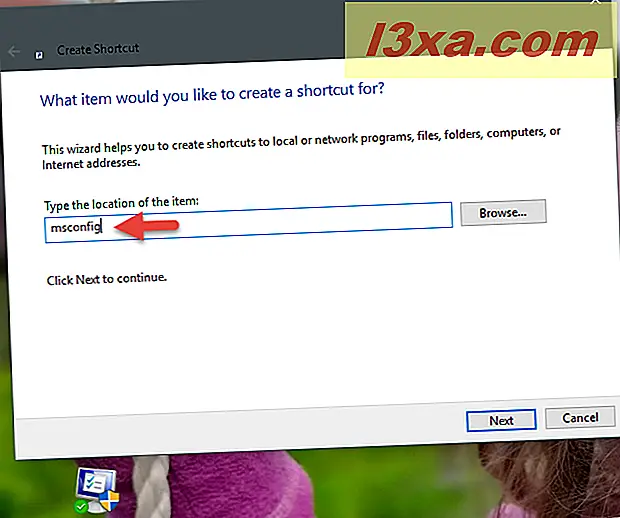
Wenn Sie beim Erstellen von Verknüpfungen Hilfe benötigen, wird in diesem Lernprogramm der gesamte Vorgang erläutert: Erstellen von Verknüpfungen für Apps, Dateien, Ordner und Webseiten in Windows.
5. Öffnen Sie das Systemkonfigurationstool, indem Sie die Eingabeaufforderung oder PowerShell (alle Windows-Versionen) verwenden
Das Systemkonfigurationstool kann auch über die Eingabeaufforderung oder PowerShell gestartet werden. Alles, was Sie tun müssen, ist einen von ihnen zu starten, geben Sie msconfig ein und drücken Sie die Eingabetaste auf Ihrer Tastatur.

6. Öffnen Sie das Systemkonfigurationstool mithilfe des Task-Managers (alle Windows-Versionen).
Sie können das Systemkonfigurationstool auch mithilfe des Task-Managers öffnen. Drücken Sie gleichzeitig die Tasten Strg + Umschalt + Esc, um den Task-Manager zu starten. Wenn Sie ein Windows 10- oder Windows 8.1-Gerät verwenden und der Task-Manager im kompakten Modus geöffnet wird, klicken oder tippen Sie auf "Weitere Details". Öffnen Sie dann das Menü Datei, klicken oder tippen Sie auf "Neue Aufgabe ausführen " und geben Sie im Fenster "Neue Aufgabe erstellen" den Befehl msconfig ein . Drücken Sie schließlich die Eingabetaste auf Ihrer Tastatur oder klicken oder tippen Sie auf OK .

7. Öffnen Sie das Systemkonfigurationstool, indem Sie die Verknüpfung aus unserer Sammlung verwenden (alle Windows-Versionen).
Wir haben eine umfangreiche Sammlung von Verknüpfungen für Windows zusammengestellt. Laden Sie es herunter, extrahieren Sie es und Sie finden die Verknüpfung Systemkonfiguration im Unterordner Administrationswerkzeuge für Ihre Windows-Version.
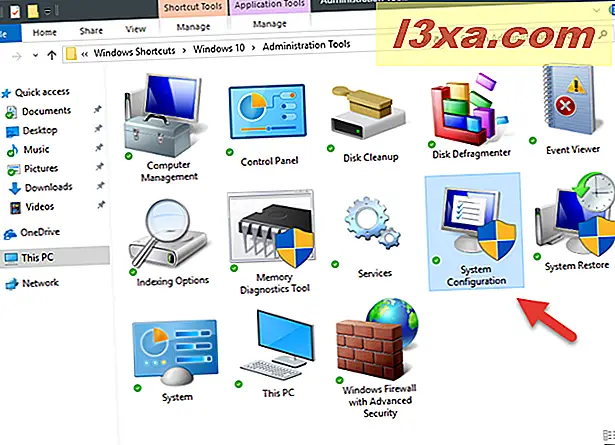
8. Öffnen Sie das Systemkonfigurationstool mithilfe seiner ausführbaren Datei (alle Windows-Versionen)
In allen Windows-Versionen ist das Systemkonfigurationstool tatsächlich eine ausführbare Datei namens msconfig.exe, die sich im Ordner "C: \ Windows \ System32" befindet . Wenn Sie möchten, können Sie das Werkzeug öffnen, indem Sie auf diese ausführbare Datei doppelklicken oder doppeltippen.
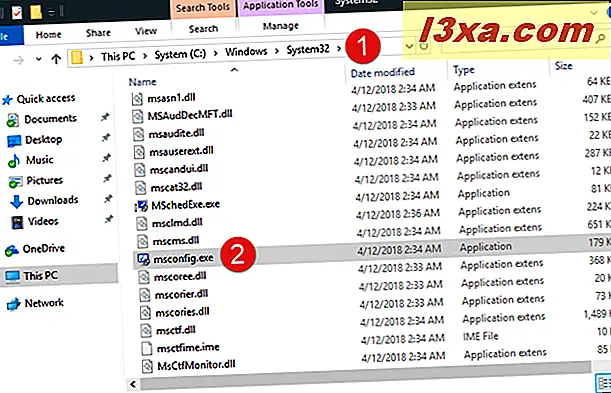
Mussten Sie das Systemkonfigurationstool auf Ihrem Windows-PC verwenden?
Das Systemkonfigurationstool kann in einigen Situationen nützlich sein. Es kann auch ein Einstiegspunkt für einige nützliche Fehlerbehebungsassistenten sein. Musstest du es jemals benutzen? Wenn ja, wofür? Verwenden Sie den Kommentarabschnitt unten, um mit uns zu sprechen.



