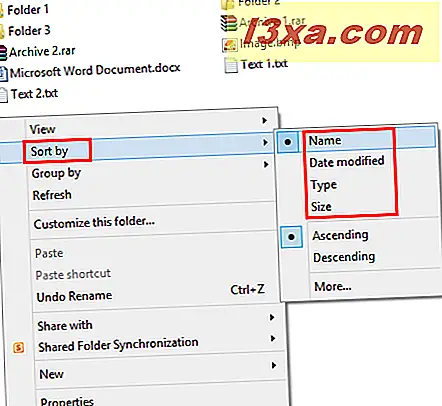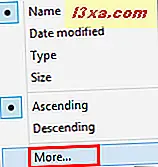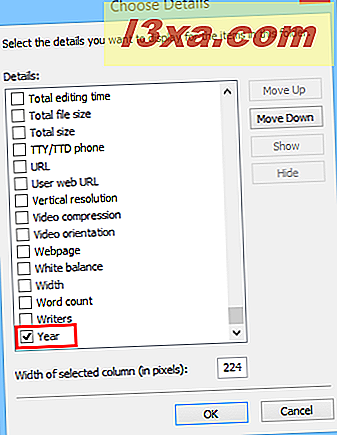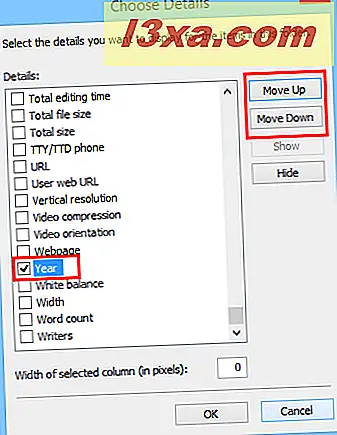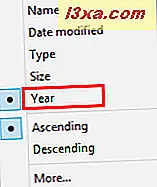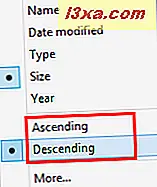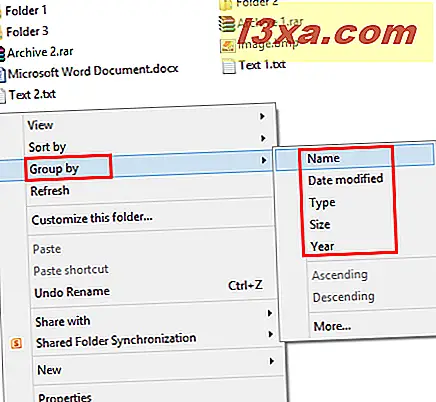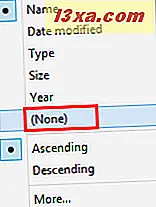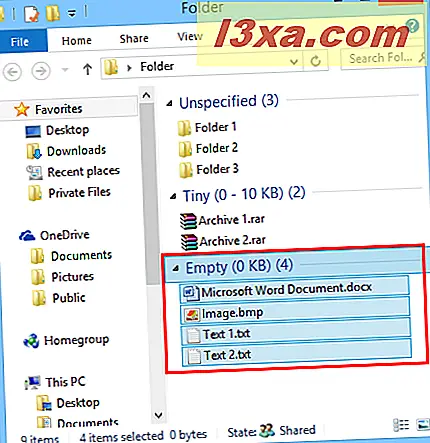Wenn Sie mit vielen Dateien und Ordnern arbeiten, kann es schwierig sein, eine bestimmte Datei oder einen Satz von Dateien zu finden. Aus diesem Grund enthalten sowohl der Windows Explorer in Windows 7 als auch der Datei-Explorer in Windows 8.1 mehrere Optionen zum Filtern, Gruppieren und Durchsuchen von Dateien und Ordnern unter Verwendung aller möglichen Kriterien. In diesem Artikel erfahren Sie, wie Sie sie verwenden können, damit Sie effektiver finden können, wonach Sie suchen.
So sortieren und gruppieren Sie Dateien und Ordner in Windows / File Explorer
- So verwenden Sie "Sortieren nach" : - Sie können Dateien und Ordner schnell nach Größe, Name, Typ (Dokument, Anwendung, Text, Bild usw.) und vielem mehr sortieren. Um diese Option zu verwenden, klicken Sie mit der rechten Maustaste oder halten Sie den leeren Bereich im Fenster / Datei Explorer gedrückt. Wählen Sie im Kontextmenü Sortieren nach und wählen Sie die Sortierkriterien aus, die Sie verwenden möchten.
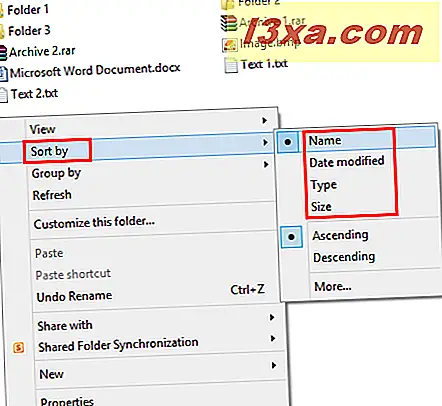
Sie können auch mehrere Sortierfilter verwenden, indem Sie im Menü Sortieren nach auf die Option Mehr klicken.
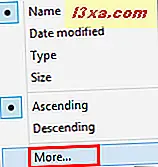
Aktivieren Sie im Fenster Details auswählen die Kontrollkästchen für die zusätzlichen Sortierkriterien, die Sie verwenden möchten.
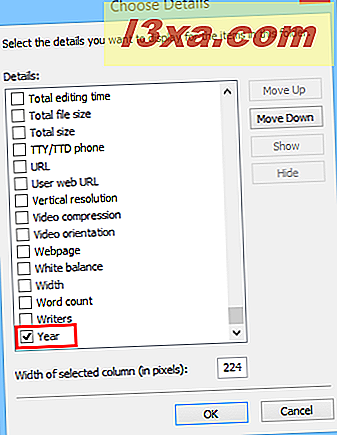
Sie können die Spalten auch mit den Schaltflächen Nach oben und Nach unten nach oben oder nach unten verschieben . Wie Sie auf dem Bild sehen können, wurde das Jahr- Kriterium in der Liste nach oben verschoben.
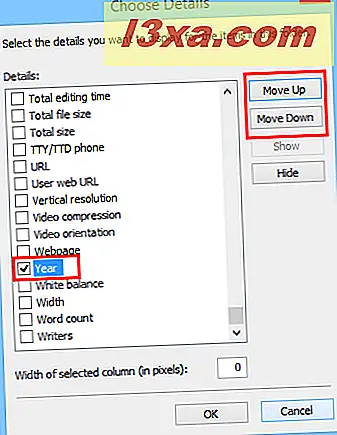
Nachdem Sie Ihre Sortierkriterien ausgewählt haben, klicken oder tippen Sie auf OK . Um die neuen Sortierkriterien zu verwenden, klicken Sie erneut mit der rechten Maustaste oder halten Sie den leeren Bereich im Windows- / Datei-Explorer gedrückt, gehen Sie zu "Sortieren nach" und klicken oder tippen Sie auf die Sortierkriterien, die Sie verwenden möchten.
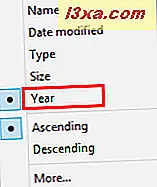
Sie können die Sortierergebnisse auch in auf- oder absteigender Reihenfolge anzeigen lassen. Wenn Sie beispielsweise "Sortieren nach Name" verwenden und auf die Option Aufsteigend klicken oder tippen, werden die Dateien und Ordner von AZ sortiert. Die absteigende Option bewirkt, dass die Sortierung umgekehrt wird: von ZA.
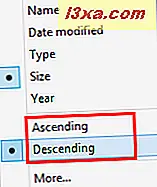
- So verwenden Sie " Gruppieren nach" - Sie können Dateien und Ordner schnell nach Größe, Name, Typ (Dokument, Anwendung, Text, Bild usw.) und anderen Kriterien gruppieren. Mit dieser Option können Sie Dateien und Ordner kategorisieren und von anderen trennen, die Sie nicht benötigen. Um diese Option zu verwenden, klicken Sie mit der rechten Maustaste auf den leeren Bereich auf der rechten Seite des Fenster- / Datei-Explorer- Fensters, oder halten Sie die Maustaste gedrückt . Gehen Sie im Kontextmenü zu " Gruppieren nach" und wählen Sie die Gruppierungskriterien aus, die Sie verwenden möchten.
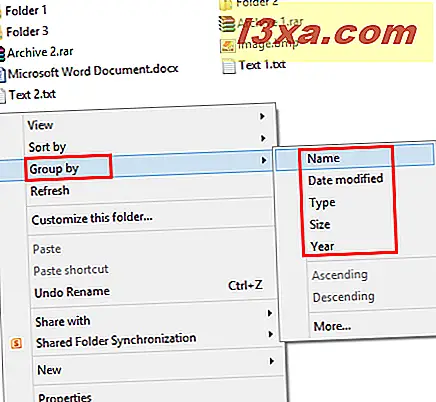
Wir möchten darauf hinweisen, dass alle Kriterien, die Sie mit der Option Mehr in diesem Menü hinzufügen, sowohl in den Kategorien Sortieren nach als auch in der Gruppe nach Kategorien angezeigt werden . Diese Optionen sind auch nur für den aktuellen Ordner und nicht für andere einschließlich seiner Unterordner verfügbar.
Um die Gruppierung von Dateien und Ordnern basierend auf zuvor ausgewählten Kriterien zu beenden, wählen Sie im Menü Gruppieren nach die Option (Keine) .
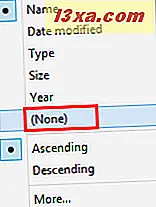
Die Sortier- und Gruppierungsoptionen können gleichzeitig verwendet werden. Sie können beispielsweise nach Größe oder Typ gruppieren und dann die Gruppe nach Datum, Name oder anderen Eigenschaften sortieren.
Durch Klicken oder Tippen auf den Titel einer Gruppe wird automatisch der gesamte Inhalt dieser Gruppe ausgewählt.
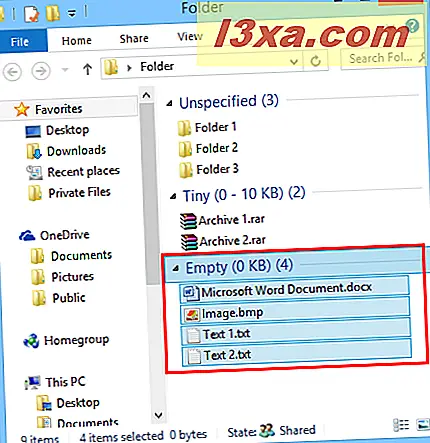
Verwenden der erweiterten Filterung und Gruppierung im Windows- / Datei-Explorer
Für die folgenden Filteroptionen müssen Sie die Ansicht Details verwenden . Weitere Informationen zu Ansichten und zum Wechseln zwischen diesen finden Sie in diesem Artikel: Erklären der Windows Explorer-Ansichten. Diese erweiterten Optionen können als Erweiterung der Gruppe durch Filtern angesehen werden. Sie können sie verwenden, um Dateien und Ordner anhand sehr spezifischer Kriterien weiter zu filtern und zu gruppieren.
In der Detailansicht haben Sie mehrere Spalten wie Name, Änderungsdatum, Typ, Größe usw. Wenn Sie mit der Maus über eine Spalte fahren, sehen Sie auf der rechten Seite einen kleinen Pfeil. Klicken oder tippen Sie darauf und Sie sehen mehrere Alternativen, die Sie nach bestimmten Gruppen filtern können (zB: Dateien mit Namen von A bis H). Wählen Sie die Gruppen aus, die Sie sehen möchten. Wenn Sie fertig sind, wird der Inhalt des Ordners automatisch gefiltert.
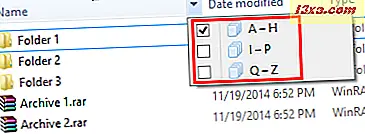
Außerdem sehen Sie auf der rechten Seite der Spalte ein kleines Kontrollkästchen, das Ihnen anzeigt, dass ein Filter aktiv ist.
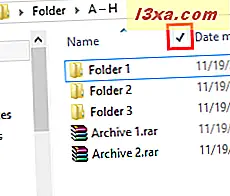
Wenn Sie ein Kontrollkästchen aktivieren, werden die gruppierten Elemente angezeigt, die Ihrer Auswahl entsprechen. Um einen Gruppenfilter zu deaktivieren, klicken oder tippen Sie auf das Kontrollkästchen, um die Auswahl aufzuheben. Sie können Dateien und Ordner mit mehreren Spalten und vielen verschiedenen Kriterien filtern.
So filtern Sie Dateien und Ordner mit dem Suchfeld
Wenn Sie Filteroptionen in Betracht ziehen, ist das leistungsfähigste Werkzeug das Suchfeld oben rechts in jedem Windows- / Datei-Explorer- Fenster. Die gebräuchlichste Verwendung ist es, den Namen einer Datei oder eines Ordners einzugeben und schnell das gewünschte Ergebnis zu finden.
Um eine Suche zu starten, drücken Sie "Strg + F" auf Ihrer Tastatur oder klicken oder tippen Sie in das Suchfeld. Sie können auch das Standardverhalten von Windows / Datei-Explorer ändern, sodass beim Starten einer Eingabe automatisch eine Suche gestartet wird, anstatt dass Sie den Suchbegriff in das Suchfeld eingeben müssen. Wenn Sie lernen möchten, wie das geht, lesen Sie diesen Artikel: Verbessern von Windows Explorer mithilfe von Ordneroptionen.
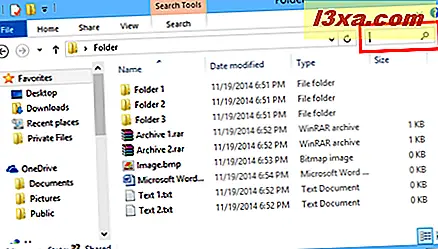
Die Standardfilteroptionen, die im Suchfeld angezeigt werden, beziehen sich auf Datum und Größe. Sie können jedoch als Suchfilter alle Spaltennamen verwenden, die in Windows / Datei-Explorer verfügbar sind. Beispielsweise können Sie die Spalte Typ als Filterkriterien verwenden. Einige nützliche Filter sind: "type: application" (sucht nach ausführbaren Dateien), "type: word" (sucht nach Microsoft Word-Dokumenten), "type: image" (sucht nach Bildern aller Typen: .jpeg, .png, . gif, .bmp, etc.), "type: documents" oder "type: doc" (sucht nach Dokumenten aller Art: .pdf, .doc, .docx, .rtf, etc).
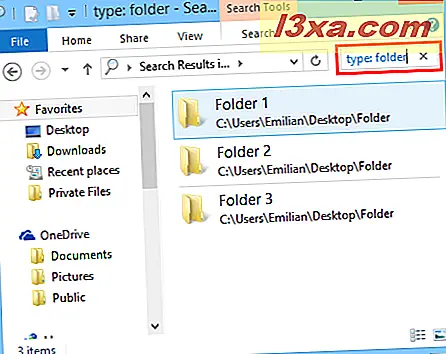
Sie können auch andere Spaltennamen zum Filtern Ihrer Suchanfragen verwenden. Sie können beispielsweise "size:" gefolgt von einer Größe, an der Sie interessiert sind, verwenden, um Dateien mit dieser bestimmten Größe zu finden.
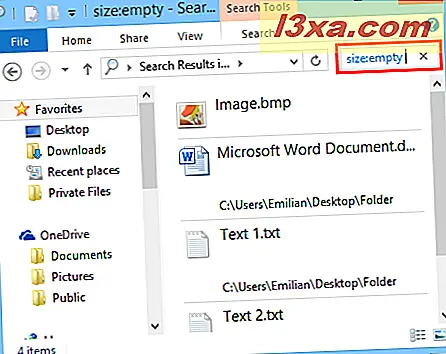
Wenn Sie mehr als einen Filter verwenden, wenn Sie das Suchfeld verwenden, können Sie schneller finden, wonach Sie suchen. Sie können beispielsweise nach allen Setup-Dateien suchen, die Sie letzte Woche heruntergeladen oder erstellt haben. Verwenden Sie die folgenden Suchbegriffe: "Typ: exe Name: Setup-Datum: letzte Woche" .
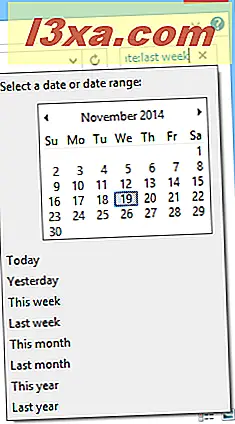
Die möglichen Kombinationen sind zahlreich und nur durch Ihre Vorstellungskraft begrenzt.
So verwenden Sie boolesche Operatoren beim Suchen
Sie können die Suchergebnisse weiter filtern, indem Sie boolesche Operatoren verwenden. Die booleschen Operatoren, die verwendet werden können, sind die folgenden:
- ODER (zB MyPictures ODER OurPictures) - teilt die Ergebnisse, die eines der von Ihnen verwendeten Suchkriterien erfüllen.
- UND (z. B. MyPictures AND OurPictures) - gibt die Ergebnisse frei, die alle von Ihnen verwendeten Suchkriterien erfüllen.
- Klammern (zB Autor: (Ciprian Rusen oder Emilian Blaga oder Marte Brengle) Datum: gestern) - zeigt Ergebnisse, die die Kriterien aus Ihrer Liste erfüllen.
- NICHT (zB MyPictures NOT OurPictures) - es wird verwendet, um eine bestimmte Menge von Suchergebnissen auszuschließen, die eine bestimmte Bedingung erfüllt.
- Minuszeichen "-" (z. B. MyPictures - OurPictures) - wird verwendet, um eine Teilmenge von Ergebnissen aus einem größeren Satz von Suchergebnissen auszuschließen.
- Zitate (z. B. "Sommer image02") - gibt die Ergebnisse zurück, die die genauen Kriterien erfüllen, die zwischen Anführungszeichen geschrieben werden.
- > oder 50MB) - gibt die Ergebnisse zurück, die einen größeren / kleineren Wert haben als Sie für ein bestimmtes Kriterium (Größe, Datum usw.) angeben.
- .. (z. B. Größe: 50MB..200MB) - gibt die Ergebnisse zurück, für die die angegebenen Kriterien in dem von Ihnen angegebenen Intervall liegen.
Fazit
Wie Sie sehen, bietet der Windows / Datei-Explorer einige leistungsstarke Tools zum Gruppieren, Filtern und Suchen von Dateien und Ordnern. Nach ein wenig Experimentieren werden Sie sich an alle verfügbaren Optionen gewöhnen und finden, was Sie suchen, viel schneller als in der Vergangenheit.
Wenn Sie weitere Tipps und Tricks zur Verwendung von Windows / File Explorer suchen, lesen Sie die unten empfohlenen Artikel.