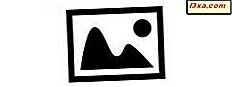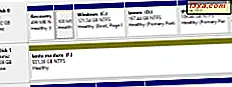
Windows weist allen Festplattenlaufwerken, Solid-State-Laufwerken, optischen Medieneinheiten, Wechseldatenträgern und Speicherkarten, die an Ihren Computer angeschlossen sind, Laufwerksbuchstaben zu. Da das Betriebssystem dies selbst tut, könnten Sie der Ansicht sein, dass diese Laufwerksbuchstaben nicht geändert werden können. Das stimmt jedoch nicht, da Windows den Laufwerksbuchstaben eines Laufwerks ändern kann, solange es nicht bereits für ein anderes Laufwerk verwendet wird. Hier ist, wie es in Windows 10, Windows 7 und Windows 8.1 zu tun:
HINWEIS: Diese Anleitung funktioniert auch in Windows 10, Windows 7 und Windows 8.1. Aus Gründen der Einfachheit verwenden wir Screenshots, die nur in Windows 10 erstellt wurden. Außerdem sollten Sie wissen, dass das Ändern des Laufwerkbuchstaben, in dem Windows installiert ist, nicht empfohlen wird und nicht mit diesem Handbuch durchgeführt werden kann.
Schritt 1. Öffnen Sie das Werkzeug Datenträgerverwaltung
Um den Laufwerksbuchstaben eines Laufwerks in Windows zu ändern, müssen Sie das Tool Datenträgerverwaltung öffnen. Es gibt viele Möglichkeiten, dies zu tun, und wir haben sie alle in diesem Artikel behandelt: 9 Möglichkeiten, das Werkzeug Datenträgerverwaltung in Windows (alle Versionen) zu öffnen.
Wenn Sie jedoch in Eile sind, sollten Sie wissen, dass eine Methode, die in allen Windows-Versionen gleich funktioniert, die Suche nach der Datenträgerverwaltung verwendet :
- In Windows 10 geben Sie "disk management" in der Suchleiste von Ihrer Taskleiste ein,
- In Windows 7 geben Sie "disk management" in das Suchfeld aus dem Startmenü ein, und
- In Windows 8.1 geben Sie "Festplattenverwaltung" auf dem Startbildschirm ein.
Klicken oder tippen Sie dann auf das Suchfeld "Festplattenpartitionen erstellen und formatieren" .

Schritt. 2. Klicken Sie mit der rechten Maustaste auf das Laufwerk, für das Sie den Laufwerksbuchstaben ändern möchten
Das Werkzeug Datenträgerverwaltung wird geöffnet und sollte dem folgenden Screenshot ähnlich sein.

Suchen Sie das Laufwerk, für das Sie den Laufwerksbuchstaben ändern möchten, und klicken Sie mit der rechten Maustaste darauf (oder tippen und halten Sie es, wenn Sie einen Touchscreen verwenden). Diese Aktion sollte ein Kontextmenü ähnlich dem im nächsten Screenshot öffnen.
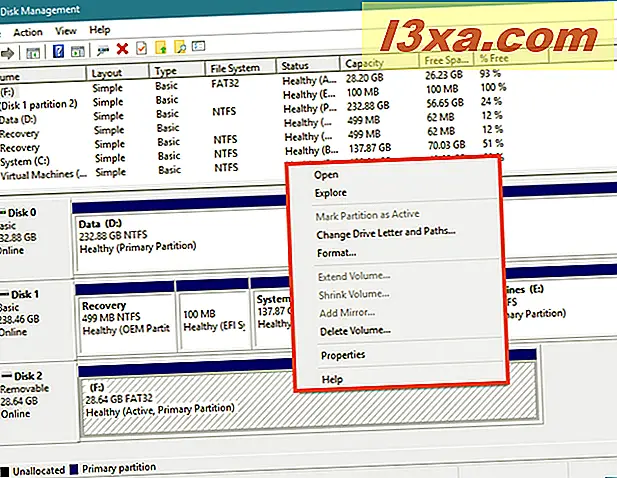
Schritt 3. Ändern Sie den Laufwerksbuchstaben in den von Ihnen bevorzugten
Klicken Sie im Kontextmenü auf die Option "Laufwerkbuchstaben und -pfade ändern".

Die Datenträgerverwaltung öffnet ein kleines Fenster namens "Ändern von Laufwerkbuchstaben und -pfaden für [Laufwerksbuchstabe]:". Im Feld "Zugriff auf diesen Datenträger mit folgendem Laufwerksbuchstaben und -pfaden zulassen" können Sie den Buchstaben sehen, der derzeit für dieses Laufwerk verwendet wird.
Zum Beispiel verwendet einer unserer USB-Speichersticks den Laufwerksbuchstaben F.

Klicken oder tippen Sie auf die Schaltfläche Ändern .

Ein weiteres Dialogfenster mit der Bezeichnung "Laufwerksbuchstabe oder Pfad ändern" wird geöffnet. Darin gibt es eine Option, die besagt "Weisen Sie den folgenden Laufwerksbuchstaben zu:" Auf der rechten Seite befindet sich eine Auswahlliste mit allen Buchstaben des Alphabets, die nicht verwendet werden. Der Standardwert ist der Laufwerksbuchstabe, der derzeit von dem ausgewählten Laufwerk verwendet wird.

Klicken oder tippen Sie auf die Laufwerksbuchstabe und wählen Sie den neuen Laufwerksbuchstaben, den Sie dem Laufwerk zuweisen möchten.

Nachdem Sie den neuen Laufwerksbuchstaben ausgewählt haben, klicken oder tippen Sie auf OK .

Windows weist Sie möglicherweise auf die Tatsache hin, dass "Einige Programme, die auf Laufwerksbuchstaben angewiesen sind, möglicherweise nicht korrekt ausgeführt werden." . Sie sollten wissen, dass das Ändern des Laufwerkbuchstabens in den meisten Fällen kein Problem darstellt und moderne Apps nicht ordnungsgemäß ausgeführt werden sollten. Wenn Sie jedoch ältere Programme verwenden, haben sie möglicherweise Probleme, ordnungsgemäß ausgeführt zu werden, wenn sie Zugriff auf das fragliche Laufwerk benötigen.
Windows gibt Ihnen die Möglichkeit, fortzufahren oder nicht. Wenn Sie immer noch den Laufwerksbuchstaben ändern möchten, klicken Sie auf Ja .

Wenn Sie fortfahren möchten, wird der Laufwerkbuchstabe sofort in den von Ihnen ausgewählten geändert.

Das ist es!
Fazit
Wie Sie gesehen haben, ist es einfach, den Laufwerksbuchstaben einer Partition oder eines Laufwerks in Windows zu ändern. Wenn Sie Ihre Laufwerke organisieren möchten, indem Sie ihre Buchstaben ändern, wissen Sie jetzt, wie es geht. Hast du etwas zu unserem Guide hinzuzufügen? Für Ergänzungen oder Fragen, zögern Sie nicht, einen Kommentar im folgenden Abschnitt zu hinterlassen.