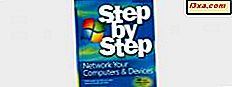Tablet PCs werden heutzutage immer beliebter, und das aus gutem Grund. Sie sind kompakt und einfach zu bedienen und können genauso leistungsstark sein wie ihre Cousins mit Tastaturen. Sie sind so konzipiert, dass Sie mit einem Stift auf dem Bildschirm schreiben können, so wie Sie mit einem Stift auf Papier schreiben würden. Die meisten Websites und andere Software sind jedoch nicht dafür ausgelegt, Handschriften zu akzeptieren. Hier brilliert der Tablet Input Panel - er konvertiert fast jede Handschrift in getippten Text, den Ihre Anwendungen verwenden können. In diesem Tutorial lernen wir, wie man Text schnell und genau eingibt.
HINWEIS: Wie im vorherigen Lernprogramm gilt dieses Lernprogramm auch für Tablet-Computer, Touchscreens und Tablet / Stift-Eingabegeräte. Sie können auch "schreiben", wenn Sie nur eine Maus oder einen Trackball haben. Einige der folgenden Anweisungen treffen jedoch nicht zu.
Lass uns schreiben!
Da der Tablet-Eingabebereich speziell dafür entwickelt wurde, dass Sie Ihre handschriftlich umgewandelte Handschrift an andere Anwendungen senden können, funktionieren viele der Werkzeuge im Eingabebereich nicht ordnungsgemäß, wenn keine andere Anwendung zum Senden von Text verfügbar ist. Beginnen wir mit dem Öffnen des Editors.
Öffnen Sie nun den Tablet Input Panel, indem Sie auf dessen Registerkarte tippen. Sie sehen einen kleinen Schreibbereich mit einer Gruppe schwarzer Knöpfe auf der rechten Seite. Im oberen Rand des Fensters sehen Sie die Optionen für das Schreiben und die Tastatur, das Menü Extras und eine Gruppe von vier Schaltflächen, die Sie möglicherweise nicht erkennen. Diese Schaltflächen werden als "Videokorrekturschaltflächen" bezeichnet. Sie zeigen Ihnen kleine animierte Clips, die zeigen, wie das Korrigieren, Löschen, Aufteilen und Verknüpfen von Text funktioniert.
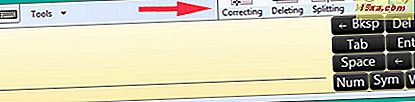
Wenn Sie nicht möchten, dass diese sichtbar sind, können Sie sie mit der nächsten Schaltfläche (neben dem roten Schließen- Symbol) ausblenden oder anzeigen.
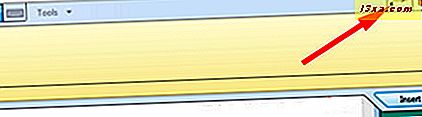
Wenn Sie mit dem Schreiben beginnen, wird die Gruppe der schwarzen Schaltflächen auf der rechten Seite ausgeblendet und eine Schaltfläche mit der Bezeichnung Einfügen erscheint am unteren Rand der Eingabebereich- Box. Wenn Sie keine andere Anwendung geöffnet haben, in die Sie Text übertragen können, klicken Sie einfach auf den Bildschirm, um die Schaltflächen zu löschen. Die Schaltfläche ist möglicherweise auch ausgegraut, wenn keine andere Anwendung ausgeführt wird. Deshalb haben wir mit dem Öffnen von Editor begonnen .
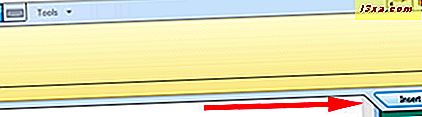
Standardmäßig erkennt der Tablet-Eingabebereich Ihre Handschrift Wort für Wort. Wenn Sie es vorziehen, Zeichen für Zeichen zu erkennen, können Sie vom Standard- Schreibblock (Freihand schreiben) zum Zeichenblock wechseln. Tippen Sie auf Extras und wählen Sie "Zeichen für Zeichen schreiben" . Der Schreibblock ändert sich in einen mit Leerzeichen, in die jedes Zeichen geschrieben werden kann. Wenn Sie diese Methode der Texteingabe wählen, beachten Sie, dass der Tablet Input Panel jedes Zeichen erkennt, ohne seinen Kontext in einem Wort zu berücksichtigen, und Sie werden das Handwörterbuch nicht zur Verfügung haben.
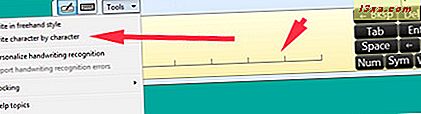
Angenommen, Sie verwenden den Standardmodus ( Schreiben im Freihandstil ). Beginnen Sie damit, alles zu schreiben, was Ihnen gefällt. Wenn Sie von Wort zu Wort wechseln, wandelt das Tablet Input Panel das vorherige Wort in Text um. (Informationen zu den Einstellungen für die Textkonvertierung finden Sie im ersten Teil der Einführung in Windows 7s Tablet-Eingabebereich.)
Wenn Sie sich dem Ende der Zeile nähern, fügt der Tablet-Eingabebereich mehr Speicherplatz hinzu. Wörter am Ende der Zeile nicht trennen - beginnen Sie stattdessen, das ganze Wort in der nächsten Zeile zu schreiben.
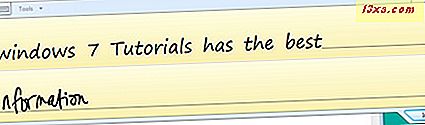
Wenn Sie alles geschrieben haben, was Sie schreiben möchten, tippen Sie auf die Registerkarte Einfügen, und Ihre Schrift erscheint in der anderen Anwendung.
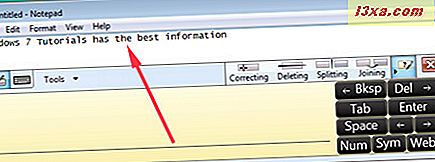
Korrekturen vornehmen
Das Schreiben auf dem Tablet Input Panel ist wie das Schreiben auf Papier mit einem Stift, und wenn Sie einen Fehler machen und das Ganze noch einmal machen wollen, können Sie es wie mit einem Stift korrigieren. Wenn Ihr Tablettstift einen Radierer hat, befolgen Sie die Anweisungen des Herstellers, um diesen zu verwenden. Wenn Sie keinen Radierer haben oder ihn nicht benutzen wollen, können Sie mit den Korrekturen ein wenig Spaß haben. Zeichnen Sie eine Linie durch das, was Sie geschrieben haben, und es wird verschwinden. Kritzeln Sie es wie mit einem Stift, indem Sie M- oder W-förmige Linien, Kreislinien oder eckige Linien verwenden. Fast alles, was wie ein Gekritzel aussehen soll, wird als Befehl "Diesen Fehler löschen" akzeptiert.

Aber was, wenn du das Ganze nicht noch einmal machen willst? Hier kommen die Befehle mit ihren eigenen animierten Videos ins Spiel. Wenn der Tablett-Eingabebereich zwei Wörter zusammen ausgeführt hat, können Sie mit dem Befehl "Teilen" ein Leerzeichen dazwischen einfügen. Wenn ein Wort fälschlicherweise als zwei erkannt wurde, können Sie die Teile mit dem Befehl Verbinden wieder zusammensetzen. Der beste Weg zu lernen, wie diese Befehle funktionieren, ist das Ansehen der Videos. In diesem Fall ist ein Bild definitiv mehr als tausend Worte wert.
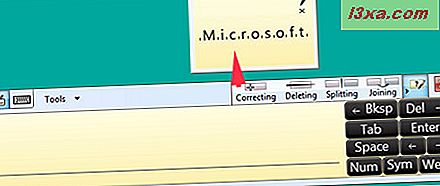
Wenn ein Wort falsch geschrieben oder falsch erkannt wird und Sie ein paar Zeichen korrigieren möchten, tippen Sie auf das Wort. Sie sehen, dass der Korrekturbereich angezeigt wird - die Zeichen des Worts sind getrennt. Schauen Sie direkt über den Schreibbereich und Sie sehen mehrere Korrekturvorschläge für das von Ihnen gewählte Wort.
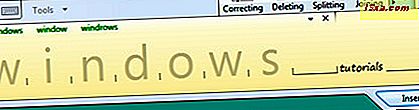
Tippen Sie auf eine der Optionen, die Sie schreiben möchten, und der Tablet-Eingabebereich nimmt die Korrektur automatisch vor. Wenn nichts passendes erscheint, schreibe einfach die falsch geschriebenen Zeichen auf. Die Handschrifterkennung ist immer noch aktiv, sodass sich währenddessen möglicherweise das ganze Wort ändert, da der Tablet-Eingabebereich versucht, die Korrekturen zu antizipieren. Wenn Sie in den Abstand zwischen zwei Wörtern schreiben, bietet Ihnen der Tablet-Eingabebereich mehr Platz zum Schreiben.
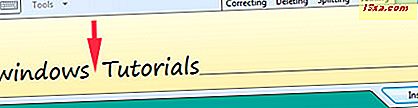
Wenn Sie Zeichen für Zeichen schreiben, tippen Sie auf das falsche Zeichen, und Sie können dann das richtige aus der Liste am oberen Rand des Fensters auswählen oder das falsche Zeichen mit dem richtigen Zeichen überschreiben.
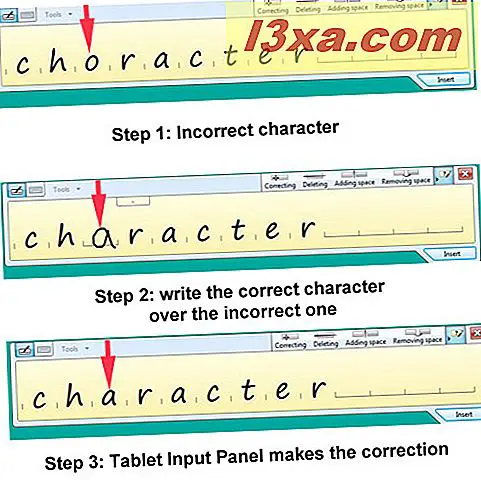
Sobald Sie etwas geschrieben haben und damit zufrieden sind, klicken Sie auf die Registerkarte Einfügen, und Ihr Text wird im Editor angezeigt .
Wenn Sie den Tabletteingabebereich verwenden, um Text in ein Programm oder eine Webseite einzufügen, und nachdem Sie den eingegebenen Text eingefügt haben, dass Sie einen Fehler gemacht haben, wählen Sie den falschen Text aus und er wird im Schreibbereich angezeigt Sie können dann Korrekturen vornehmen.
AutoComplete und Textvorhersage
Sie kennen wahrscheinlich die Funktionsweise von AutoComplete, insbesondere wenn Sie ein Smartphone besitzen. Der Tablet-Eingabebereich überprüft, was Sie geschrieben haben, und lässt eine fundierte Vermutung darüber zu, was Sie schreiben werden. Eine Liste von Vorschlägen wird über dem Schreibbereich angezeigt. Um einen dieser Vorschläge zu verwenden, tippen Sie einfach darauf.
Textvorhersage ist anspruchsvoller. Es nimmt einen Blick auf das, was Sie bereits geschrieben haben, und antizipiert, was als nächstes kommt. Je mehr Sie den Tablet Input Panel verwenden, desto besser wird die Textvorhersage. Es ist nur in Englisch (USA und Großbritannien), Französisch, Italienisch, Deutsch und Spanisch verfügbar. Es ist auch im Charakter-für-Zeichen-Modus in traditionellem und vereinfachtem Chinesisch verfügbar.
Es dauert eine Weile, bis der Tablet-Eingabebereich genügend Daten erstellt hat, um Vorschläge zu machen. Ich habe es nicht lange genug benutzt, also kann ich das hier nicht illustrieren. Ich muss weiterschreiben.
Wenn Sie keine oder beide dieser Funktionen verwenden möchten, tippen Sie auf "Extras -> Optionen -> Textvervollständigung" und deaktivieren Sie die Elemente, die Sie nicht möchten.
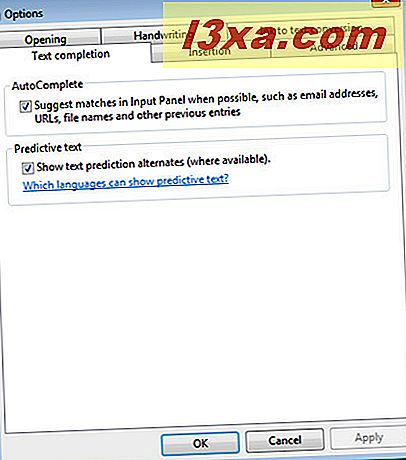
Verwenden der Zahlen-, Symbol- und Web-Schaltflächen
Wie bei der Registerkarte " Einfügen" am unteren Bildschirmrand werden die schwarzen Schaltflächen auf der rechten Seite deaktiviert, wenn Sie keine Anwendung geöffnet haben, in die konvertierter Text eingefügt werden kann. Wenn im Eingabebereich noch Text angezeigt wird, tippen Sie auf Einfügen, um den Text an den Editor zu senden. Die schwarzen Schaltflächen werden auf der rechten Seite des Texteingabefeldes wieder angezeigt. Diese Schaltflächen wirken sich direkt auf den Text in der anderen Anwendung aus, die Sie verwenden. Versuchen Sie, auf sie zu tippen, um dies bei der Arbeit zu sehen.
Es gibt auch Schaltflächen, die das Zahlen- und das Symbol- Bedienfeld öffnen. Sie können beide Fenster auf einmal öffnen, wenn Sie möchten, und wenn Sie auf die Tasten in diesen Fenstern tippen, werden die Nummern oder Symbole direkt in die andere Anwendung eingefügt. Sie tun nichts, wenn Sie keine andere Anwendung zum Senden der Zeichen zur Verfügung haben.

Die Web- Schaltfläche funktioniert nur, wenn Ihr Webbrowser geöffnet ist und enthält Schlüssel für allgemeine Komponenten von URLs. Öffnen Sie Ihren Browser und platzieren Sie den Cursor in der Adressleiste oben auf Ihrem Browser-Bildschirm. Tippen Sie auf die Schaltfläche http: //, gefolgt von www. und sehen Sie, welche in der Adressleiste angezeigt werden.
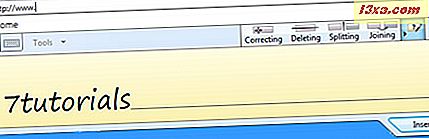
Schreiben Sie 7tutorials (oder eine andere Website-Adresse) in das Textfeld, korrigieren Sie sie bei Bedarf und tippen Sie auf Einfügen . Tippen Sie dann auf die Schaltfläche .com und die Eingabetaste, und los gehts.
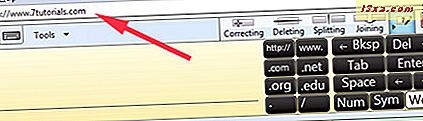
Da kommt noch mehr
Wenn Sie mit dem Tablet-Eingabebereich experimentieren, sehen Sie, dass es sehr gut jede Handschrift erkennen und in einen genauen Text umwandeln kann. Korrekturen sind kinderleicht, und der Tablet-Eingabebereich verfügt über integrierte Schaltflächen, mit denen Sie gängige Symbole und Webadresskomponenten mit nur einem Fingertipp eingeben können.
So gut wie es "out of the box" ist, gibt es Möglichkeiten, den Tablet Input Panel noch besser zu machen und ihm beizubringen, wie Sie Ihre Briefe schreiben. Dies wird Personalisierung genannt, und ich werde im nächsten Tutorial darüber sprechen. In der Zwischenzeit zögern Sie nicht, die unten empfohlenen Artikel zu überprüfen.