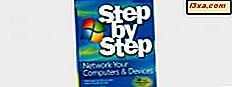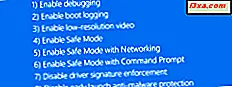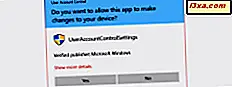
Alle Betriebssysteme von Microsoft umfassen ab Windows Vista UAC oder User Account Control, eine Funktion, die verhindert, dass Apps und Malware unbefugte Änderungen an Ihrem System vornehmen. Dennoch gibt es Zeiten, in denen einige Programme Administratorrechte benötigen, um ordnungsgemäß zu funktionieren oder bestimmte Befehle auszuführen. Das Tolle an Windows ist, dass es Ihnen die Möglichkeit bietet, Programme als Administrator auszuführen, ohne etwas zu deaktivieren. Dies sind die Methoden, die wir kennen, um eine Desktop-App als Administrator auszuführen:
Hinweis : In diesem Artikel werden verschiedene Möglichkeiten zum Ausführen von Programmen als Administrator aufgeführt. Viele von ihnen funktionieren in allen Windows-Versionen (Windows 10, Windows 7 und Windows 8.1), während einige nur in einigen Windows-Versionen funktionieren. Für die Methoden, die in allen Windows-Versionen gleich funktionieren, haben wir zur Vereinfachung Screenshots verwendet, die nur in Windows 10 erstellt wurden.
Wichtig: lies das zuerst!
Der Versuch, eine Anwendung als Administrator auszuführen, ist eine der Änderungen, die Administratorrechte erfordern und dazu führen, dass eine UAC- Eingabeaufforderung angezeigt wird und um Erlaubnis gefragt wird. Weitere Informationen zur Benutzerkontensteuerung finden Sie in der folgenden Anleitung: Was ist UAC (Benutzerkontensteuerung) und warum sollten Sie sie nicht deaktivieren?
In allen modernen Windows-Versionen können Sie nur ein Programm mit Administratorrechten ausführen, wenn es sich um eine Desktop-App handelt. Einige dieser Anwendungen, wie Sicherheitssoftware, können nicht ordnungsgemäß ausgeführt werden, ohne über Administratorberechtigungen zu verfügen.
Universelle Windows-Apps, die vom Speicher in Windows 10 und Windows 8.1 installiert wurden, können nicht mit Administratorrechten ausgeführt werden. Darüber hinaus haben sie die gleiche Berechtigung wie ein normales Benutzerkonto, dh sie dürfen keine Änderungen an den erweiterten Systemeinstellungen oder den Registrierungseinstellungen des Geräts vornehmen.
Weitere Informationen zum Unterschied zwischen Apps aus dem Store und Desktop-Apps finden Sie in folgenden Artikeln:
- Was ist eine Windows App? Wie unterscheidet es sich von einer Desktop-App oder einem Programm?
- Einfache Fragen: Was sind UWP-Apps (Universal Windows Platform)?
1. Führen Sie ein Programm als Administrator aus dem Startmenü (in Windows 10 und Windows 7) oder dem Startbildschirm (in Windows 8.1) aus.
Wenn Sie Windows 10 oder Windows 7 verwenden und das Startmenü verwenden, können Sie Programme mit administrativen Berechtigungen schnell starten.
Suchen Sie in Windows 10 die Verknüpfung des Programms, das Sie starten möchten, und klicken Sie mit der rechten Maustaste darauf, wenn Sie eine Maus und ein Tastaturgerät verwenden. Wenn Sie einen Touchscreen verwenden, drücken Sie auf die Verknüpfung und halten Sie die Taste gedrückt. Dies öffnet ein Kontextmenü mit einigen Optionen. Klicken, tippen oder bewegen Sie den Mauszeiger über die Option Mehr und wählen Sie dann "Als Administrator ausführen ".
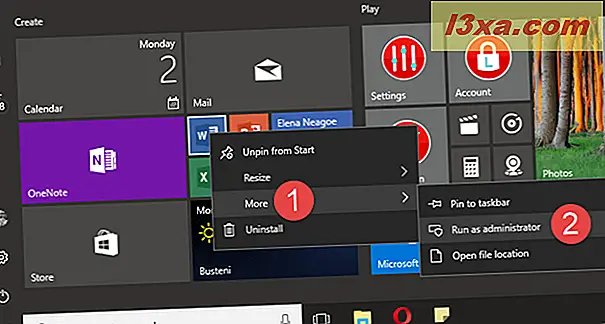
Wenn Sie in Windows 7 mit der rechten Maustaste auf eine Programmverknüpfung im Startmenü klicken, sollte die Option "Als Administrator ausführen " direkt angezeigt werden. Klicken oder tippen Sie darauf, und das ausgewählte Programm wird mit administrativen Berechtigungen gestartet, nachdem Sie in der UAC-Eingabeaufforderung Ja gesagt haben.
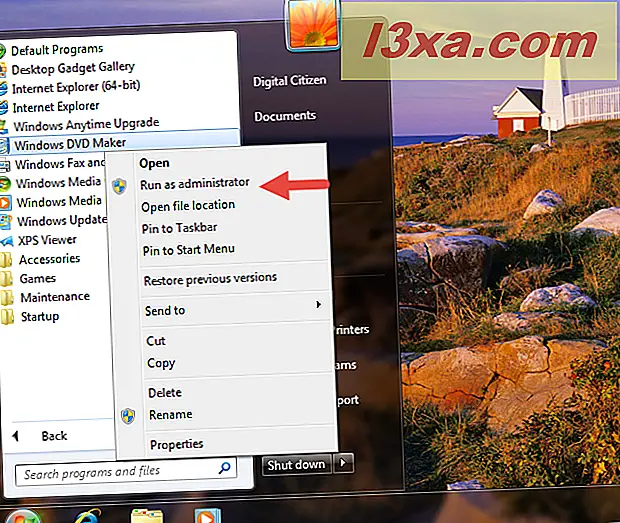
Wechseln Sie in Windows 8.1 zum Startbildschirm und suchen Sie das Programm, das Sie als Administrator starten möchten. Klicken Sie mit der rechten Maustaste oder tippen und halten Sie darauf und klicken / tippen Sie dann auf die Option "Als Administrator ausführen " .

Bevor das von Ihnen ausgewählte Programm gestartet wird, wird in allen drei Betriebssystemen eine UAC-Eingabeaufforderung ausgelöst, in der Sie um Ihre Genehmigung gebeten werden.
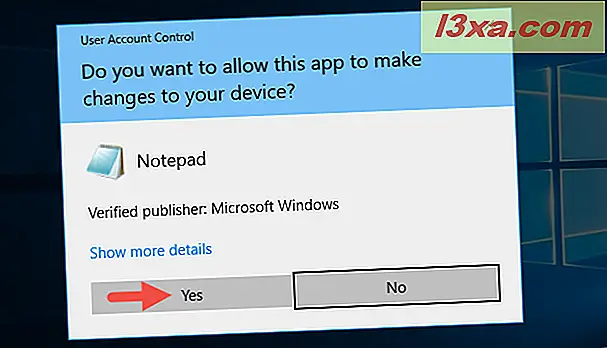
Wenn Sie die Anwendung über ein Konto ohne Administratorrechte ausführen, werden Sie in der Benutzerkontensteuerung aufgefordert, das Administratorkennwort einzugeben. Wenn Sie das Passwort nicht angeben, wird das Programm nicht gestartet.
2. Führen Sie ein Programm als Administrator mit der Tastenkombination "Strg + Umschalt + Klicken" aus
Dies ist eine der einfachsten und schnellsten Möglichkeiten, ein Programm als Administrator zu starten. Suchen Sie das Programm, das Sie als Administrator starten möchten. Klicken Sie dann auf die Verknüpfung dieses Programms, während Sie gleichzeitig die Tasten STRG + UMSCHALT auf der Tastatur gedrückt halten . Diese Aktion sendet Sie direkt an Secure Desktop, wo Sie von der Benutzerkontensteuerung aufgefordert werden, das Programm mit Administratorberechtigungen auszuführen.

Das Programm wird gestartet, sobald Sie bestätigen, dass Sie es als Administrator in der UAC-Eingabeaufforderung ausführen möchten. Diese Methode ist eine der schnellsten, die wir kennen, da sie beim Starten von Programmen das kontextbezogene Rechtsklick-Menü vermeidet.
3. Führen Sie ein Programm als Administrator vom Desktop aus
Diese klassische Methode zum Ausführen einer Desktopanwendung als Administrator funktioniert, wenn Sie auf dem Desktop arbeiten, und ist in Windows 10, Windows 7 und Windows 8.1 identisch. Zuerst müssen Sie die Desktopanwendung finden, die Sie ausführen möchten, und die Hauptprogrammdatei oder die Verknüpfung. Dann drücken und halten Sie es, wenn Sie einen Touchscreen verwenden oder klicken Sie mit der rechten Maustaste, wenn Sie eine Maus verwenden. Als nächstes müssen Sie auf die Option "Als Administrator ausführen " klicken oder tippen.

UAC fordert Sie zur Genehmigung auf, die Desktop-App mit Administratorrechten zu starten.
4. Führen Sie ein Programm als Administrator aus Datei / Windows Explorer aus
Wie bei der vorherigen Methode können Sie ein Programm als Administrator ausführen, indem Sie mit der rechten Maustaste auf ein Programm im Datei-Explorer (Windows 8.1 und 10) oder Windows Explorer (Windows 7) klicken und dann auf klicken / tippen Sie auf "Als Administrator ausführen ".
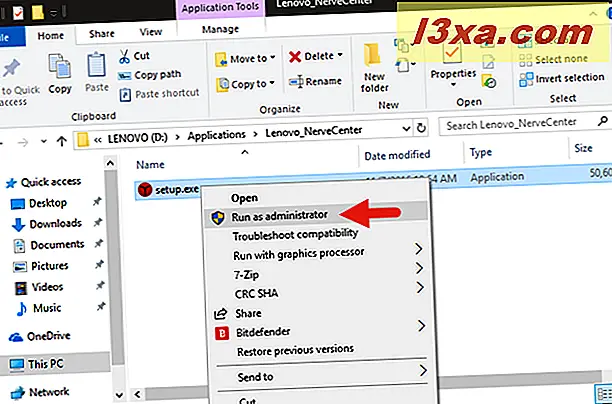
Eine einfachere Möglichkeit, dies in Windows 8.1 und Windows 10 zu tun, ist die Verwendung der Multifunktionsleiste "Datei-Explorer" . Sie müssen lediglich eine Anwendung auswählen, während Sie sich im Datei-Explorer befinden, und dann zur Multifunktionsleiste gehen und den Tab mit der Bezeichnung Verwalten auswählen.

Sie sollten die Option "Als Administrator ausführen " sehen können, die im Abschnitt Ausführen der Registerkarte Verwalten angezeigt wird. Klicken oder tippen Sie auf die obere Hälfte der Schaltfläche "Als Administrator ausführen " .
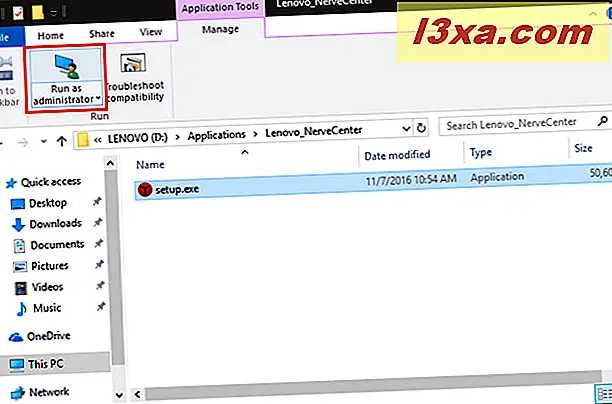
Das ausgewählte Programm wird gestartet, nachdem Sie Ihre Auswahl in der UAC-Eingabeaufforderung bestätigt haben.
5. Führen Sie ein Programm als Administrator aus, indem Sie die Suche und die Tastenkombination "Strg + Umschalt + Eingabe" verwenden
Wenn Sie die Suche bevorzugen, öffnen Sie Cortana in Windows 10, das Startmenü in Windows 7 oder wechseln Sie in Windows 8.1 zum Startbildschirm . Geben Sie unabhängig von dem verwendeten Betriebssystem den Namen des Programms ein, das als Administrator ausgeführt werden soll. Wenn die Suchergebnisse angezeigt werden und mehrere Ergebnisse vorliegen, wählen Sie mit den Richtungstasten auf der Tastatur das gewünschte Programm aus. Drücken Sie dann gleichzeitig die Tasten Strg + Umschalt + Eingabe auf Ihrer Tastatur.
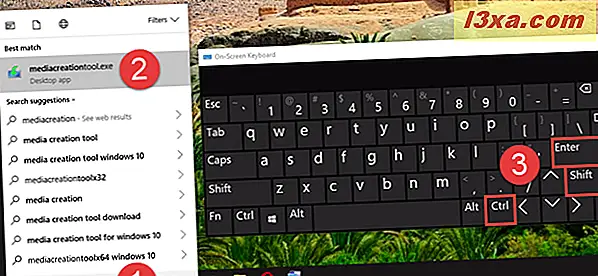
Als letzten Schritt müssen Sie in der UAC-Eingabeaufforderung bestätigen, dass Sie das Programm als Administrator ausführen möchten.
6. Führen Sie ein Programm als Administrator vom Task-Manager aus
Eine andere einfache Möglichkeit, ein Programm als Administrator zu starten, besteht darin, es mit dem Task-Manager zu starten. Um den Task-Manager zu öffnen, drücken Sie die Tasten Strg + Umschalt + Escape auf Ihrer Tastatur oder folgen Sie einer der folgenden Methoden: 10 Möglichkeiten, den Task-Manager in Windows 10 und Windows 8.1 zu starten. Wenn es sich dann in seiner kompakten Ansicht öffnet, klicken oder tippen Sie auf die Schaltfläche "Weitere Details" .

Öffnen Sie im erweiterten Task-Manager das Menü Datei und klicken oder tippen Sie auf "Neue Aufgabe ausführen ".
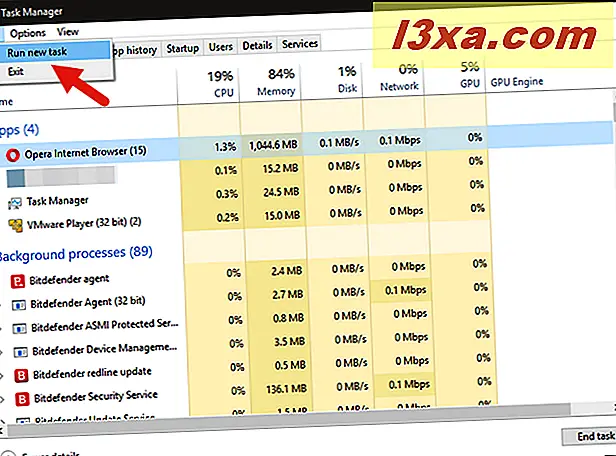
Ein Fenster namens "Create new task" wird geöffnet. Verwenden Sie das Feld Öffnen, um den Pfad zu dem Programm einzugeben, das Sie als Administrator starten möchten, oder klicken / tippen Sie auf Durchsuchen, um mit dem Datei-Explorer zu diesem Programm zu navigieren. Stellen Sie dann sicher, dass Sie die Option "Diese Aufgabe mit Administratorrechten erstellen" aktivieren und klicken oder tippen Sie auf OK .

Nachdem Sie Ihre Aktion in der UAC-Eingabeaufforderung bestätigt haben, wird das Programm mit Administratorberechtigungen gestartet.
7. Führen Sie ein Programm als Administrator mit der Eingabeaufforderung oder PowerShell aus
Wenn die Befehlszeile Ihr bevorzugtes Mittel ist, Ihren Computer nach Ihren Wünschen zu fragen, können Sie auch die Eingabeaufforderung oder die PowerShell verwenden, um ein Programm als Administrator auszuführen. Verwenden Sie eine der Methoden in diesem Handbuch, um die Eingabeaufforderung auszuführen: 7 Möglichkeiten zum Starten der Eingabeaufforderung unter Windows oder eine der folgenden Methoden: Einfache Fragen: Was ist PowerShell & Was können Sie damit tun ?, um PowerShell zu öffnen .
Geben Sie dann in der Eingabeaufforderung oder im PowerShell-Fenster den folgenden Befehl ein und passen Sie ihn an Ihre Anforderungen an: runas / user: Ihr_Computername \ Administratorname "C: \ Pfad \ Programm.exe".
Ersetzen Sie your_computername durch den Namen Ihres Computers, administrator_name durch den Namen des Benutzerkontos, das ein Administrator auf Ihrem System ist, und "C: \ path \ program.exe" durch den vollständigen Pfad des Programms, das Sie als Administrator ausführen möchten.
Auf einem unserer Arbeitscomputer könnte dieser Befehl beispielsweise wie folgt aussehen: runas / user: Laptop-Lenovo \ codru "C: \ Benutzer \ codru \ Desktop \ mediacreationtool.exe"
Wenn Sie den Befehl korrekt eingegeben haben, werden Sie auch aufgefordert, das Administratorkennwort einzugeben. Drücken Sie dann die Eingabetaste auf Ihrer Tastatur.

Sagen Sie Ja zu der UAC-Eingabeaufforderung, die angezeigt wird, und das ausgewählte Programm wird mit Administratorrechten gestartet.
8. Führen Sie immer ein Programm mit Administratorrechten aus
Um zu vermeiden, dass Sie die oben genannten Methoden für Desktop-Apps, die Sie regelmäßig verwenden, ständig verwenden müssen, können Sie festlegen, dass ein Programm immer mit Administratorrechten ausgeführt wird.
Dazu müssen Sie die Hauptprogrammdatei des Programms finden, das Sie ausführen möchten. Eine einfache Möglichkeit besteht darin, mit der rechten Maustaste auf die Verknüpfung zu klicken und die Option "Dateispeicherort öffnen" im Kontextmenü auszuwählen.
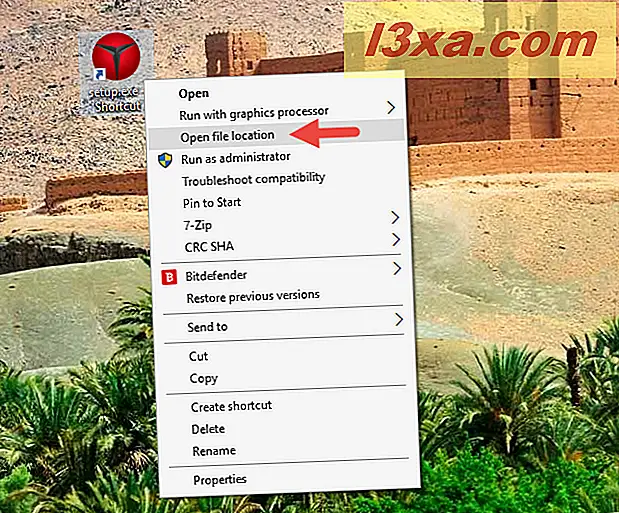
Wenn Sie zur Hauptprogrammdatei des Programms gelangen, klicken Sie mit der rechten Maustaste darauf (oder halten Sie gedrückt), um das Kontextmenü anzuzeigen. Klicken oder tippen Sie dann auf Eigenschaften .
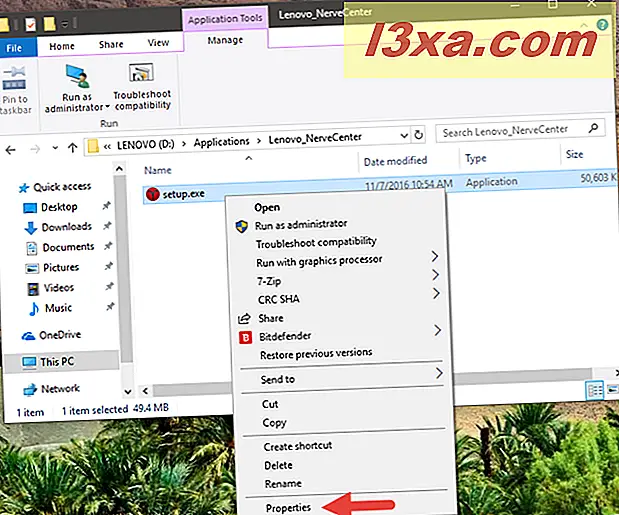
Wechseln Sie im Fenster Eigenschaften zur Registerkarte Kompatibilität . Aktivieren Sie unten im Fenster das Kontrollkästchen "Dieses Programm als Administrator ausführen " und klicken oder tippen Sie dann auf Übernehmen oder OK .
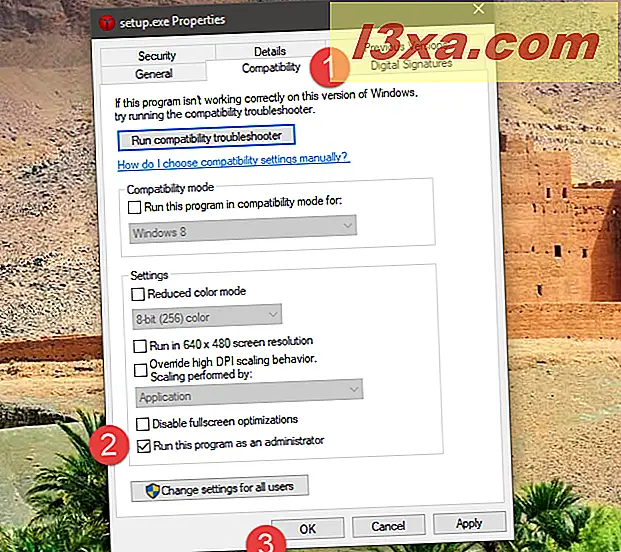
Diese Einstellung wird jetzt angewendet und das Programm wird immer als Administrator ausgeführt.
Beachten Sie, dass Sie auch die Eigenschaften einer Programmverknüpfung bearbeiten können, damit Sie die Hauptprogrammdatei nicht manipulieren müssen. Öffnen Sie das Eigenschaftenfenster der Verknüpfung, wählen Sie dann die Registerkarte Verknüpfung und klicken oder tippen Sie schließlich auf die Schaltfläche Erweitert . Diese Aktion öffnet das Fenster Erweiterte Eigenschaften .
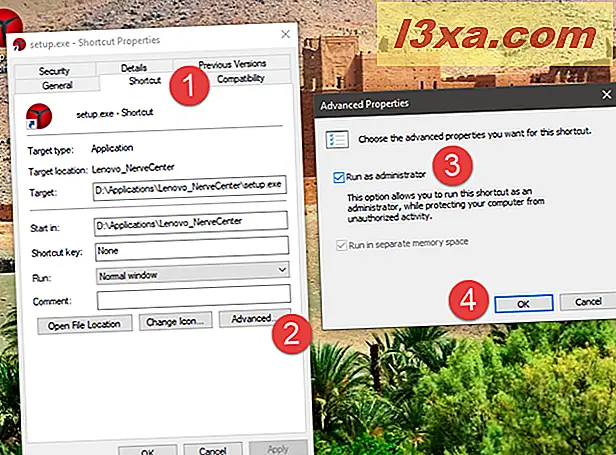
Aktivieren Sie im Fenster Erweiterte Eigenschaften das Kontrollkästchen "Als Administrator ausführen " und klicken oder tippen Sie auf OK . Schließlich müssen Sie erneut auf die Schaltfläche OK im Eigenschaftenfenster klicken oder tippen und Sie sind fertig.
9. Führen Sie ein Programm mit Administratorrechten und ohne eine UAC-Eingabeaufforderung aus
Im letzten Abschnitt dieses Lernprogramms erfahren Sie, wie Sie ein Programm mit Administratorberechtigungen ausführen, ohne jedes Mal von der Benutzerkontensteuerung (UAC) dazu aufgefordert zu werden. Es ist einfach und Sie müssen die Benutzerkontensteuerung nicht deaktivieren und die Sicherheit Ihres Betriebssystems gefährden. Sie können dies in allen Versionen von Windows mit Hilfe des Taskplaners tun. Eine detaillierte Schritt-für-Schritt-Anleitung finden Sie hier: Wie Sie mit dem Taskplaner Programme ohne UAC-Prompt starten können.
Fazit
In den neuesten Windows-Versionen müssen weniger Apps mit Administratorberechtigungen ausgeführt werden als in der Vergangenheit. Einige legitime Programme erfordern jedoch weiterhin erhöhte Berechtigungen. Beachten Sie, dass Sie selbst dann, wenn Sie mit einem Administratorkonto angemeldet sind, regelmäßig Apps als Standardbenutzer ausführen. Wenn Sie also ein Programm ausführen müssen, für das Administratorrechte erforderlich sind, können Sie einfach eine der oben beschriebenen Methoden verwenden und sie dann in der angezeigten UAC- Eingabeaufforderung genehmigen. Wenn Sie einen anderen Weg kennen oder andere Tipps haben, verwenden Sie bitte den Kommentarbereich, um sie mit uns zu teilen.