
Manchmal müssen Sie mehrere Fenster derselben App öffnen und parallel mit ihnen arbeiten. Beispielsweise müssen Sie möglicherweise zwei oder drei Microsoft Word-Fenster geöffnet haben, damit Sie mehrere Dokumente erstellen können. Möglicherweise müssen Sie auch mehrere Dateiexplorer- Instanzen öffnen, damit Dateien einfacher von einem Speicherort zum anderen übertragen werden können. Das Öffnen mehrerer Fenster entspricht dem Ausführen mehrerer Instanzen derselben Anwendung. Sehen wir uns an, wie dies in allen modernen Windows-Versionen funktioniert:
HINWEIS: Dieses Lernprogramm funktioniert für Windows 7, Windows 8.1 und Windows 10. Es gibt jedoch einige geringfügige Unterschiede zwischen diesen Windows-Versionen, die im Folgenden erläutert werden.
UMSCHALT + Klicken oder Mittlerer Klick + Klicken, um mehrere Instanzen derselben Desktop-App zu öffnen
Öffnen Sie zuerst die Desktop-Anwendung, die Sie in mehreren Instanzen / Fenstern ausführen möchten. Es spielt keine Rolle, wie Sie es starten: über den Desktop, das Startmenü oder den Startbildschirm (in Windows 8.1), die Taskleiste oder die Eingabeaufforderung. Nach dem Öffnen wird das Symbol in der Taskleiste angezeigt.
Halten Sie die UMSCHALTTASTE auf Ihrer Tastatur gedrückt und klicken Sie auf das Taskleistensymbol. Ein Klick öffnet eine neue Instanz. Zwei Klicks öffnen zwei neue Instanzen und so weiter. Wenn Sie eine Maus haben, auf der Sie das Scrollrad als mittlere Maustaste verwenden können, klicken Sie mit der rechten Maustaste auf das Anwendungssymbol in der Taskleiste und Sie erhalten das gleiche Ergebnis. So sehen die Dinge in Windows 7 und Windows 8.1 aus:

Sie können sehen, dass für jede neue Instanz der Microsoft Word-Anwendung, die wir geöffnet haben, ein neues Rechteck zu seinem Symbol in der Taskleiste hinzugefügt wird.
In Windows 10 gibt es einen kleinen Unterschied: Das App-Symbol in der Taskleiste zeigt nur ein zusätzliches Rechteck an, nachdem Sie die zweite Instanz der gleichen App geöffnet haben. Sie können so viele Instanzen öffnen, wie Sie möchten, und dennoch werden auf dem Taskleistensymbol nur zwei Rechtecke angezeigt. Im folgenden Screenshot haben wir beispielsweise vier Datei-Explorer- Fenster geöffnet, sehen aber nur zwei Rechtecke auf dem Taskleistensymbol.

Dieser Tipp funktioniert nicht für alle Windows-Apps
Der obige Tipp funktioniert für Desktop-Anwendungen, die für mehrere Instanzen ausgelegt sind. Einige Apps können das nicht. Einige bekannte Beispiele sind Skype, die meisten Spiele für Windows, Antivirus-Anwendungen, Dropbox, OneDrive oder Windows Media Player. Alle modernen Apps aus dem Windows Store, einschließlich des Speichers selbst, können nicht gleichzeitig in mehreren Instanzen ausgeführt werden.
So öffnen Sie mehrere Instanzen derselben App mit Administratorberechtigungen
Wenn Sie mehrere Fenster der gleichen Desktop-App öffnen müssen, aber mit administrativen Berechtigungen (wie mit einem Rechtsklick -> Als Administrator ausführen ), ist die Vorgehensweise identisch, mit einem kleinen Unterschied: Halten Sie die STRG-Taste gedrückt + SHIFT- Tasten auf Ihrer Tastatur und klicken Sie auf das Taskleistensymbol der App, die Sie als Administrator in mehreren Instanzen ausführen möchten. Dadurch wird auch eine UAC-Eingabeaufforderung ausgelöst, und Sie müssen Ja drücken, damit die neue Anwendungsinstanz ausgeführt werden kann.
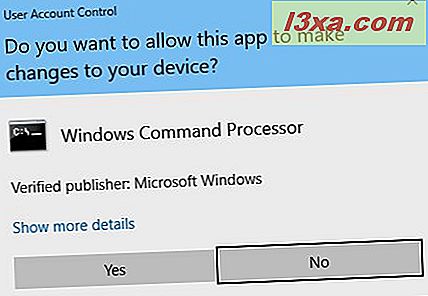
Wenn Sie die erste Instanz der App als admin ausführen möchten, müssen Sie sie natürlich starten, indem Sie mit der rechten Maustaste auf die Verknüpfung klicken und "Als Administrator ausführen " auswählen.
Weitere Tipps zur produktiven Verwendung der Taskleiste unter Windows
Der in diesem Leitfaden geteilte Tipp wurde auch in eine breitere Sammlung von Tipps aufgenommen, die wir vor einiger Zeit veröffentlicht haben. Wenn Sie sich für die produktive Verwendung der Taskleiste auf Ihren Windows-Computern und -Geräten interessieren, lesen Sie diesen Artikel: 9 Tipps, die Ihnen helfen, die Windows-Taskleiste produktiver zu nutzen. Wenn Sie andere nützliche Tipps zum Teilen haben, zögern Sie nicht, dies zu tun, indem Sie die Kommentare unten verwenden.



