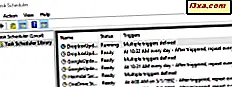
Der Taskplaner ist ein praktisches Tool von Windows, mit dem Sie automatisierte Aufgaben planen und ausführen können. Mit Hilfe des Task Schedulers können Sie beispielsweise Windows veranlassen, ein Programm zu einem bestimmten Zeitpunkt nur einmal, periodisch oder nur dann auszuführen, wenn ein bestimmtes Ereignis stattfindet. Um das alles zu tun, müssen Sie zunächst wissen, wie Sie den Taskplaner öffnen. Wenn Sie eine vollständige Übersicht über alle Möglichkeiten haben möchten, wie Sie den Taskplaner starten können, lesen Sie weiter:
HINWEIS: Diese Anleitung behandelt Windows 10, Windows 7 und Windows 8.1. Einige Methoden funktionieren in allen drei Versionen von Windows, andere nur in einem oder zwei. Für jede Methode sagen wir Ihnen die Windows-Version, in der es funktioniert. Wenn Sie die von Ihnen verwendete Windows-Version nicht kennen, lesen Sie dieses Lernprogramm: Welche Version von Windows habe ich installiert?
1. Öffnen Sie den Taskplaner mit Hilfe der Suche (alle Windows-Versionen)
Unter Windows 10 ist der schnellste Weg, den Taskplaner zu starten, die Suche. Geben Sie das Wort "Zeitplan" in das Suchfeld in der Taskleiste ein, und klicken oder tippen Sie dann auf Taskplaner .

Wenn Sie Windows 7 verwenden, geben Sie im Suchfeld Startmenü das Wort "Zeitplan" ein und klicken Sie auf das Ergebnis der Taskplaner- Suche.

Wechseln Sie in Windows 8.1 zum Startbildschirm und beginnen Sie mit dem Schreiben von "Scheduler" . Klicken oder tippen Sie dann auf das Suchergebnis "Aufgaben planen" .

2. Öffnen Sie den Taskplaner mit dem Startmenü (Windows 10 und Windows 7)
Windows 10 enthält außerdem eine Verknüpfung für den Taskplaner im Startmenü . Öffnen Sie das Startmenü und scrollen Sie nach unten, bis Sie den Ordner Windows-Verwaltungsprogramme finden. Darin finden Sie die Verknüpfung für den Taskplaner . Klick es an.

In Windows 7 finden Sie eine Verknüpfung für den Taskplaner im Ordner "Zubehör -> Systemprogramme" im Startmenü .

Leider hat Windows 8.1 auf seinem Startbildschirm keine Verknüpfung für den Taskplaner .
3. Öffnen Sie den Taskplaner mithilfe des Fensters "Ausführen" (alle Windows-Versionen).
Unabhängig von der Windows-Version oder -Edition, die Sie haben, können Sie auch das Fenster Ausführen verwenden, um den Taskplaner zu starten. Drücken Sie die Windows + R- Tasten auf Ihrer Tastatur, um Ausführen zu öffnen, und geben Sie tasschd.msc in dem Feld Öffnen ein. Klicken oder tippen Sie schließlich auf OK, oder drücken Sie die Eingabetaste auf Ihrer Tastatur.
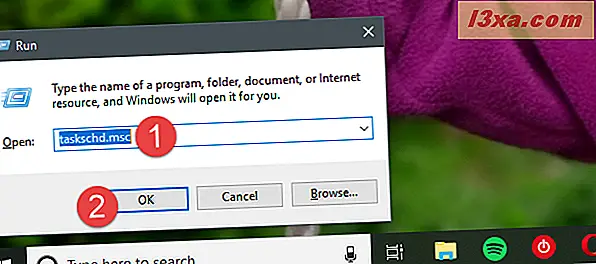
4. Öffnen Sie den Taskplaner mithilfe der Systemsteuerung (alle Windows-Versionen).
Unabhängig von der verwendeten Windows-Version starten Sie die Systemsteuerung, navigieren Sie zu System und Sicherheit -> Verwaltung " und klicken oder tippen Sie auf den Link " Aufgaben planen " .
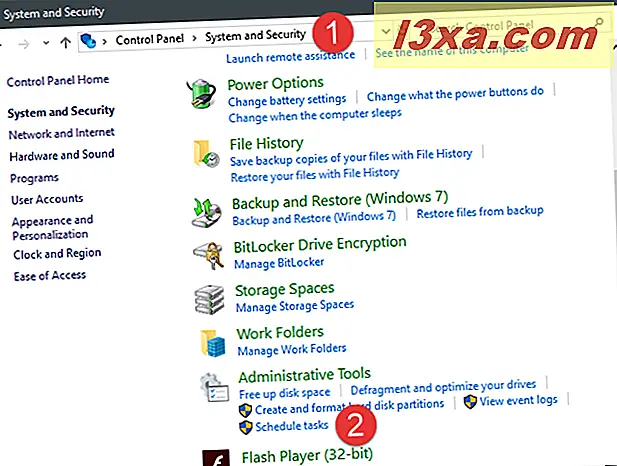
Sie können auch das Fenster Verwaltung öffnen und dann doppelt auf die Taskplaner- Verknüpfung doppeltippen oder doppeltippen.

5. Öffnen Sie den Taskplaner, indem Sie eine Verknüpfung dafür erstellen, wo immer Sie möchten (alle Windows-Versionen).
Wenn Sie lieber auf alle wichtigen Dinge auf Ihrem Windows-PC zugreifen möchten, sollten Sie dasselbe für den Taskplaner haben . Beim Erstellen der Verknüpfung müssen Sie nur daran denken, dass das Ziel tasschd.msc sein sollte . Dann können Sie auf die Verknüpfung doppelklicken oder doppeltippen, und der Taskplaner wird geöffnet.

Wenn Sie nicht wissen, wie Sie Verknüpfungen in Windows erstellen, wird in diesem Handbuch der gesamte Prozess erläutert: Erstellen von Verknüpfungen für Anwendungen, Dateien, Ordner und Webseiten in Windows.
6. Öffnen Sie den Taskplaner mithilfe der Eingabeaufforderung oder PowerShell (alle Windows-Versionen).
Manche Leute bevorzugen die Befehlszeile anstelle von grafischen Schnittstellen. Wenn Sie einer davon sind, sollten Sie wissen, dass Sie den Taskplaner auch über die Eingabeaufforderung oder die PowerShell starten können. Geben Sie in einer dieser Anwendungen den Befehl taskschd.msc ein und drücken Sie die Eingabetaste auf Ihrer Tastatur. Der Taskplaner sollte sofort geöffnet werden.

7. Öffnen Sie den Taskplaner mit dem Task-Manager (alle Windows-Versionen)
Sie können den Taskplaner auch mit dem Task-Manager öffnen. Drücken Sie die Tasten Strg + Umschalt + Esc auf Ihrer Tastatur, um den Task-Manager zu starten. Wenn Sie einen Windows 10 oder Windows 8.1 PC verwenden, öffnet der Task-Manager möglicherweise den kompakten Modus. Wenn dies der Fall ist, klicken oder tippen Sie auf "Weitere Details". Öffnen Sie dann das Menü Datei, klicken oder tippen Sie auf "Neue Aufgabe ausführen " und geben Sie im Fenster "Neue Aufgabe erstellen" den Befehl taskschd.msc ein . Drücken Sie dann die Eingabetaste auf Ihrer Tastatur oder klicken oder tippen Sie auf OK .

8. Öffnen Sie den Taskplaner mit der Verknüpfung aus unserer Sammlung (alle Windows-Versionen)
Wir haben eine der größten Sammlungen von Shortcuts für Windows. Wenn Sie es herunterladen, finden Sie eine Verknüpfung für den Taskplaner im Unterordner Programme, der Ihrer Windows-Version entspricht.
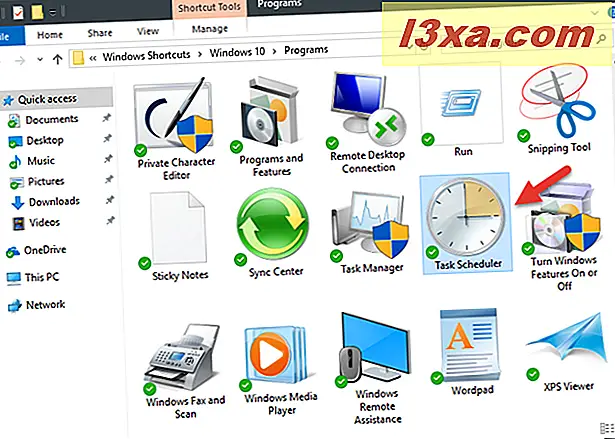
9. Öffnen Sie den Taskplaner mithilfe der Computerverwaltungskonsole (alle Windows-Versionen).
Auf den Taskplaner kann auch über die Computerverwaltungskonsole zugegriffen werden. Öffnen Sie die Computerverwaltungskonsole, und klicken oder tippen Sie auf der linken Seite des Fensters im Abschnitt Dienste und Anwendungen auf Taskplaner .

Planen Sie Aufgaben auf Ihrem Windows-Computer?
Jetzt wissen Sie, wie Sie den Taskplaner in Windows öffnen, unabhängig von der Version des Betriebssystems. Verwenden Sie den Taskplaner, um Aufgaben auf Ihren Geräten zu automatisieren? Oder wollten Sie es nur wegen Ihrer Neugier öffnen, um zu sehen, was es tut? Wir würden uns freuen, von Ihnen zu hören, in den Kommentaren unten.



