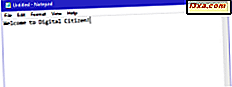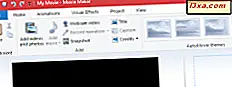
Schon mal diese nervigen schwarzen Balken an den Seiten oder am oberen und unteren Rand eines Videos bemerkt? Oft ist der Schuldige ein falsch eingestelltes Seitenverhältnis. In Movie Maker können Sie versehentlich einen Film im falschen Seitenverhältnis speichern und so die schwarzen Balken in Ihrem endgültigen Produkt erstellen. In diesem Tutorial wird erläutert, warum diese schwarzen Balken angezeigt werden und wie Sie sie in Movie Maker für Windows entfernen können.
Warum erscheinen schwarze Balken in Movie Maker-Videos?
Wenn Sie mit Movie Maker einen Film erstellen, wird dieser als .WMV- Datei gespeichert. Diese .WMV kann eines von zwei Seitenverhältnissen haben: Standard (4: 3) und Breitbild (16: 9) .
Mit diesen beiden Formaten können Sie die Art der Anzeige anpassen, auf der Sie Ihre Videos und Diashows anzeigen. Zum Beispiel sind praktisch alle Flachbild-HDTVs Breitbild (16: 9), ältere Fernseher und Computermonitore sind normalerweise Standard (4: 3) und eingebettete YouTube-Videos werden in Breitbildformat (16: 9) angezeigt.
Um zu verstehen, warum schwarze Balken angezeigt werden, empfiehlt es sich, die .WMV- Datei als Bilderrahmen zu betrachten. Genauso wie Sie in einem Bilderrahmen aufgefüllt werden müssen, wenn das Bild nicht den gesamten Rahmen ausfüllt, füllen die schwarzen Balken den leeren Platz aus, der zurückbleibt, wenn das Video nicht den gesamten Rahmen ausfüllt.
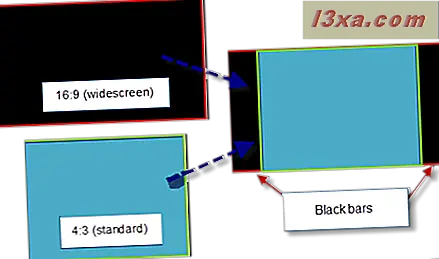
In der Regel wird das Video in den Rahmen geblasen, aber um das Bild nicht zu verzerren oder einen Teil des Videos zu schneiden, behält das Element, das Sie in den Rahmen setzen, sein Seitenverhältnis bei (das ist eine gute Sache).
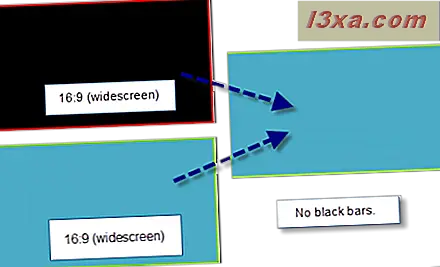
Aus diesem Grund erscheinen schwarze Balken in deinem Video aus zwei Gründen:
- Das Seitenverhältnis Ihres gespeicherten Movie Maker- Videos (a.WMV-Datei) stimmt nicht mit dem Seitenverhältnis des Bildschirms überein, auf dem Sie es anzeigen.
- Das Seitenverhältnis des Quellvideos stimmt nicht mit dem Seitenverhältnis überein, das Sie in Movie Maker ausgewählt haben .
Sie können zwar nicht immer das Seitenverhältnis der Anzeige antizipieren, auf der Ihr Video angezeigt wird, Sie können jedoch sicherstellen, dass das Seitenverhältnis Ihrer .WMV- Datei Ihrem Quellvideo so genau wie möglich entspricht. Sie müssen nicht wirklich wissen, in welchem Seitenverhältnis Ihre Quelldateien gespeichert sind, da Sie sofort schwarze Balken in Ihrem Movie Maker- Video sehen können, wenn das Seitenverhältnis nicht übereinstimmt. Sie müssen also nur wählen, welches Seitenverhältnis am besten aussieht.
Festlegen des Seitenverhältnisses in Movie Maker
Wenn Sie in Ihrem Movie Maker- Vorschaufenster schwarze Balken bemerken, erweitern Sie die Registerkarte " Projekt" .
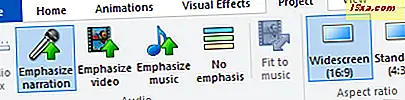
Wählen Sie im Abschnitt Seitenverhältnis entweder Widescreen (16: 9) oder Standard (4: 3) .
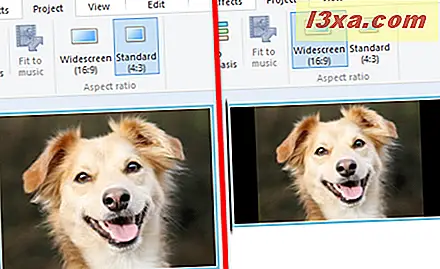
Überprüfen Sie das Vorschaufenster, um zu sehen, ob die schwarzen Balken entfernt oder reduziert wurden. Wenn es schlimmer aussieht, wechseln Sie einfach zurück.
WICHTIG: Diese Einstellung betrifft das gesamte Video. Sie können das Seitenverhältnis für einen Clip nicht auf 4: 3 einstellen und dann für den nächsten auf 16: 9 umschalten.
Wie man Bilder zu 16: 9 oder 4: 3 beschneidet
Der obige Trick funktioniert für die meisten Videodateien, aber das Problem wird bei Fotos und Bildern problematischer. Das liegt daran, dass Fotos selten in 16: 9 oder 4: 3 sind. Als solcher, egal welchen Sie wählen, erhalten Sie schwarzen Raum.
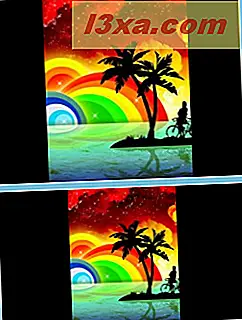
Was Sie tun müssen, ist, Ihre Fotos auf die richtigen Seitenverhältnisse zuzuschneiden, bevor Sie sie in Movie Maker importieren. Um dies zu tun, öffnen Sie Ihre Fotos in der Fotogalerie . Wählen Sie nun einen von ihnen und doppelklicken Sie darauf.
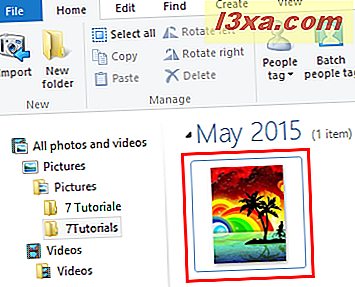
Erweitern Sie das Menü "Beschneiden" und wechseln Sie zum Abschnitt " Proportion ". Dort gibt es bereits eine Voreinstellung für Widescreen (16: 9) . Wählen Sie diese Option, wenn Ihr Movie Maker- Video auf Breitbild eingestellt ist.
 WICHTIG: Wenn das Movie Maker- Seitenverhältnis auf 4: 3 eingestellt ist, verwenden Sie die Einstellung 4 x 3.
WICHTIG: Wenn das Movie Maker- Seitenverhältnis auf 4: 3 eingestellt ist, verwenden Sie die Einstellung 4 x 3.
Jetzt ist es wichtig, dass der Zuschneiderahmen im Querformat ist. Um den Rahmen zu drehen, klicken Sie im Menü " Crop" auf " Frame drehen".
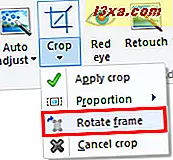
Positionieren Sie als nächstes das Freistellungsrechteck über dem Bereich, den Sie in Ihr Foto aufnehmen möchten. Sie können auch die Ecke ziehen, um die Bildgröße zu skalieren, ohne das Seitenverhältnis zu ändern.

Wenn Sie fertig sind, klicken Sie auf die Schaltfläche Zuschneiden .
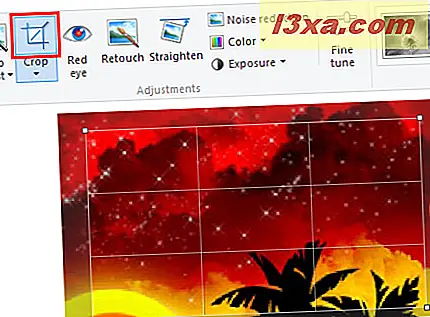
Schließen Sie nun das Bearbeitungsfenster. Tun Sie dies für alle Fotos, die Sie in Ihr Projekt aufnehmen möchten, bevor Sie sie in Movie Maker einfügen .
Wenn Sie fertig sind, fügen Sie Ihre Fotos wieder in Movie Maker ein und Sie werden sehen, dass sie keine schwarzen Balken haben.

Fazit
Indem Sie sicherstellen, dass Ihre Quellvideos oder Quellfotos das gleiche Seitenverhältnis wie Ihr Movie Maker- Projekt aufweisen, können Sie schwarze Balken in Ihrem endgültigen Produkt reduzieren oder entfernen. Beachten Sie, dass dadurch keine Probleme behoben werden, die bei der Anzeige Ihres Videos auf einem Bildschirm oder in einem Player mit einem anderen Seitenverhältnis auftreten, sondern dass schwarze Balken aus der Videodatei entfernt werden. Beachten Sie außerdem, dass Sie die schwarzen Balken nicht vollständig entfernen können, wenn Ihre Videodateien in einem anderen Seitenverhältnis als 16: 9 oder 4: 3 aufgenommen wurden. Weitere Tipps zu Movie Maker finden Sie in unseren Artikeln. Wenn Sie Fragen oder Probleme haben, zögern Sie nicht, das unten stehende Kommentarformular zu verwenden.