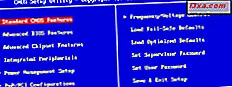Die einfachste Möglichkeit, Informationen zu Ihrem Computer anzuzeigen, besteht darin, Windows-integrierte grafische Tools wie den Task-Manager oder Systeminformationen zu verwenden. Aber genau wie wir bevorzugen einige Leute die Eingabeaufforderung für, na ja, alles. Deshalb haben wir uns in diesem Artikel gedacht, dass es nützlich wäre, Ihnen zu zeigen, wie Sie die vollständigen Systeminformationen direkt von der Eingabeaufforderung aus anzeigen können und wie Sie Ihre laufenden Prozesse verwalten können, und das alles mit nur wenigen erweiterten Befehlen:
HINWEIS: Die Informationen in diesem Lernprogramm gelten für Windows 10, Windows 8.1 und Windows 7. Der Einfachheit halber werden Screenshots aus Windows 10 verwendet.
1. Wie Sie Ihre Systeminformationen anzeigen können
Mit der Eingabeaufforderung können Sie Systeminformationen mithilfe eines einfachen Befehls namens systeminfo anzeigen. Öffnen Sie die Eingabeaufforderung, geben Sie systeminfo ein und drücken Sie die Eingabetaste. Was ist los? Genau wie im Screenshot unten wird eine vollständige Liste von Informationen zu Ihrem Betriebssystem und Ihren Computerhardware- und Softwarekomponenten angezeigt.
Sie sehen Details wie die Version des auf Ihrem Computer installierten Betriebssystems, den Status Ihres RAM-Speichers oder den Prozessor, den Sie haben. Es gibt auch einige Netzwerkinformationen wie die IP- und MAC-Adressen Ihrer Netzwerkkarten.

2. Zeigen Sie die Liste der aktuell ausgeführten Prozesse an
Um die Liste der aktuell laufenden Prozesse anzuzeigen, müssen Sie den Tasklist-Befehl verwenden. Geben Sie die Aufgabenliste ein und drücken Sie die Eingabetaste. Die Eingabeaufforderung sollte eine Liste ähnlich der folgenden anzeigen, in der Sie Details zu den Namen laufender Prozesse, ihrer PID (Prozess-ID) und dem von ihnen verwendeten Speicher sehen.

3. Stoppen Sie einen Prozess mit taskkill
Um einen laufenden Prozess zu beenden oder zu beenden, müssen Sie den Befehl taskkill verwenden. Angenommen, Sie möchten die Snipping-Tool-Anwendung anhalten, die auf Ihrem Computer ausgeführt wird. Sein Prozess heißt SnippingTool.exe. Um es zu beenden, sollten Sie die Eingabeaufforderung verwenden, um den Befehl "taskkill / im snippingtool.exe" auszuführen. Der Parameter / im wird verwendet, um einen Prozess durch Eingabe seines Namens zu identifizieren und zu stoppen.

Es gibt Zeiten, in denen Sie ein Programm zweimal oder sogar mehrmals öffnen müssen. Jedes neue Fenster eines bestimmten Programms (z. B. Internet Explorer) erstellt einen separaten Prozess namens Instanz, der eine eindeutige PID (Prozess-ID) angehängt wurde.
Um eine einzelne Instanz eines Prozesses zu stoppen, müssen Sie seine PID (Prozess-ID) angeben. Nehmen wir an, dass auf Ihrem Computer zwei Instanzen von Internet Explorer geöffnet sind. Der Name des Prozesses lautet iexplore.exe, aber Sie möchten nur eine der beiden laufenden Instanzen schließen.

Wenn Sie den Prozess mit der PID 6984 beenden möchten, geben Sie taskkill / PID 6984 ein und drücken dann die Eingabetaste.
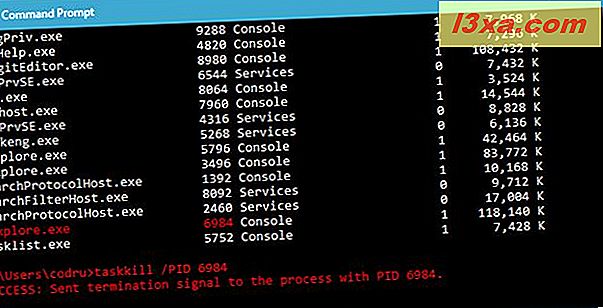
Ein weiterer interessanter Parameter, den Sie für den Befehl taskkill verwenden können, ist / t. Mit diesem Parameter können Sie einen bestimmten Prozess und alle untergeordneten Prozesse beenden, die von ihm gestartet wurden.
Nehmen wir das gleiche Beispiel: den Internet Explorer-Prozess. Angenommen, Sie haben drei Prozesse und möchten alle mit dem Parameter / t abtöten. Sie sollten den Befehl "taskkill / t / im iexplore.exe" eingeben und dann die Eingabetaste drücken. Überprüfen Sie den Screenshot unten, um die Bestätigung des eingegebenen Befehls zu sehen.

Wenn Sie die in diesem Artikel aufgeführten Befehle missbrauchen, riskieren Sie den Verlust der in den laufenden Prozessen geöffneten Daten. Es ist wichtig, vorsichtig zu sein und ein Backup für Ihre Daten verfügbar zu haben. Gehen Sie deshalb vorsichtig vor und sagen Sie nicht, dass wir Sie nicht gewarnt haben. :)
Beachten Sie außerdem, dass Sie zum Ausführen eines laufenden Prozesses administrative Berechtigungen benötigen und die Eingabeaufforderung als Administrator ausführen müssen. Überprüfen Sie die 7 Möglichkeiten, Programme als Administrator in Windows auszuführen, um zu sehen, wie Sie die Eingabeaufforderung als Administrator ausführen.
Fazit
Wir hoffen, dass Ihnen diese Anleitung gefallen hat, die unsere Reihe von erweiterten Befehlen fortsetzt, die in der Eingabeaufforderung ausgeführt werden können. Jetzt wissen Sie, wie Sie die Systeminformationen anzeigen und wie Sie Prozesse stoppen können, indem Sie nur einige Textbefehle in der Eingabeaufforderung verwenden. Fühlst du dich jetzt nicht gerade nervös? :) Vergessen Sie nicht, dass Sie, wenn Sie Fragen zu den in diesem Artikel geteilten Befehlen haben, immer einen Kommentar hinterlassen können.