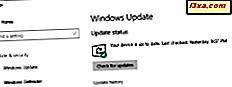
Windows 10 Home-Benutzer können Windows-Updates nicht blockieren. Sie werden automatisch heruntergeladen und installiert. In der Theorie ist das in Ordnung. Einige Updates können jedoch fehlerhaft sein und Systemstabilitätsprobleme oder Abstürze verursachen. Glücklicherweise hat Microsoft ein Tool veröffentlicht, mit dem jeder verhindern kann, dass einige Updates installiert werden. Es heißt " Show or Hide Updates" und Sie können damit Windows 10-Updates für Treiber und Microsoft-Software blockieren oder entsperren. Wenn Sie herausfinden möchten, wo Sie dieses Tool erhalten und wie Sie es verwenden können, um unerwünschte Updates für Windows 10 zu blockieren, lesen Sie dieses Tutorial:
Warum sollten Sie in Windows 10 ein Tool zum Blockieren von Updates wünschen?
Mit Windows 10 Home können Sie nicht steuern, welche Updates auf Ihrem Computer und Gerät heruntergeladen und installiert werden. Dieser Ansatz hat Vor- und Nachteile:
- Microsoft stellt sicher, dass auf den meisten Windows 10-Geräten die neueste Version des Betriebssystems ausgeführt wird. In einer idealen Situation bedeutet das, dass die meisten von uns bessere Sicherheit und die neuesten von Microsoft entwickelten Funktionen haben.
- Wenn ein Windows 10-Update oder Treiberupdate fehlerhaft ist, wird es gegen Ihren Willen installiert und verursacht Probleme oder Abstürze. Zu wissen, dass das Problem durch das Update-System von Windows 10 verursacht wird, macht Sie nur wütend.
Angesichts der Vielfalt und der schieren Anzahl von Windows 10-Geräten wird die zweite Situation wahrscheinlich mehr als nur wenigen Benutzern passieren. Aus diesem Grund ist es sinnvoll, ein Tool zum Blockieren der Neuinstallation fehlerhafter Updates oder Treiber in Windows 10 zu verwenden.
Wo bekomme ich das Tool "Updates anzeigen oder ausblenden"?
Das Blockierungswerkzeug für Windows und Treiberupdates von Microsoft heißt "Updates anzeigen oder ausblenden" und wird als Anwendung zur Fehlerbehebung verteilt. Hier finden Sie die offizielle Support-Seite und den Download-Link: So verhindern Sie vorübergehend, dass ein Windows- oder Treiber-Update in Windows 10 neu installiert wird. Wenn Sie direkt zum Download gehen möchten, klicken oder tippen Sie auf diesen Link. Das Tool ist eine kleine ausführbare Datei von nur 45, 5 KB, namens wushowhide.diagcab .

Wie Verwenden des "Show or Hide Updates" Tools, um Windows 10 Updates und Treiber von der Installation über Windows Update zu blockieren
Nachdem Sie das Tool "Updates anzeigen oder ausblenden" heruntergeladen haben, doppelklicken oder tippen Sie darauf, um es auszuführen. Die Benutzeroberfläche ähnelt anderen Windows-Problembehandlungsroutinen von Microsoft. Um mit dem Verbergen von Updates von Ihrem Windows 10-PC oder -Gerät zu beginnen, klicken oder tippen Sie auf Weiter .

Das Tool sucht nach Windows 10-Updates, App-Updates und Treiber-Updates.

Nach ein paar Sekunden wird der Suchvorgang beendet und Sie können zwischen zwei Optionen wählen: Updates ausblenden oder Verborgene Updates anzeigen . Um zu verhindern, dass ein oder mehrere Windows-, App- oder Treiberupdates unter Windows 10 installiert werden, klicken Sie auf Updates ausblenden .

Das Tool zeigt Ihnen eine Liste der verfügbaren Updates, die blockiert werden können. Denken Sie daran, dass diese App nicht alle Windows 10-Updates blockiert, sondern nur die, die Sie von Microsoft blockieren dürfen. Klicken oder tippen Sie auf, um jedes Update auszuwählen, das Sie ausblenden und die Installation blockieren möchten. Drücken Sie dann auf Weiter .

Das Tool "Updates anzeigen oder ausblenden" benötigt ein wenig Zeit, um alle ausgewählten Updates als ausgeblendet zu markieren. Daher werden sie von der Installation auf Ihrem Windows 10-Gerät übersprungen. Anschließend zeigt das Tool eine Liste der geblockten Updates an.

Wenn Sie weitere Details zu den blockierten Updates sehen möchten, klicken oder tippen Sie auf den Link "Detaillierte Informationen anzeigen" am unteren Rand des Fensters. Diese Aktion gibt Ihnen einen detaillierten Bericht über alles, was "Aktualisierungen anzeigen oder ausblenden" hat. Wenn Sie fertig sind, klicken oder tippen Sie auf Schließen . Die ausgewählten Updates, die Sie versteckt haben, können nun auf Ihrem System nicht mehr installiert werden, bis Microsoft neue Versionen veröffentlicht
Wie Verwenden des "Show or Hide Updates" Tools, um Windows 10 Updates oder Treiber zu entsperren (anzuzeigen)
Wenn Sie bereits einige Windows 10-Updates blockiert haben, aber in der Zwischenzeit Ihre Meinung geändert haben und diese installieren möchten, können Sie sie mit dem Tool "Updates anzeigen oder ausblenden" entsperren. Führen Sie wushowhide.diagcab aus . Um mit dem Einblenden von Updates von Ihrem Windows 10-PC oder -Gerät zu beginnen, klicken oder tippen Sie auf Weiter . Wenn Sie gefragt werden, was Sie tun möchten, klicken oder tippen Sie auf "Versteckte Updates anzeigen ".

Wählen Sie die Updates aus, die Sie entsperren möchten, und möchten, dass Windows 10 automatisch über Windows Update erneut installiert wird. Drücken Sie auf Weiter .

Am Ende zeigt das "Show or hide updates" Tool einen Bericht von dem, was es getan hat. Lesen Sie es und drücken Sie Schließen .

Wenn Ihr Windows 10-Computer oder -Gerät das nächste Mal nach Updates sucht, werden automatisch die Updates heruntergeladen und installiert, die Sie entsperrt haben.
Welche Windows 10 Updates oder Treiber hast du blockiert?
Ob die Richtlinie für die Verwaltung von Updates in Windows 10 Home gut oder schlecht ist, darüber wird gestritten. Aber ob wir es mögen oder nicht, es ist hier, um zu bleiben. Glücklicherweise ist das Tool "Updates anzeigen oder ausblenden" von Microsoft eine Möglichkeit, um lästige Updates zu blockieren. Auch wenn es eine ziemlich umständliche Lösung ist, ist es vorerst die einzige Möglichkeit, schlechte Updates zu stoppen. Vor dem Schließen dieses Tutorials möchten wir wissen, welche fehlerhaften Updates oder Treiber Sie mit diesem Tool blockiert haben. War es ein fehlerhafter Grafiktreiber? War es ein lästiges Windows-Update? Teile deine Geschichte unten und lass uns diskutieren.



