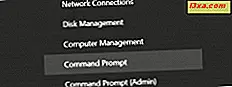Wenn Sie einen Windows 10 PC oder ein Gerät besitzen und viel Spaß beim Lesen haben, aber kein eBook Reader wie Amazon Kindle besitzen, gibt es tolle Neuigkeiten: Amazon bietet auch eine Desktop App, die Ihnen Zugriff auf über eine Million Bücher aus dem Kindle Store bietet neue Veröffentlichungen und Bestseller. Neben dem Lesen Ihrer Lieblings-eBooks können Sie Lesezeichen setzen, Text hervorheben, Notizen und Karteikarten hinzufügen. In diesem Artikel zeigen wir Ihnen, wie Sie mit dieser Windows 8.1 App das Lesen zu einem angenehmen Erlebnis machen. Lass uns anfangen:
Laden, installieren und starten Sie die Kindle App in Windows 10
Zuerst müssen Sie das Installationsprogramm der App von der Amazon-Website herunterladen. Klicken oder tippen Sie hier, um darauf zuzugreifen. Um die PC-Version für die App herunterzuladen, klicken Sie auf die Schaltfläche Download für PC & Mac . Warten Sie, bis das Installationsprogramm heruntergeladen wurde, und öffnen Sie es. Warten Sie dann erneut, während die Kindle App automatisch installiert wird und Sie fertig sind.
Nach der Installation finden Sie die App in der Liste Apps. Scrollen Sie nach unten, bis Sie den Amazon- Ordner finden und öffnen Sie ihn. Hier finden Sie Ihre Kindle App.

Sie können auch " Kindle " in Cortanas Suchfeld eingeben und auf das Kindle- Suchergebnis klicken oder tippen.
Wenn Sie die App das erste Mal öffnen, werden Sie aufgefordert, Ihren Kindle zu registrieren, indem Sie sich mit Ihrem Amazon-Konto anmelden. Stellen Sie sicher, dass Sie mit dem Internet verbunden sind. Geben Sie Ihre E-Mail-Adresse und Ihr Passwort ein und klicken Sie auf Anmelden, wenn Sie fertig sind.

Wenn Sie kein Amazon-Konto haben, tippen Sie auf die Schaltfläche " Ihr Amazon-Konto erstellen", die sich direkt darunter befindet.

Fangen Sie an, die erforderlichen Informationen in die Textfelder einzugeben und klicken Sie auf die Schaltfläche " Create your Amazon account", wenn Sie fertig sind.
So zeigen Sie Ihre eBooks mit der Kindle App an
Wenn Sie die Kindle- App auf einem anderen Gerät installiert haben und sich mit demselben Amazon-Konto registriert haben, können Ihre eBooks einfach auf Ihren PC heruntergeladen werden. Wenn Sie alle eBooks anzeigen möchten, die Ihrem Gerät zugeordnet sind, klicken oder tippen Sie im linken Bereich auf Alle .

Hier können Sie alle Ihre eBooks sortieren, indem Sie die Option "Zuletzt verwendet" oder alphabetisch, nach Titel oder nach Autor auswählen, indem Sie das Dropdown-Menü direkt über dem Menü auf der linken Seite verwenden. Dies kann nützlich sein, wenn Sie viele Bücher haben und Sie nicht durch die gesamte Liste scrollen möchten, nur um eine zu finden.

Natürlich können Sie Ihre eBooks auch einfach finden, indem Sie ihren Namen in die Suchleiste am oberen Rand des Fensters eingeben.

Die Kindle App zeigt Ihre eBooks standardmäßig als Kacheln mit ihrem Cover an. Wenn Ihnen diese Ansicht nicht gefällt, können Sie sie auch als Listenelemente anzeigen. Sie können jederzeit zwischen diesen beiden Modi wechseln, indem Sie die Optionen links neben der Suchleiste verwenden.

Wenn Sie Ihre eBooks auch offline lesen möchten, können Sie Ihre eBooks auf Ihren Windows 10-PC herunterladen. Um dies zu tun, klicken Sie mit der rechten Maustaste oder halten Sie ein beliebiges Buch im Abschnitt Alle gedrückt und wählen Sie im angezeigten Menü die Option Herunterladen aus. Sie können auch auf das eBook doppelklicken oder doppeltippen, um es auf Ihren PC herunterzuladen.

Das von Ihnen ausgewählte eBook wird auf Ihren PC heruntergeladen. Der Fortschritt wird unten im Miniaturbild angezeigt. Nicht nur das eBook wird heruntergeladen, sondern auch die Lesezeichen, Notizen, Fortschritte auf anderen Geräten.
Die E-Books, die auf Ihren PC heruntergeladen werden, werden im Abschnitt " Heruntergeladen" angezeigt, direkt unter dem Abschnitt " Alle ".

Wie kaufe ich eBooks mit der Kindle App für Windows 10?
Sie können über eine Million eBooks aus dem Kindle Store mit der Kindle App herunterladen . Das Verfahren ist einfach und kann sehr schnell durchgeführt werden. Wenn Sie Inhalte aus dem Kindle Store kaufen und herunterladen möchten, müssen Ihr PC oder Ihr Gerät mit dem Internet verbunden sein und Sie müssen eine gültige Zahlungsmethode verwenden.
Tippen Sie zuerst auf die Schaltfläche Kindle Store in der oberen rechten Ecke des Fensters.

Die Amazon-Website wird standardmäßig geladen Browser. Suchen Sie nach Ihren Lieblingstiteln und wenn Sie etwas gefunden haben, das Sie kaufen möchten, tippen Sie auf die Schaltfläche " Jetzt kaufen mit 1-Klick" . Das Buch wird automatisch an alle Ihre Geräte ausgeliefert.

TIPP: Wenn Sie ein eBook zum ersten Mal herunterladen, erhalten Sie einen kostenlosen, um zu sehen, wie es funktioniert.
So erstellen Sie eine Sammlung mithilfe der Kindle App in Windows 10
Wenn Sie Ihre Bibliothek sauber und organisiert halten möchten oder Ihr eBook nach Genre gruppieren möchten, können Sie dies tun, indem Sie eine Sammlung erstellen. Drücken Sie zuerst die "+" - Schaltfläche neben Sammlungen im linken Hauptfenster.

Nun wird ein Menü geöffnet, in dem Sie auf Neue Sammlung klicken oder tippen müssen .

Sie müssen Ihnen eine neue Sammlung geben, indem Sie das Textfeld aus dem Bereich Sammlungen verwenden, und Ihre Sammlung wird jetzt erstellt.

Die Sammlung, die Sie gerade erstellt haben, ist leer. Im nächsten Schritt fügen Sie ihr E-Books hinzu.
Gehen Sie in Ihre Bibliothek, klicken Sie mit der rechten Maustaste oder halten Sie ein beliebiges eBook gedrückt und wählen Sie die Option " Hinzufügen / Entfernen von Sammlungen" und wählen Sie die Sammlung aus, der Sie das Buch hinzufügen möchten. Wenn sich das eBook bereits in dieser Sammlung befindet, wird es durch dieselben Schritte entfernt.

Wie verwende ich die Kindle App um eBook in Windows 10 zu öffnen und zu lesen?
Nachdem Sie alles eingerichtet und gelernt haben, eBooks zu kaufen, können Sie innerhalb von Sekunden mit dem Lesen beginnen. Doppelklicken Sie einfach oder doppelklicken Sie auf ein eBook in Ihrer Bibliothek und es wird sofort geöffnet.

Tippen Sie auf ein beliebiges eBook in Ihrer Bibliothek und beginnen Sie mit dem Lesen. Sie können Seiten schnell umblättern: Wischen oder klicken Sie auf die rechte Seite des Bildschirms, um zur nächsten Seite zu gelangen, und auf die linke Seite, um zur vorherigen Seite zu gelangen. Sie können auch auf die Schaltflächen der App neben der Seite klicken oder tippen oder die Pfeiltasten auf Ihrer Tastatur verwenden.
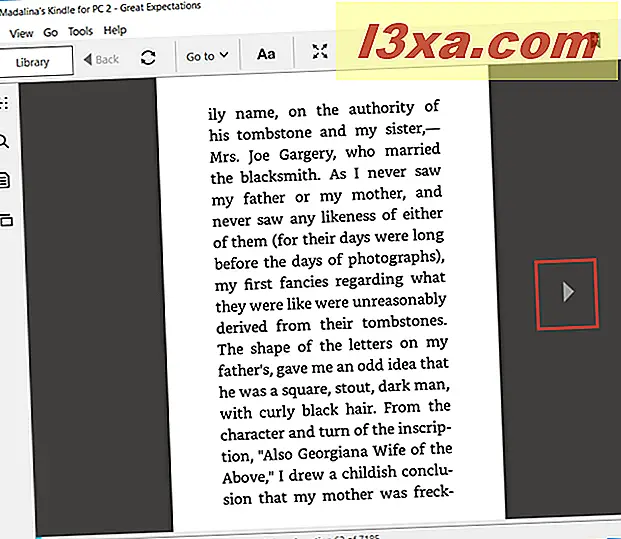
So passen Sie das Aussehen des eBooks mithilfe der Kindle App in Windows 10 an
Mit der Kindle App können Sie Ihr Leseerlebnis so anpassen, dass es für Sie so angenehm wie möglich ist. Um dies zu tun, klicken oder tippen Sie auf die Schaltfläche Aa aus dem oberen Menü des Fensters.

Jetzt öffnet sich ein Anpassungsmenü. Hier können Sie Schriftart, Schriftgröße, Seitenspalten, Seitenbreite, Helligkeit und Farbmodus einstellen. Alle Einstellungen werden automatisch angewendet, wenn Sie sie auswählen.

So können Sie Lesezeichen mit der Kindle App anzeigen und platzieren
Eine andere Sache, die Sie mit der Kindle- App tun können, ist Lesezeichen zu setzen, so dass Sie schneller eine Seite finden können. Um ein Lesezeichen zu setzen, tippen Sie auf die Schaltfläche Diese Seite bookmarken in der oberen rechten Ecke des Fensters. Sie können auch auf die obere rechte Ecke der Seite tippen, um die gleiche Aktion auszuführen. Auf diese Weise wird die Ecke der Seite blau. Um ein Lesezeichen zu entfernen, drücken Sie erneut die obere rechte Ecke der Seite oder die Schaltfläche " Lesezeichen für diese Seite" .

Um alle von Ihnen erstellten Lesezeichen anzuzeigen, klicken oder tippen Sie im linken Menü auf die Schaltfläche Notizbuch .
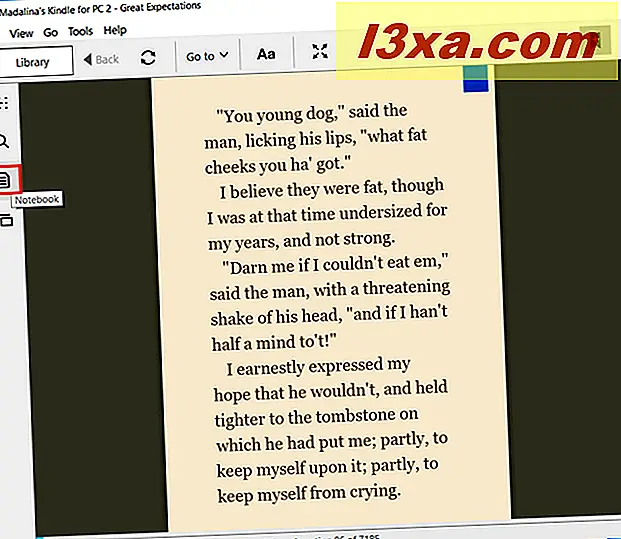
Hier sehen Sie nicht nur die Lesezeichen, sondern auch die Highlights und Notizen.

Wenn Sie alle Ihre Markierungen filtern möchten, können Sie Lesezeichen aus dem Dropdown-Menü auswählen, sodass nur Ihre Lesezeichen im Notizbuch angezeigt werden und nicht alle Elemente, die Sie hier haben. Wenn Sie eine der Lesezeichen drücken, gelangen Sie zu der Seite, die dem Lesezeichen zugeordnet ist.

Lesen Sie die nächste Seite dieses Lernprogramms, um zu erfahren, wie Sie zu einer bestimmten Seite springen, nach Wortdefinitionen suchen, Wörter markieren und dem eBook, das Sie gelesen haben, mithilfe der Kindle-App für Windows 10 Notizen und Flashcards hinzufügen.