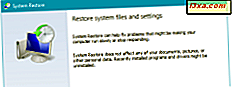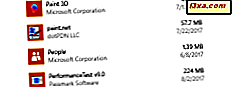
Windows 10 enthält einige vorinstallierte universelle Apps wie Kalender, Mail, Kamera, Fotos und so weiter. Während manche Leute sie mögen und nützlich finden, andere nicht. Wenn Sie einige dieser gebündelten Apps nicht auf Ihrem Windows 10-Gerät haben möchten, fragen Sie sich vielleicht, ob sie aus dem Startmenü entfernt oder sogar vollständig aus Ihrem System entfernt werden können. Während einige der integrierten Apps durch einfaches Klicken mit der rechten Maustaste und Auswählen der Option Deinstallieren deinstalliert werden können, bieten die meisten diese Option nicht an. Dies liegt daran, dass Microsoft sie als Kernanwendungen ansieht, die von Windows 10 für die beabsichtigte Benutzererfahrung von Microsoft benötigt werden. Sie können jedoch jede universelle App deinstallieren, wenn Sie PowerShell verwenden . Im heutigen Tutorial zeigen wir Ihnen, wie es geht:
1. Öffnen Sie PowerShell als Administrator
Zunächst müssen Sie eine PowerShell- Instanz als Administrator starten. Wenn Sie nicht wissen, was PowerShell ist und wo es in Windows zu finden ist, empfehlen wir Ihnen, diesen Artikel zu lesen: Einfache Fragen: Was ist PowerShell und was können Sie damit tun ?. Wenn Sie jedoch in Eile sind, können Sie PowerShell als Administrator schnell starten, indem Sie im Suchfeld von Cortana "powershell" eingeben. Klicken Sie mit der rechten Maustaste oder tippen und halten Sie Windows PowerShell und klicken oder tippen Sie dann auf Als Administrator ausführen .

Nach dem Start von PowerShell sollten Sie ein Fenster ähnlich dem im folgenden Bild sehen.

2. Suchen Sie den vollständigen Paketnamen der App, die Sie deinstallieren möchten
Um die integrierten Windows 10-Apps zu deinstallieren, müssen Sie für jeden einen spezifischen Befehl ausführen. Das Problem besteht darin, dass Sie den vollständigen Paketnamen der App, die Sie deinstallieren möchten, kennen müssen, damit Sie diesen Befehl ordnungsgemäß ausführen können. Um den Paketnamen der App zu finden, müssen Sie zuerst alle auf Ihrem Windows 10-Computer installierten Apps auflisten. Führen Sie den folgenden Befehl aus, damit PowerShell diese Liste anzeigen kann:
Get-AppxPackage

Sobald Sie den obigen Befehl ausgeführt haben, zeigt PowerShell die auf Ihrem Computer installierten Apps an.

Scrollen Sie durch die PowerShell, um die App zu finden, die Sie deinstallieren möchten. Sie können es leicht identifizieren, indem Sie sich die Namen der Apps in der Liste ansehen. Zum Beispiel trägt die Kamera- App den Namen Microsoft.WindowsCamera .

Um den Befehl uninstall ausführen zu können, benötigen Sie jedoch nicht den Namen der App, sondern den PackageFullName . Kopieren Sie es oder schreiben Sie es auf und fahren Sie mit dem nächsten Abschnitt dieses Tutorials fort.

3. Deinstallieren Sie die Windows 10-Anwendung mit PowerShell
Der PowerShell- Befehl, den Sie ausführen müssen, um eine universelle App zu entfernen, lautet wie folgt:
Remove-AppxPackage [Universal App Name]
Im obigen Codebeispiel sollten Sie [Universal App Name] durch den vollständigen Paketnamen der zu entfernenden Anwendung ersetzen, die Sie im vorherigen Abschnitt dieses Lernprogramms notiert haben.
Wenn Sie beispielsweise die Kamera- App entfernen möchten, sollten Sie einen ähnlichen Befehl ausführen:
Remove-AppxPackage Microsoft.WindowsCamera_5.54.3002.0_x64__8wekyb3d8bbwe

Glücklicherweise können wir mit Powershell aber auch Keywords für die Apps verwenden, und genau das werden wir tun. Im folgenden Abschnitt dieses Tutorials werden die PowerShell- Befehle aufgeführt, die Sie ausführen müssen, um die universellen Apps zu deinstallieren, die mit Windows 10 ausgeliefert werden.
Die Deinstallationsbefehle für Windows 10 Core Apps
Dies ist die Liste der PowerShell- Befehle, die Sie ausführen müssen, um die universellen Apps zu deinstallieren, die in Windows 10 vorinstalliert sind:
- Deinstallieren Sie den 3D-Builder :
Get-AppxPackage *3dbuilder* | Remove-AppxPackageGet-AppxPackage *3dbuilder* | Remove-AppxPackage - Deinstallieren von Alarmen und Uhr :
Get-AppxPackage *alarms* | Remove-AppxPackageGet-AppxPackage *alarms* | Remove-AppxPackage - Rechner
Get-AppxPackage *calculator* | Remove-AppxPackage:Get-AppxPackage *calculator* | Remove-AppxPackageGet-AppxPackage *calculator* | Remove-AppxPackage - Deinstallieren Sie Kalender und Mail :
Get-AppxPackage *communications* | Remove-AppxPackageGet-AppxPackage *communications* | Remove-AppxPackage - Kamera
Get-AppxPackage *camera* | Remove-AppxPackage:Get-AppxPackage *camera* | Remove-AppxPackageGet-AppxPackage *camera* | Remove-AppxPackage - Deinstallieren Sie Get Office :
Get-AppxPackage *officehub* | Remove-AppxPackageGet-AppxPackage *officehub* | Remove-AppxPackage - Deinstallieren Get Skype :
Get-AppxPackage *skypeapp* | Remove-AppxPackageGet-AppxPackage *skypeapp* | Remove-AppxPackage - Deinstallieren Get Gestartet :
Get-AppxPackage *getstarted* | Remove-AppxPackageGet-AppxPackage *getstarted* | Remove-AppxPackage - Deinstallieren Sie Groove Music :
Get-AppxPackage *zunemusic* | Remove-AppxPackageGet-AppxPackage *zunemusic* | Remove-AppxPackage - Deinstallieren Sie Maps :
Get-AppxPackage *maps* | Remove-AppxPackageGet-AppxPackage *maps* | Remove-AppxPackage - Deinstallieren Sie die Microsoft Solitaire Collection :
Get-AppxPackage *solitairecollection* | Remove-AppxPackageGet-AppxPackage *solitairecollection* | Remove-AppxPackage - Geld
Get-AppxPackage *bingfinance* | Remove-AppxPackage:Get-AppxPackage *bingfinance* | Remove-AppxPackageGet-AppxPackage *bingfinance* | Remove-AppxPackage - Deinstallieren von Movies & TV :
Get-AppxPackage *zunevideo* | Remove-AppxPackageGet-AppxPackage *zunevideo* | Remove-AppxPackage - Deinstallieren Sie News :
Get-AppxPackage *bingnews* | Remove-AppxPackageGet-AppxPackage *bingnews* | Remove-AppxPackage - Deinstallieren Sie OneNote :
Get-AppxPackage *onenote* | Remove-AppxPackageGet-AppxPackage *onenote* | Remove-AppxPackage - Deinstallieren von Personen :
Get-AppxPackage *people* | Remove-AppxPackageGet-AppxPackage *people* | Remove-AppxPackage - Deinstallieren von Phone Companion :
Get-AppxPackage *windowsphone* | Remove-AppxPackageGet-AppxPackage *windowsphone* | Remove-AppxPackage - Fotos
Get-AppxPackage *photos* | Remove-AppxPackage:Get-AppxPackage *photos* | Remove-AppxPackageGet-AppxPackage *photos* | Remove-AppxPackage - Deinstallationsspeicher:
Get-AppxPackage *windowsstore* | Remove-AppxPackageGet-AppxPackage *windowsstore* | Remove-AppxPackage - Deinstallieren Sport :
Get-AppxPackage *bingsports* | Remove-AppxPackageGet-AppxPackage *bingsports* | Remove-AppxPackage - Deinstallieren Sie den Voice Recorder :
Get-AppxPackage *soundrecorder* | Remove-AppxPackageGet-AppxPackage *soundrecorder* | Remove-AppxPackage - Deinstallieren Sie das Wetter :
Get-AppxPackage *bingweather* | Remove-AppxPackageGet-AppxPackage *bingweather* | Remove-AppxPackage - Xbox
Get-AppxPackage *xbox* | Remove-AppxPackage:Get-AppxPackage *xbox* | Remove-AppxPackageGet-AppxPackage *xbox* | Remove-AppxPackage
Jedes Mal, wenn Sie einen Deinstallationsbefehl ausführen, zeigt PowerShell einen Fortschrittsbalken an, der dem folgenden ähnelt. Wenn der Vorgang abgeschlossen ist, entfernt das PowerShell- Fenster einfach die Informationen zum Deinstallationsfortschritt vom Bildschirm.

Ein sehr wichtiger Sicherheitsaspekt, den Sie NICHT ignorieren sollten
Die meisten integrierten Windows 10-Apps können "sicher" entfernt werden. Wir haben dieses Szenario getestet und im Kernbetrieb von Windows 10 keine Probleme festgestellt. Es gibt jedoch eine App, von der wir dringend empfehlen, sie nicht zu deinstallieren: den Store . Wenn Sie den Store von Ihrem Windows 10-Gerät entfernen, können Sie anschließend keine Universal-App neu installieren. Sie können es nicht ausführen, selbst wenn Sie Ihren Windows 10-Computer aktualisieren oder zurücksetzen. Die einzige Möglichkeit, den Store wiederherzustellen und anschließend andere Apps installieren zu können, ist eine saubere Windows 10-Installation. Daher empfehlen wir dringend, die Store- App unverändert zu lassen.
Fazit
Wie Sie gesehen haben, kann die Deinstallation aller in Windows 10 integrierten universellen Apps durchgeführt werden, auch wenn einige leicht erweiterte PowerShell- Befehle erforderlich sind. Wenn Sie diese Apps nicht benötigen oder benötigen, können Sie sie in nur wenigen Minuten entfernen. In einem zukünftigen Tutorial werden wir Ihnen außerdem zeigen, wie Sie alle diese integrierten Windows 10-Apps neu installieren, falls Sie Ihre Meinung geändert haben und sie wiederhaben möchten. Wenn Sie irgendwelche Fragen oder Probleme haben, vergessen Sie nicht, dass Sie uns jederzeit über das unten stehende Kommentarformular kontaktieren können. Wir werden unser Bestes tun, um Ihnen zu helfen, Ihre Antworten zu erhalten.