
In der heutigen Zeit verlassen sich die Menschen stark auf das Internet, um Dinge zu erledigen. Das bedeutet, dass viele von uns Abkürzungen zu unseren Lieblingswebseiten benötigen und wollen. Neben den Lesezeichen ist es eine weitere praktische Möglichkeit, die Webseiten, die wir am häufigsten besuchen, so nah wie möglich an das Startmenü oder die Taskleiste zu hängen. Wenn Sie Microsoft Edge verwenden und erfahren möchten, wie Sie Webseiten mit diesem Browser anheften, lesen Sie weiter:
HINWEIS: Dieses Handbuch wurde für Windows 10 mit dem Update vom April 2018 geschrieben. Wenn Ihre Windows 10-Installation älter ist, sind Sie möglicherweise nicht in der Lage, die von uns beschriebenen Aktionen auszuführen, oder sie sehen auf Ihrem PC anders aus.
Wie Sie Microsoft Edge verwenden, um Webseiten an das Startmenü anzuheften
Starten Sie Microsoft Edge auf Ihrem Windows-PC, und besuchen Sie dann die Webseite, die Sie an das Startmenü anheften möchten. Sobald Microsoft Edge das Laden der Seite abgeschlossen hat, klicken oder tippen Sie auf die Schaltfläche "Einstellungen und mehr" . Es sieht aus wie drei Punkte und Sie können es in der oberen rechten Seite des Fensters finden. Alternativ können Sie auch gleichzeitig die Tasten Alt + X auf Ihrer Tastatur drücken.
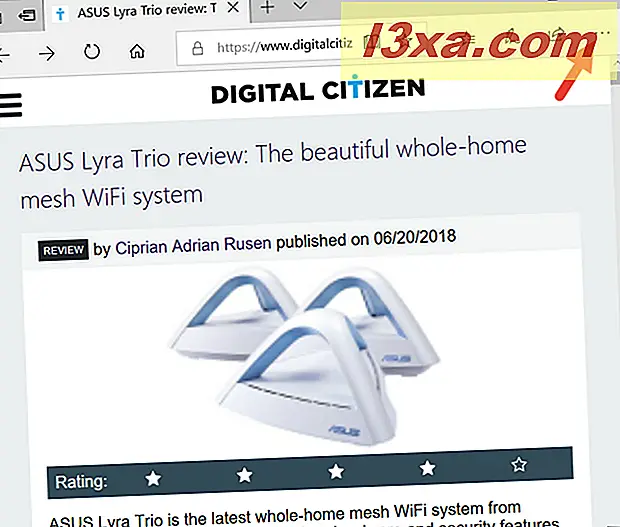
Jetzt öffnet Microsoft Edge das Einstellungsmenü. Suchen Sie darin den Eintrag "An dieser Seite anheften" und drücken Sie darauf.
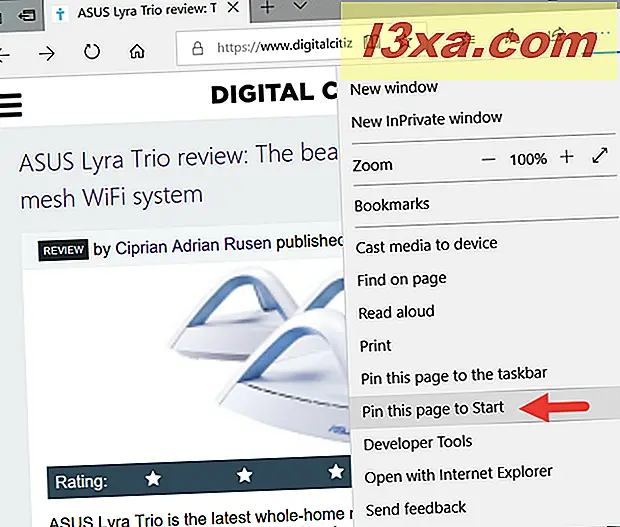
Microsoft Edge fragt, ob "[...] Sie diese Kachel an Start anheften möchten?" Beantworten Sie diese Frage mit Ja oder Nein, wenn Sie Ihre Meinung geändert haben.
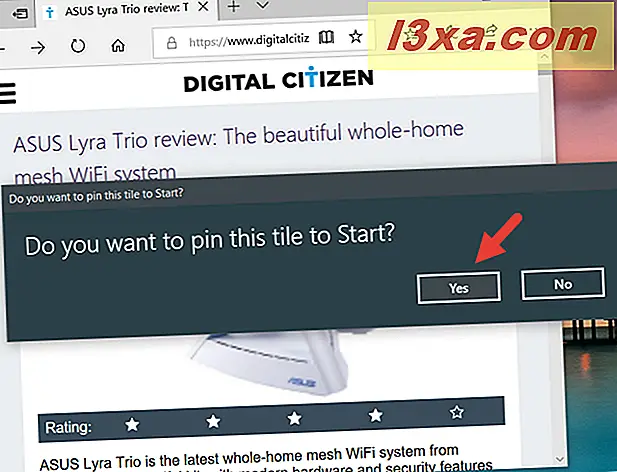
Das ist es! Die Webseite ist jetzt an Ihr Startmenü angeheftet . Die Verknüpfung verwendet das Symbol der von Ihnen gepinnten Website.
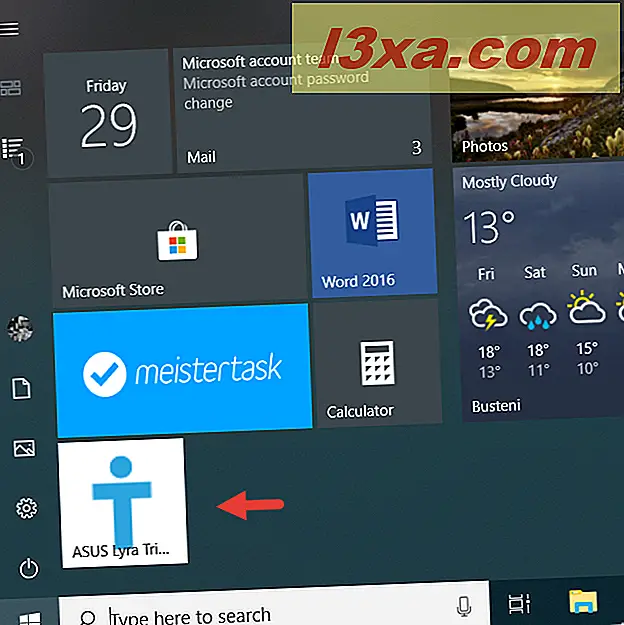
Wie Sie Microsoft Edge verwenden, um Webseiten an die Taskleiste anzuheften
Wenn Sie eine Webseite an Ihre Taskleiste anheften möchten, müssen Sie Microsoft Edge öffnen und diese Webseite besuchen. Sobald die Webseite vollständig geladen ist, klicken oder tippen Sie auf die Schaltfläche "Einstellungen und mehr" : das Symbol mit den drei Punkten von der oberen rechten Seite des Fensters.
Alternativ können Sie auch gleichzeitig die Tasten Alt + X auf Ihrer Tastatur drücken.
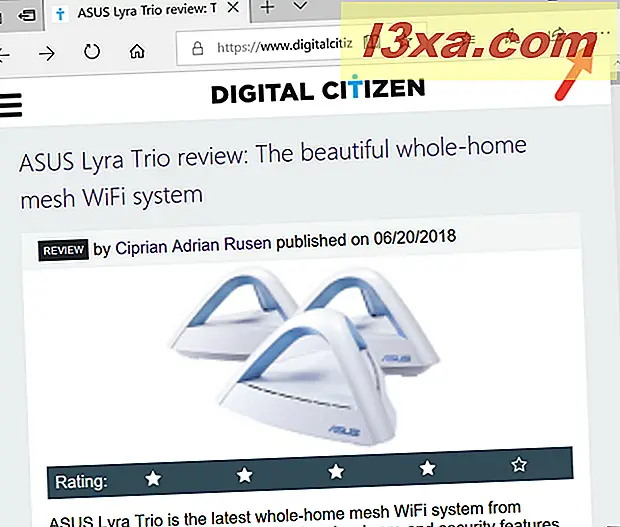
Klicken oder tippen Sie im Menü Einstellungen auf den Eintrag mit der Aufschrift "Diese Seite an die Taskleiste anheften".
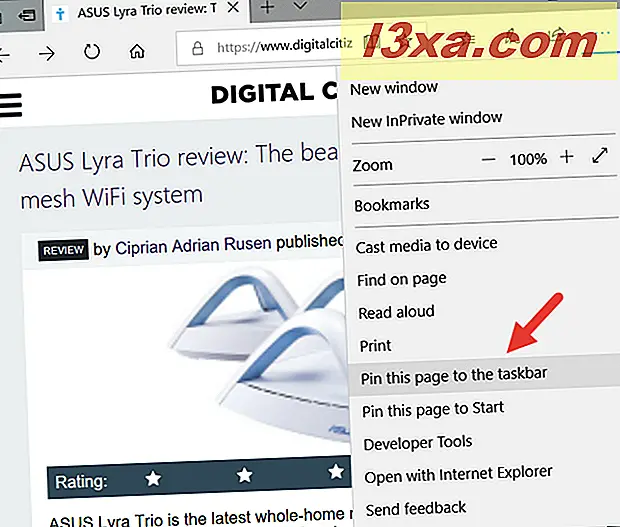
Microsoft Edge bindet die Webseite sofort an Ihre Taskleiste an, ohne dass weitere Bestätigungen erforderlich sind. Die Verknüpfung verwendet das Symbol dieser Website, sodass Sie sie leicht identifizieren können.
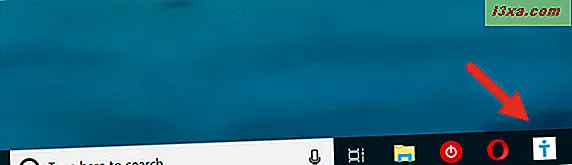
So verwalten Sie die Webseiten, die Sie bereits an Ihr Startmenü oder Ihre Taskleiste angeheftet haben
Nachdem Sie Ihre bevorzugten Webseiten im Startmenü oder auf der Taskleiste fixiert haben, können Sie sie auch an Ihren persönlichen Platz anpassen.
Wenn Sie die Webseiten, die Sie an das Startmenü angeheftet haben, verschieben, skalieren oder gruppieren möchten, können Sie dies wie für jedes andere angeheftete Element (Apps, Verknüpfungen, Ordner usw.) tun. Wenn Sie nicht wissen, wie, lesen Sie:
- So verschieben und gruppieren Sie Kacheln und Verknüpfungen im Startmenü von Windows 10,
- Größenänderung von Kacheln und Verknüpfungen im Startmenü in Windows 10
Wenn Sie Hilfe bei der Personalisierung der Taskleiste benötigen, empfehlen wir Ihnen Folgendes:
- 9 Tipps, die Ihnen helfen, die Windows-Taskleiste produktiver zu nutzen
- Die vollständige Anleitung zur Personalisierung der Taskleiste in Windows 10
Welche Webseiten hast du an dein Startmenü oder deine Taskleiste angehängt?
Wir hoffen, dass unsere Website auch gepinnt wurde, weil Sie es für nützlich halten. Bevor Sie dieses Tutorial schließen, teilen Sie uns mit, welche anderen Webseiten Sie an das Startmenü oder Ihre Taskleiste angeheftet haben. Welche dieser beiden Standorte bevorzugen Sie für diesen Zweck? Wir bevorzugen zum Beispiel Webseiten ins Startmenü zu pinnen . Kommentieren Sie unten und lassen Sie uns diskutieren.



