
Windows-Betriebssysteme haben eine nützliche Funktion namens Power Plans. Sie sind Sammlungen von Einstellungen, die die Art und Weise ändern, in der Ihre Hardware und Software Systemressourcen verwendet. So können Energiepläne Ihren PC schneller arbeiten lassen, aber mehr Energie verbrauchen, oder sie können Ihren PC langsamer arbeiten lassen, aber viel Energie sparen. Wenn Sie ein Windows-Gerät mit einer Batterie verwenden, sind Energiesparpläne noch wichtiger, als wenn Ihr Gerät direkt an eine Wechselstromquelle angeschlossen ist. Das Aktivieren eines Energiesparplans oder das Ändern seiner Einstellungen ist in Windows einfach, aber bevor Sie das tun können, müssen Sie zuerst wissen, wie Sie auf die Energiesparpläne zugreifen können. Hier sind alle Methoden für den Zugriff auf Energiesparpläne in jeder Windows-Version aufgeführt:
HINWEIS: Diese Anleitung behandelt Windows 10, Windows 7 und Windows 8.1. Einige Methoden funktionieren in allen drei Versionen von Windows, andere nur in einem oder zwei. Für jede Methode erwähnen wir die Windows-Version, in der es funktioniert. Wenn Sie die von Ihnen verwendete Windows-Version nicht kennen, lesen Sie dieses Lernprogramm: Welche Version von Windows habe ich installiert?
1. Zugriff auf die Energiesparpläne über die Suche (alle Versionen von Windows)
Wenn Sie Windows 10 verwenden, klicken oder tippen Sie auf das Suchfeld neben der Schaltfläche Startmenü . Geben Sie das Wort power ein und klicken oder tippen Sie auf "Wählen Sie einen Energiesparplan ".

Wenn Sie Windows 7 verwenden, öffnen Sie das Startmenü und suchen Sie nach "Energiesparplan". Klicken Sie dann auf das Suchergebnis "Wählen Sie einen Energiesparplan" .

Unter Windows 8.1 können Sie die Energiesparpläne am schnellsten durchsuchen, indem Sie nach ihnen suchen. Wechseln Sie zum Startbildschirm und geben Sie die Wörter "Energiesparplan" ein. Klicken oder tippen Sie dann auf das Ergebnis "Wählen Sie einen Energiesparplan" .

2. Zugriff auf die Energiesparpläne mit der App "Einstellungen" (nur Windows 10)
Wenn Sie Windows 10 verwenden, können Sie in der App " Einstellungen" auch auf die Energiesparpläne zugreifen. Öffnen Sie zunächst die App " Einstellungen", indem Sie auf die Schaltfläche im Startmenü klicken oder tippen oder indem Sie gleichzeitig die Tasten Windows + I auf Ihrer Tastatur drücken.

Öffnen Sie in der App " Einstellungen" die Systemkategorie der Einstellungen.

Klicken oder tippen Sie in der linken Seitenleiste auf "Power & Sleep". Scrollen Sie dann auf der rechten Seite des Fensters nach unten, bis Sie den Abschnitt "Verwandte Einstellungen" finden . Klicken oder tippen Sie dort auf "Zusätzliche Energieeinstellungen".

Diese Aktion öffnet die Systemsteuerung und bringt Sie direkt zum Abschnitt "Energiesparpläne".
3. Zugriff auf die Energiesparpläne über die Systemsteuerung (alle Versionen von Windows)
Eine andere Methode für den Zugriff auf die Energiesparpläne ist die Verwendung der Systemsteuerung . Öffnen Sie die Systemsteuerung, klicken Sie auf "System und Sicherheit" und dann auf "Energieoptionen".
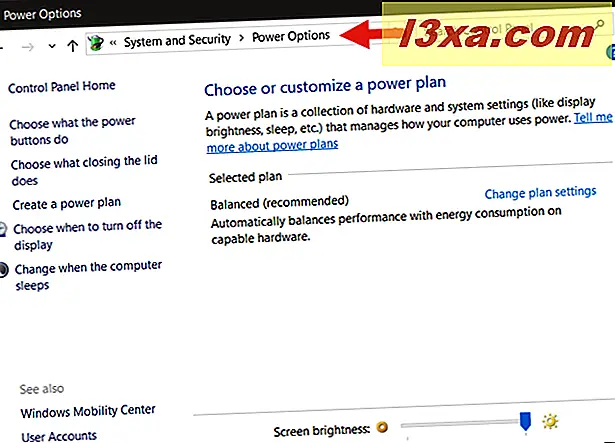
4. Zugriff auf die Energiesparpläne mit dem Batteriesymbol (alle Versionen von Windows)
Unabhängig davon, welches Windows Sie verwenden, sollte Ihr Gerät über einen Akku verfügen. In der Taskleiste sollten Sie ein kleines Akkusymbol in der Taskleiste sehen. Es sollte ähnlich aussehen:

Klicken Sie mit der rechten Maustaste oder tippen Sie auf das Batteriesymbol, halten Sie die Maustaste gedrückt und klicken oder tippen Sie im Kontextmenü auf "Energieoptionen".

5. Zugriff auf die Energiesparpläne über das WinX-Menü (Windows 10 und Windows 8.1)
In Windows 10 und Windows 8.1 können Sie auch das WinX-Menü verwenden, um zu den Energiesparplänen zu gelangen. Öffnen Sie es mit einem Rechtsklick auf die Schaltfläche Start oder durch Drücken der Tasten Win + X auf Ihrer Tastatur. Klicken oder tippen Sie dann auf Energieoptionen .

Wenn Sie Windows 8.1 verwenden, gelangen Sie über die Systemsteuerung direkt zum Abschnitt " Energiesparpläne" . Wenn Sie jedoch Windows 10 verwenden, führt Sie diese Aktion zum Abschnitt "Strom und Ruhe" in der App " Einstellungen" . Hier müssen Sie auf den Link "Zusätzliche Energieeinstellungen" im Bereich " Verwandte Einstellungen " klicken oder tippen.

6. Zugriff auf die Energiesparpläne über die Eingabeaufforderung oder PowerShell (alle Windows-Versionen)
Wenn Sie die Eingabeaufforderung oder PowerShell verwenden möchten, können Sie den Befehl "powercfg.cpl" verwenden, um auf die Energiesparpläne in jeder Windows-Version zuzugreifen.
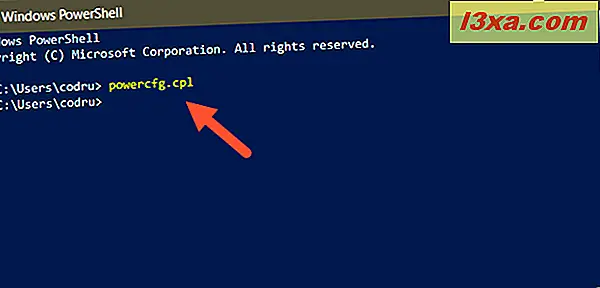
7. Zugriff auf die Energiesparpläne über das Fenster "Ausführen" (alle Windows-Versionen)
Öffnen Sie das Run-Fenster, indem Sie die Tasten Win + R auf Ihrer Tastatur drücken. Geben Sie dann "powercfg.cpl" ein und drücken Sie die Eingabetaste oder OK .

8. So greifen Sie mit dem Task-Manager auf die Energiesparpläne zu (alle Windows-Versionen)
Sie können die Energiepläne auch über den Task-Manager aufrufen. Starten Sie es, indem Sie die Tastenkombination Strg + Umschalt + Esc auf Ihrer Tastatur drücken. Wenn der Task-Manager im kompakten Modus geöffnet wird, klicken oder tippen Sie auf "Weitere Details". Öffnen Sie dann das Menü Datei und klicken oder tippen Sie auf "Neue Aufgabe" in Windows 7 oder "Neue Aufgabe ausführen" in Windows 10 oder Windows 8.1. Geben Sie im Fenster "Neue Aufgabe erstellen" "powercfg.cpl" ein und drücken Sie die Eingabetaste oder OK .

9. Zugriff auf die Energiesparpläne mit dem Datei-Explorer (in Windows 10 und Windows 8.1) oder Windows-Explorer (in Windows 7)
Eine alternative und schnelle Möglichkeit, auf die Energiesparpläne zuzugreifen, ist die Verwendung des Datei-Explorers oder Windows-Explorers . Öffnen Sie den Dateimanager von Ihrem Windows-Gerät und geben Sie in die Adresszeile "powercfg.cpl" ein. Drücken Sie dann die Eingabetaste auf Ihrer Tastatur.

Welches ist Ihre bevorzugte Methode, um auf die Energiesparpläne in Windows zuzugreifen?
Jetzt kennen Sie alle Methoden, die Sie für den Zugriff auf die Energiesparpläne in Windows benötigen. Haben Sie eine bevorzugte oder wissen Sie auch andere Möglichkeiten? Wenn Sie dies tun, kommentieren Sie unten und teilen Sie mit uns und anderen Lesern.



