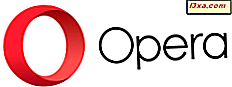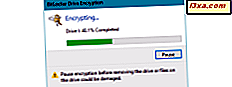
BitLocker To Go ist eine nützliche Funktion, mit der Sie die Daten auf Ihren Wechseldatenträgern (USB-Speichersticks, externe Festplatten usw.) schützen können, wenn sie verloren gehen oder gestohlen werden sollten. Obwohl es hilfreich sein kann, ist es keine perfekte Funktion und es mag nicht für alle Benutzer ansprechen, da es Sie jedes Mal nach einem Passwort fragt, wenn Sie das verschlüsselte Laufwerk verwenden möchten. Wenn Sie ein Flash-Laufwerk, eine externe Festplatte oder ein anderes Wechsellaufwerk mit BitLocker To Go verschlüsselt haben und das Laufwerk in den Normalzustand zurückversetzen, sodass Sie es ohne Eingabe des Entsperrkennworts verwenden können, müssen Sie es entschlüsseln und deaktivieren Sie BitLocker To Go. Dieses Tutorial führt Sie durch den Prozess:
Möchten Sie das BitLocker To Go-Passwort entfernen?
Viele Leute kommen zu dieser Anleitung, weil sie nach einer Möglichkeit gesucht haben, das BitLocker To Go-Passwort zu entfernen. Wenn Sie dieses Kennwort entfernen, bedeutet dies, dass Sie BitLocker To Go deaktivieren und das Laufwerk nicht mehr verschlüsselt ist. Wenn Sie das Laufwerk verlieren oder gestohlen werden, können andere Benutzer problemlos auf Ihre Daten zugreifen, da sie nicht mehr durch Verschlüsselung geschützt sind.
Sie können BitLocker To Go jedoch so einstellen, dass das verschlüsselte Laufwerk automatisch auf den Computern entsperrt wird, auf denen Sie es häufiger verwenden, sodass Sie das Kennwort nicht mehr so oft eingeben müssen wie heute. Wenn Sie diese Option bevorzugen, lesen Sie dieses Tutorial bis zum Ende: So entsperren Sie ein mit BitLocker verschlüsseltes Flash-Laufwerk in Windows. Dort finden Sie einen Abschnitt, der zeigt, wie Sie ein mit BitLocker verschlüsseltes Flash-Laufwerk automatisch entsperren können.
Wenn Sie weiterhin das Kennwort vollständig entfernen möchten, deaktivieren Sie BitLocker To Go, und entschlüsseln Sie das Wechsellaufwerk, und lesen Sie dieses Lernprogramm weiter.
Bevor Sie ein Wechseldatenträger entschlüsseln, müssen Sie es entsperren
Es spielt keine Rolle, welche Version von Windows Sie verwenden und wie und wo Ihr Wechseldatenträger mit BitLocker To Go verschlüsselt wurde. Bevor Sie es entschlüsseln können, müssen Sie das Laufwerk an Ihren Windows-Computer oder Ihr Windows-Gerät anschließen und es entsperren. Hier ist eine Anleitung, die zeigt, wie dies in allen modernen Windows-Versionen funktioniert: Wie Sie ein BitLocker-verschlüsseltes Flash-Laufwerk in Windows entsperren.
Wie Sie BitLocker To Go deaktivieren und Wechseldatenträger in Windows 10 und Windows 8 entschlüsseln
Es gibt zwei Stellen, von denen aus Sie den Entschlüsselungsprozess starten können: Datei-Explorer oder die Systemsteuerung .
Wenn Sie wissen möchten, wie Sie den Datei-Explorer öffnen, lesen Sie diese Anleitungen:
- 10 Möglichkeiten, den Datei Explorer in Windows 10 zu öffnen
- 7 Möglichkeiten, Datei Explorer in Windows 8.1 zu öffnen
Dann gehen Sie zu diesem PC und klicken Sie mit der rechten Maustaste oder halten Sie das verschlüsselte Wechsellaufwerk, das Sie gerade entsperrt haben, gedrückt. Wählen Sie im angezeigten Menü "BitLocker verwalten".

Das Fenster BitLocker-Laufwerkverschlüsselung wird geöffnet, in dem Sie den Entschlüsselungsprozess starten können.
Eine andere Möglichkeit, zu demselben Fenster zu gelangen, ist die Systemsteuerung . Wenn Sie nicht wissen, wie Sie die Systemsteuerung öffnen, lesen Sie diese Anleitungen:
- 8 Möglichkeiten, um die Systemsteuerung in Windows 10 zu starten
- Einführung in Windows 8.1: 9 Möglichkeiten zum Zugriff auf die Systemsteuerung
Gehen Sie dann zu "System und Sicherheit -> BitLocker-Laufwerkverschlüsselung".

Das BitLocker-Laufwerkverschlüsselungsfenster wird geöffnet. Hier können Sie alle auf Ihrem Windows-Computer vorhandenen Laufwerke sehen und diese verwalten.

Erweitern Sie das Laufwerk, das Sie entschlüsseln möchten, indem Sie auf den Pfeil rechts neben seinem Laufwerksbuchstaben klicken oder tippen. Mehrere Optionen werden angezeigt: Klicken oder tippen Sie auf "BitLocker deaktivieren".

Der BitLocker-Laufwerkverschlüsselungsassistent wird angezeigt: Klicken Sie auf "BitLocker deaktivieren".

Der Entschlüsselungsprozess wird ausgeführt und ein Fortschrittsbalken angezeigt, sodass Sie den Prozess überwachen können. Abhängig von der Datenmenge auf Ihrem Laufwerk kann dieser Vorgang einige Sekunden bis 20 Minuten oder länger dauern, wenn Sie mehr als 10 GB zum Entschlüsseln benötigen. Wenn Sie das Laufwerk entfernen müssen, klicken oder tippen Sie auf die Schaltfläche Pause, um den Vorgang vorübergehend zu stoppen.

Sobald der Job angehalten wurde, können Sie das Laufwerk entfernen. Wenn Sie bereit sind, den Job zu beenden, legen Sie das Laufwerk erneut ein und entsperren Sie es. Die Entschlüsselungsfortschrittsleiste erscheint automatisch wieder und beginnt dort, wo sie aufgehört hat. Wenn der Vorgang abgeschlossen ist, werden Sie benachrichtigt. Drücken Sie Schließen und Sie sind fertig.

BitLocker To Go ist jetzt auf Ihrem Laufwerk deaktiviert und das Laufwerk ist entschlüsselt.
Wie Sie BitLocker To Go deaktivieren und Wechseldatenträger in Windows 7 entschlüsseln
Um den Entschlüsselungsprozess in Windows 7 zu starten, öffnen Sie die Systemsteuerung und gehen Sie zu "System und Sicherheit -> BitLocker-Laufwerkverschlüsselung".

Das BitLocker-Laufwerkverschlüsselungsfenster wird geöffnet, und Sie können alle auf Ihrem Windows 7-Computer vorhandenen Laufwerke sehen.

Scrollen Sie nach unten, um Ihr Wechsellaufwerk unter BitLocker To Go anzuzeigen. Klicken Sie auf " BitLocker deaktivieren", wo es neben Ihrem Laufwerk angezeigt wird.

Die Aufforderung zur BitLocker-Laufwerkverschlüsselung wird angezeigt, um Sie über die Konsequenzen Ihrer Entscheidung zu informieren. Drücken Sie Laufwerk entschlüsseln .

Ein Fortschrittsbalken wird angezeigt, um Sie über den Fortschritt des Jobs zu informieren. Abhängig von der Datenmenge auf Ihrem Wechseldatenträger kann es sehr lange dauern, bis der Entschlüsselungsprozess 100 Prozent erreicht. Wenn Sie das Laufwerk entfernen müssen, bevor der Vorgang abgeschlossen ist, klicken Sie auf Anhalten .

Sobald der Job angehalten wurde, können Sie das Laufwerk entfernen. Wenn Sie bereit sind, den Job zu beenden, legen Sie das Laufwerk erneut ein und entsperren Sie es. Die Entschlüsselungsfortschrittsleiste erscheint automatisch wieder und beginnt dort, wo sie aufgehört hat. Wenn der Job abgeschlossen ist, werden Sie benachrichtigt. Klicken Sie auf Schließen, und Sie sind fertig.

Ihr Wechsellaufwerk wird entschlüsselt und BitLocker To Go ist deaktiviert.
Hinweis: Wenn Sie versuchen, BitLocker To Go von Windows Explorer zu deaktivieren, sehen Sie ein Fenster, in dem Sie auswählen können, das Kennwort von Ihrem Laufwerk zu entfernen. Mit dieser Option können Sie die BitLocker To Go-Verschlüsselung jedoch nicht deaktivieren. Es zwingt Sie nur, eine andere Möglichkeit zum Entsperren Ihres verschlüsselten Laufwerks zu wählen.

Die einzige Möglichkeit, die BitLocker To Go-Verschlüsselung in Windows 7 zu entfernen, erfolgt über die Systemsteuerung unter Verwendung der zuvor freigegebenen Schritte.
Was sind Ihre Erfahrungen mit BitLocker To Go?
Seit Sie dieses Tutorial gelesen haben, hatten Sie sicherlich einige Erfahrungen mit BitLocker To Go und verschlüsselten Wechseldatenträgern wie USB-Sticks, externen Festplatten und mehr. Bevor Sie diesen Artikel schließen, teilen Sie Ihre Erfahrungen mit uns. Mögen Sie BitLocker To Go? Ist es eine gute Verschlüsselungslösung? Hattest du Probleme damit? Lassen Sie es uns in den Kommentaren unten wissen.