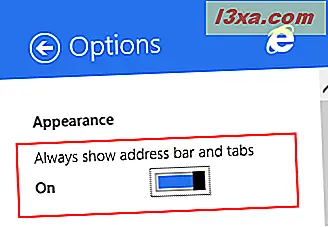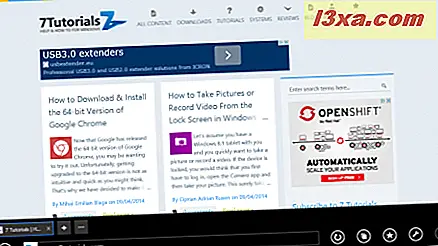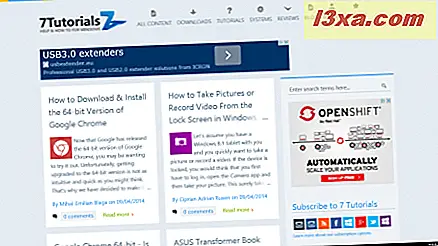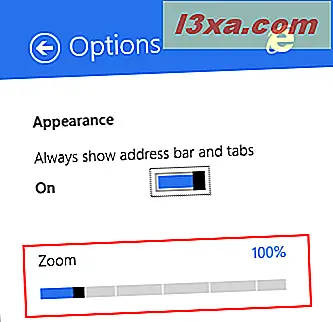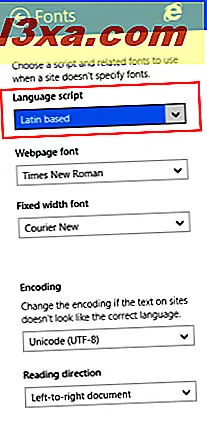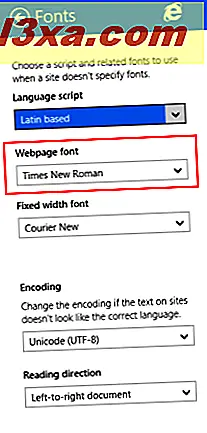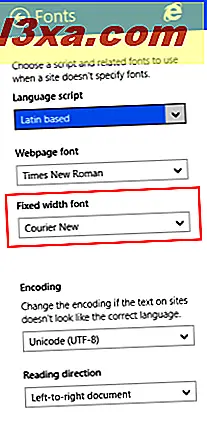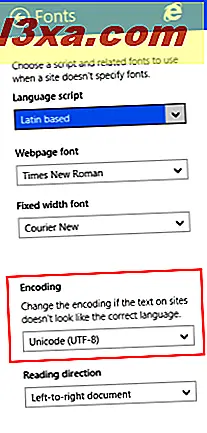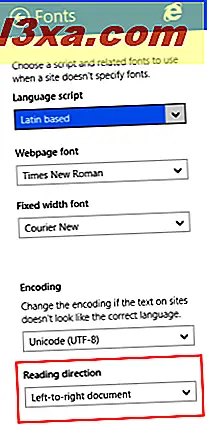Obwohl die Internet Explorer 11-App in Windows 8.1 eine einfache, touchorientierte Version des Desktop-Browsers ist, verfügt sie dennoch über viele Konfigurationsoptionen, die für Benutzer, die gerade damit beginnen, schwer zu verstehen sind. Aus diesem Grund teilen wir in diesem Artikel alle Konfigurationsoptionen, die in der Internet Explorer 11- App zur Verfügung stehen, und erklären sie so gut wie möglich.
Wo finde ich die Einstellungen der Internet Explorer App?
Um alle Konfigurationsoptionen der Internet Explorer- App zu finden, müssen Sie auf das Menü Optionen zugreifen.
Öffnen Sie zuerst die Internet Explorer App. Wenn Sie nicht wissen, wie, lesen Sie den Abschnitt "Starten beider Versionen von Internet Explorer in Windows 8.1" in diesem Artikel.
Klicken oder tippen Sie dann auf die Schaltfläche Seitenwerkzeuge.

Klicken oder tippen Sie im angezeigten Menü auf Optionen .
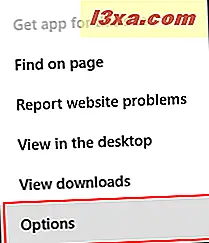
Eine Alternative besteht darin, die Charms zu öffnen, während die Internet Explorer- App geöffnet ist, und zu Einstellungen und dann zu Optionen zu wechseln .
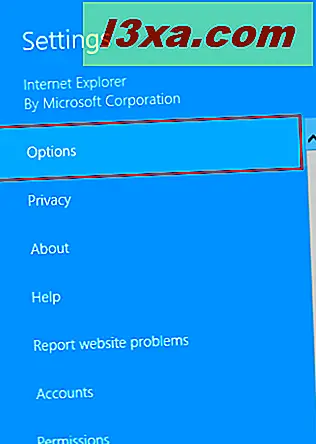
Hier finden Sie alle Konfigurationsoptionen, die für die Internet Explorer App zur Verfügung stehen.
So ändern Sie die Internet Explorer-Darstellung
Alle Einstellungen sind in verschiedene Abschnitte unterteilt. Im Abschnitt Aussehen finden Sie zwei Optionen:
- "Adressleiste und Registerkarten immer anzeigen" - Standardmäßig ist diese Option aktiviert. Wenn Sie sie deaktivieren, wird die Adressleiste automatisch ausgeblendet, sodass mehr Platz auf dem Bildschirm für die Websites bleibt, die Sie durchsuchen.
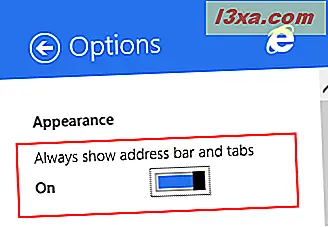
So sieht der Browser aus, wenn die Adressleiste aktiviert ist.
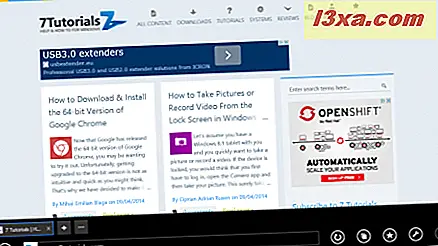
So sieht Internet Explorer aus, wenn die Adressleiste und die Registerkarten ausgeblendet sind.
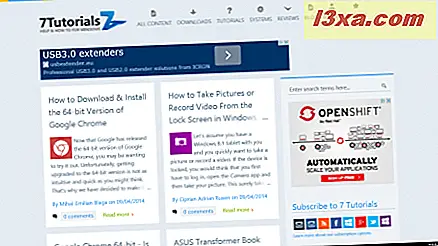
- Zoom - Der Standardzoom für Webseiten ist 100%. Sie können die Zoomleiste nach links ziehen, um mindestens 50% zu erhalten, oder nach rechts ziehen, um die Seite auf 400% zu vergrößern.
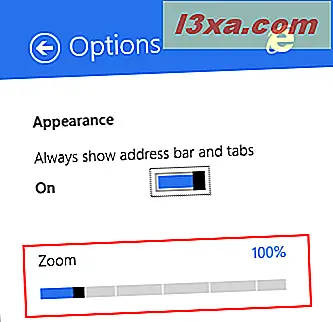
Wie ändere ich die Homepage in der Internet Explorer App?
Im Abschnitt Startseiten können Sie auswählen, welche Seiten beim Öffnen der Internet Explorer App geladen werden.
Klicken oder tippen Sie auf die Schaltfläche Anpassen .
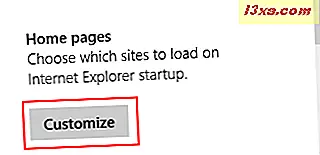
Hier können Sie eine Liste der Websites sehen, die derzeit als Startseiten festgelegt sind, oder Sie können auswählen, ob die derzeit geöffnete Website der Liste hinzugefügt werden soll.
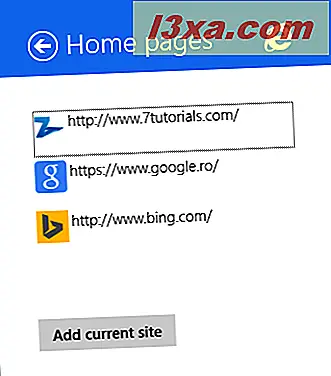
Um eine Website in der Liste zu bearbeiten oder zu entfernen, klicken oder tippen Sie auf den entsprechenden Link.
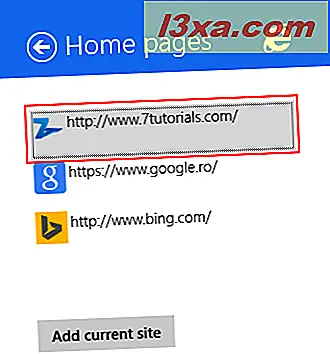
Sie können die URL im Textfeld Seitenadresse bearbeiten.
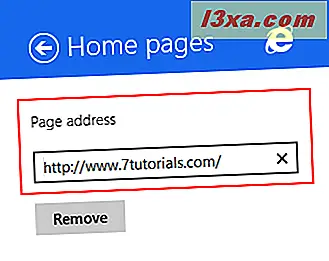
Sie können es auch aus der Liste entfernen, indem Sie auf die Schaltfläche Entfernen klicken oder tippen. Beachten Sie jedoch, dass Sie mindestens eine Startseite in der Liste benötigen und dass Sie das letzte Element in dieser Liste nicht entfernen können.
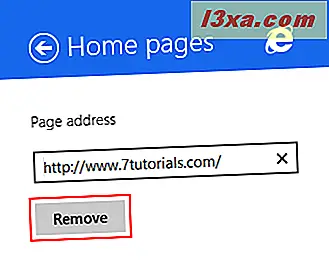
Um die aktuelle Website zur Liste hinzuzufügen, klicken oder tippen Sie auf die Schaltfläche Aktuelle Site hinzufügen.
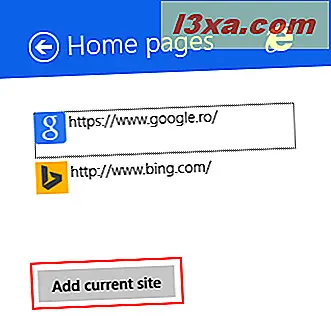
Klicken oder tippen Sie dann auf die Schaltfläche Hinzufügen .
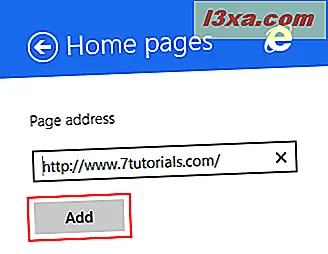
Die von Ihnen hinzugefügte Website wird jedes Mal geladen, wenn Sie die Internet Explorer- App oder den Internet Explorer für den Desktop starten.
Was können Sie im Bereich Leseansicht bearbeiten?
Die Leseansicht ist eine nützliche Funktion der Internet Explorer- App, mit der Benutzer eine Webseite ohne Werbung und andere Ablenkungen laden können. Um mehr darüber zu erfahren, lesen Sie diese Anleitung: Vergessen Sie Anzeigen und Ablenkungen mit der Leseansicht in Internet Explorer 11.
Im Abschnitt Ansichtsansicht der Einstellungen können Sie den Stil für den Text und die Schriftgröße anpassen, wenn Sie diesen Modus verwenden.
Um den für den Text verwendeten Stil zu ändern, klicken oder tippen Sie auf einen der vier verfügbaren Stile.
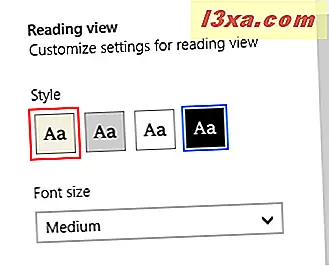
Um die Schriftgröße in der Ansicht "Lesen" zu ändern, klicken oder tippen Sie auf die Dropdown-Liste Schriftgröße .
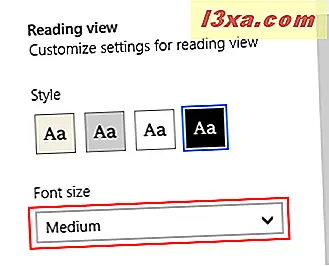
Wählen Sie dann eine der verfügbaren Größen.
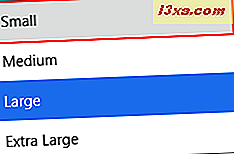
Von wo löschen Sie Ihren Browserverlauf
Im Abschnitt "Verlauf" können Sie einige oder alle Ihrer Browserdaten aus der Internet Explorer- App löschen.
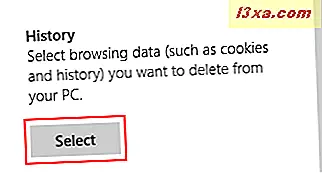
In einem separaten Tutorial erfahren Sie, wie Sie alle Ihre Verlaufs- und Browserdaten entfernen können.
Ändern Sie, wie Internet Explorer mit Kennwörtern behandelt
Im Bereich Kennwörter können Sie auswählen, ob Internet Explorer beim Anmelden auf Websites das Speichern Ihrer Kennwörter anbietet.
Standardmäßig ist diese Funktion aktiviert. Um es zu deaktivieren, müssen Sie lediglich den Schalter "Angebot zum Speichern von Passwörtern beim Anmelden bei Websites" deaktivieren.
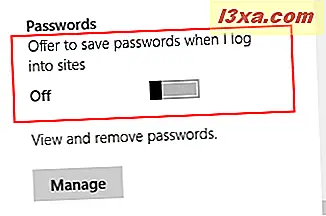
Sie können die Kennwörter verwalten, die von der Internet Explorer- App gespeichert werden, indem Sie auf die Schaltfläche Verwalten klicken.
So leiten Sie Telefonanrufe direkt aus dem Browser ein
Im Abschnitt Telefonnummern können Sie festlegen, ob der Browser die Telefonnummern nach ihrem Format erkennt und Sie so anrufen können, als würden Sie auf Links zugreifen. Natürlich können Sie Telefonnummern anrufen, wenn Sie eine App wie Skype installiert haben, die Anrufe tätigen kann.
Um diese Funktion zu aktivieren, müssen Sie die Option "Telefonnummern auf Websites ermitteln, damit ich sie anrufen kann" auf " Ein" setzen .
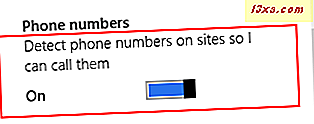
Diese Funktion ist auch auf Windows 8.1-Tablets mit LTE-Konnektivität nützlich.
Was können Sie im Abschnitt "Schriftarten und Codierung" ändern?
Klicken oder tippen Sie im Abschnitt Schriftarten und Codierung auf die Schaltfläche Auswählen .
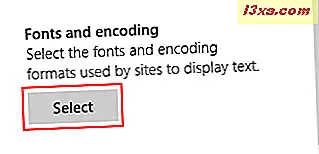
Sie finden mehrere Dropdown-Listen mit Optionen, mit denen Sie die Art ändern können, in der Sie den Text auf den Websites sehen, die Sie durchsuchen. Sie sind wie folgt:
- Sprachskript - Wählen Sie das Skript aus, das der Browser zum Rendern von Zeichensätzen verwenden soll, wenn die Website dies nicht angibt. Standardmäßig ist das lateinische Skript ausgewählt.
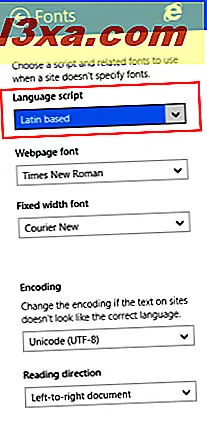
- Webseitenschriftart - Wählen Sie die Schriftart aus, die der Browser für Websites verwenden soll, die die Standardschriftart des Browsers verwenden. Standardmäßig ist Times New Roman ausgewählt.
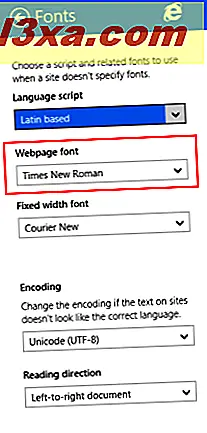
- Schriften mit fester Breite - Wählen Sie aus, welche Schriftart vom Browser verwendet werden soll, wenn eine Website eine Schriftart mit fester Breite verwendet.
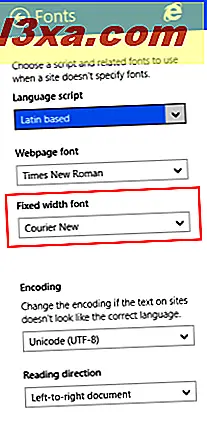
- Kodierung - Wählen Sie die richtige Kodierung für die Websites, die Sie besuchen. Wenn Sie sehen, dass Zeichen falsch angezeigt werden, sollten Sie zuerst versuchen, die Codierung des Textes zu ändern.
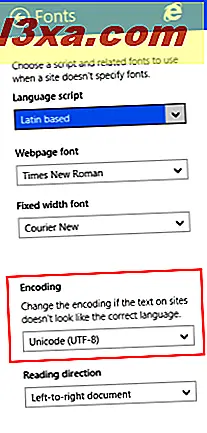
- Leserichtung - Wählen Sie die Ausrichtung des Textes nach Ihren Wünschen.
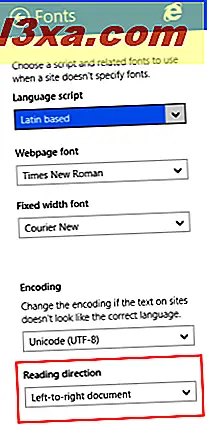
Fazit
Wie Sie sehen können, bietet die Internet Explorer 11- App von Windows 8.1 eine überraschend große Anzahl von Konfigurationsoptionen. Wir empfehlen Ihnen, sie zu testen und die Einstellungen zu wählen, die Ihren Anforderungen besser entsprechen.
Wenn Sie nach anderen nützlichen Anleitungen zur Internet Explorer- App suchen, zögern Sie nicht, die unten empfohlenen Artikel zu lesen.